De beste manieren om een lezing op te nemen met originele videokwaliteit
Het online leren is een populaire trend en grote revolutie in het onderwijs van vandaag. Wat is de beste manier om lezingen of lessen online op te nemen?? Als je een belangrijke lezing niet wilt missen, moet je de video's opslaan met een hoge kwaliteit die je op elk gewenst moment kunt openen. Lees gewoon meer over de aanbevolen manieren om de online colleges gemakkelijk op te nemen in het artikel.

- Deel 1: de beste manier om een lezing op te nemen via Vidmore Screen Recorder
- Deel 2: 3 beste manieren om gratis online lessen of lezingen op te nemen
Deel 1: de beste manier om een lezing op te nemen via Vidmore Screen Recorder
Wanneer u online lezingen voor uw smartphone rechtstreeks met de beste kwaliteit moet opnemen, Vidmore Screen Recorder is de beste manier om online lezingen op te nemen en gemakkelijk op te slaan in de oorspronkelijke kwaliteit. Bovendien kunt u ook een muisklik toevoegen, tekenen op de opnamevideo of zelfs de lesvideo bewerken volgens uw vereisten.
- Neem collegevideo's op, leg originele audio vast en maak eenvoudig snapshots.
- Real-time tekening en muiseffect om te focussen op de belangrijke punten.
- Pas het videoformaat, de videokwaliteit, het audioformaat en andere parameters aan.
- Stel de opnamevoorinstelling, opnamelengte, begin- / eindtijd en meer in.
- Neem andere presentaties op, zoals PowerPoint, online bijeenkomst, etc.
Stap 1: Download en installeer de schermrecorder, start het programma op uw computer. Klik op de Meer knop en kies de Beheer optie om een voorinstelling voor het opnemen van een lezing of les in te stellen. Selecteer in het pop-upvenster de grote plusknop om een nieuwe te maken.

Stap 2: Geef de voorinstelling een naam voor het opnemen van colleges. U kunt ook het opnamegebied, de webcam, de microfoon, het videoformaat, de videokwaliteit, de framesnelheid, het audioformaat en de audiokwaliteit aanpassen. Klik op de Opslaan knop en kies de Van toepassing zijn om de wijzigingen op te slaan.

Stap 3: Ga terug naar de startinterface en kies het Video Recorder menu. Selecteer het opnamegebied voor het opnemen van colleges. U kunt natuurlijk ook enkele gesproken opmerkingen toevoegen via het Microfoonoptie voor de online lezing.

Stap 4: Daarna kunt u op de REC knop om de opname van de lezing te starten. Hier kunt u een rechthoek, pijl en lijn aan de video toevoegen om deze te markeren. Je kunt natuurlijk ook bijschriften of bijschriften gebruiken voor de collegevideo.

Deel 2: 3 beste manieren om gratis online lessen of lezingen op te nemen
Wat zijn de beste manieren om gratis online colleges op te nemen? Als u slechts enkele eenvoudige lezingen hoeft op te nemen, zijn hier nog 3 schermrecorders online waarmee u rekening kunt houden.
1. ScreenToaster
ScreenToaster is een van de beste manieren om online lezingen op te nemen, die is gebaseerd op een mix van Flash en Javascript. Het is een gratis webcollege-recorder waarmee u gemakkelijk elke actie op het scherm kunt vastleggen.
Stap 1: Download en installeer de nieuwste versie van Flash en Java. Start de online collegerecorder vanuit uw browser en klik op het Beginnen met opnemen optie om het scherm op te nemen.
Stap 2: Wanneer het opnameframe verschijnt, kunt u de handvatten aanpassen om het opnamegebied voor de lezing te kiezen. Bovendien kunt u het systeemgeluid en de microfoon opnemen.
Stap 3: Klik op de rode opnameknop om de gewenste video op te halen. Zodra je het bestand hebt opgenomen, druk je op de blauwe vierkante knop om de vastgelegde lezing op je computer op te slaan als een MP4-video.
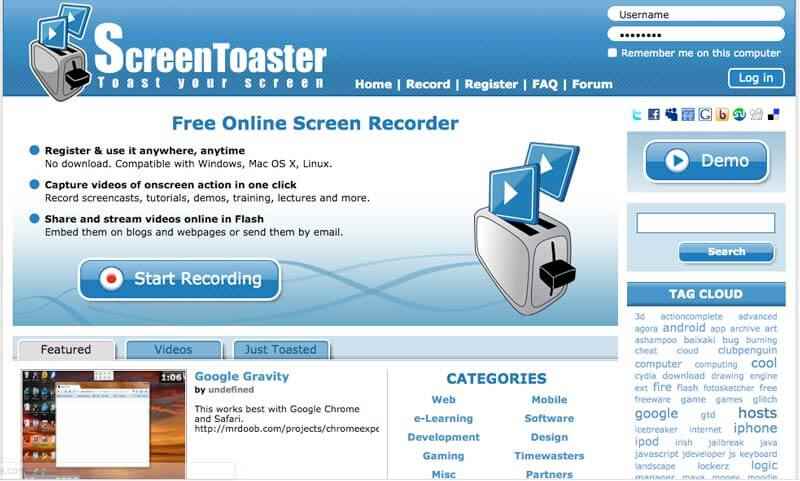
2. Apowersoft Gratis online schermrecorder
Apowersoft is de meest populaire en beste manier om lezingen online op te nemen met één klik. Het vereist geen Java-applet, in plaats daarvan hoeft u alleen een launch te installeren om de lezingen gratis online op te nemen.
Stap 1: Ga naar de Apowersoft-website en klik op de Beginnen met opnemen knop om de online recorder te activeren. Het zal de lancering automatisch op uw computer downloaden voor een video-opname.
Stap 2: Je kan kiezen Volledig scherm optie of sleep het frame naar een aangepast gebied. Bovendien kunt u ook de opnamemodus aanpassen en aanpassen voor het opnemen van de online lezing.
Stap 3: Daarna kunt u op de REC-knop klikken om de lezing online op te nemen. Tijdens het proces kunt u een watermerk voor de opname bewerken of toevoegen. Sla de video op de lokale schijf op of upload deze naar RecCloud, YouTube, enz.
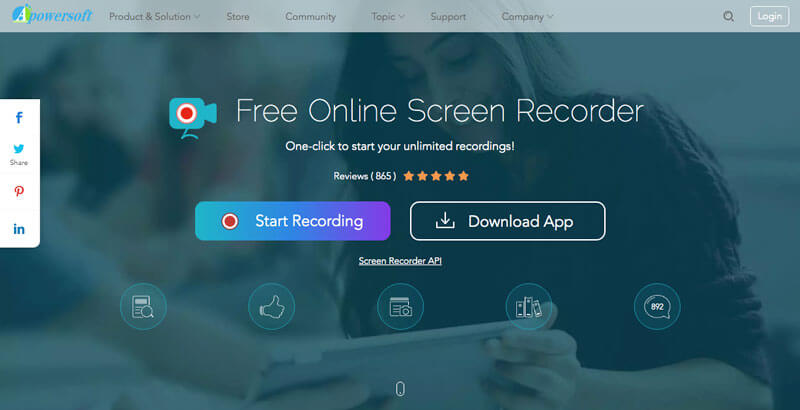
Meer open-source schermrecorders zijn hier.
3. Screencast-O-Matic
Screencast-O-Matic is een andere beste manier om online colleges op te nemen. Hiermee kunt u lezingen, Skype-chats, online vergaderingen en gameplay opnemen. Bovendien heeft het de webcamrecorder om gesproken tekst voor de video vast te leggen.
Stap 1: Ga naar de Screencast-O-Matic en klik op de knop Start gratis recorder om de Chromebook-collegerecorder te laden. Wanneer u het bestand heeft gedownload, kunt u nogmaals op de knop Opname starten klikken.
Stap 2: Pas het opnamegebied voor de lezing aan door het zwart-witframe aan te passen. Klik vervolgens op het Rec om de online lezing op uw computer vast te leggen.
Stap 3: Wanneer je de collegevideo hebt, moet je op de blauwe stopknop klikken en vervolgens op de Gedaan knop. Dan kun je de Opslaan / uploaden knop om de opname in het bestand op te slaan.
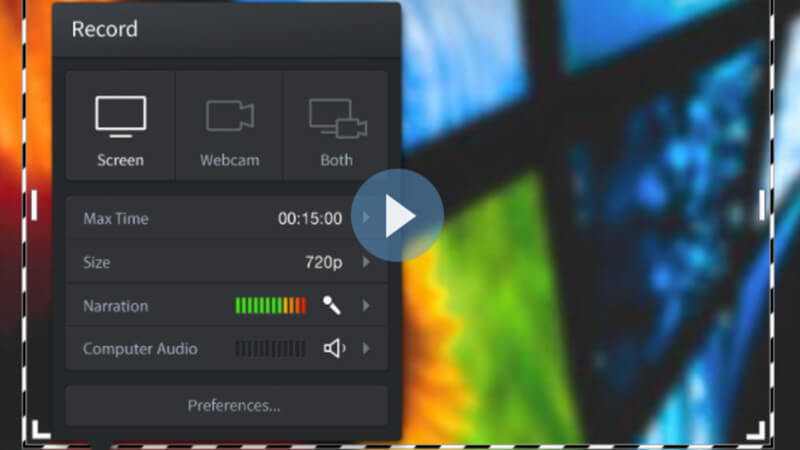
Gevolgtrekking
Wat is de beste manier om colleges met de beste kwaliteit op te nemen? U kunt natuurlijk een groot scherm krijgen om de lezingen op uw computer vast te leggen. Het artikel deelt 4 verschillende collegerecorders om de online lessen op te nemen. Om de collegevideo's in het gewenste videoformaat en de beste kwaliteit te krijgen, is Vidmore Screen Recorder de eerste keuze die u moet kiezen.


