Hoe iPhone-video op te nemen in MP4 in plaats van MOV
Waarom nemen iPhones op in .MOV als .MP4-bestanden veel beter en meer compatibel zijn?
Sommige mensen klagen dat iPhone kan geen video opnemen in MP4, wat erg onhandig is voor hen om de opname af te spelen of te delen. Misschien sta je voor hetzelfde probleem als nu. Dus als het platform of apparaat dat we gebruiken de MOV niet ondersteunt maar MP4 ondersteunt, wat moeten we dan doen? Laten we het dan uitzoeken, zullen we?
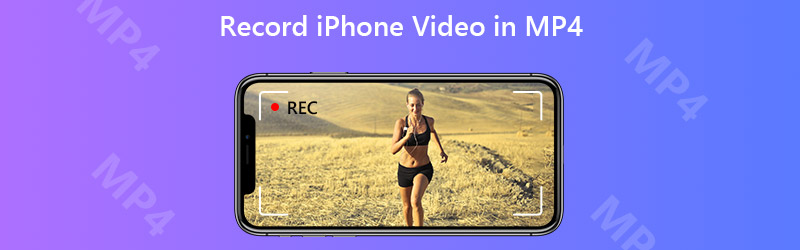

Deel 1. Hoe iPhone-video op te nemen in MP4
Waarom kiest de iPhone ervoor om video op te nemen in MOV, in plaats van MP4?
De reden waarom de iPhone MOV gebruikt om opnames op te slaan, is dat MOV het originele bestandsformaat is dat door Apple is ontwikkeld. Geen wonder dat we het overal op iOS-apparaten kunnen zien. Maar het is duidelijk dat Apple niet het enige merk is dat we kunnen kiezen en MOV is niet het enige videoformaat dat we kunnen gebruiken. Het formaat MP4 wordt bijvoorbeeld universeel ondersteund op niet-Apple-apparaten.
We vergelijken deze 2 formaten echter niet en beslissen welke vandaag de dag beter is. Dat zou zinloos zijn, omdat het grotendeels afhangt van welk apparaat of platform mensen gebruiken.
Laten we dus teruggaan naar waar we het over hadden. Aangezien de ingebouwde schermrecorder van de iPhone alleen opneemt in MOV-bestandsindeling, moeten we een alternatieve recorder vinden die opnames in MP4 kan exporteren. Maar vanwege de beperking van Apple ondersteunen de meeste schermrecorders in de App Store ook geen MP4. Dus om het iPhone-scherm vast te leggen en een MP4-opnamebestand te krijgen, moeten we een professionele schermrecorder op de computer gebruiken.
Nadat we ons iPhone-scherm op de pc hebben aangesloten en gespiegeld, kunnen we een handige tool gebruiken genaamd Vidmore Screen Recorder, wat ons kan helpen om ons iPhone-scherm vast te leggen met een hoge beeldkwaliteit.
- Neem het computerscherm geheel of gedeeltelijk op met hoge kwaliteit.
- Sla de opnames standaard op in MP4.
- Gebruik sneltoetsen om de recorder te bedienen terwijl u het scherm vastlegt.
- Voeg naar wens tekst, pijl, lijn en andere vormen toe.
- Gebruik de clipfunctie om de opnamen bij te snijden.

Stap 1: Installeren Vidmore Screen Recorder naar uw computer en open deze. Voordat we beginnen met opnemen, moeten we de uitvoerinstelling wijzigen. Klik op de Menu pictogram en selecteer Voorkeuren. Dan in het tabblad van Uitvoer, verander de Video formaat en kies MP4.
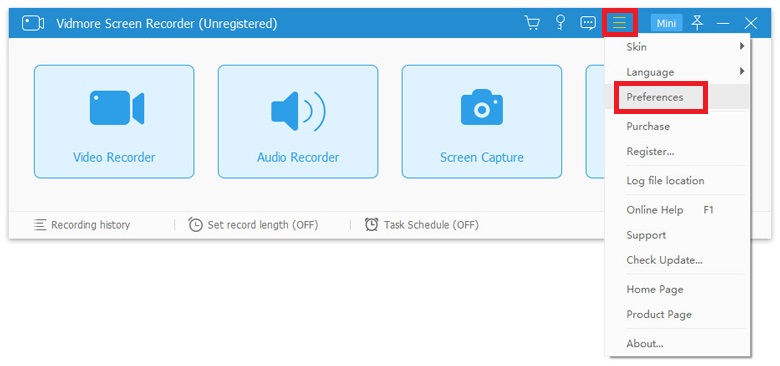
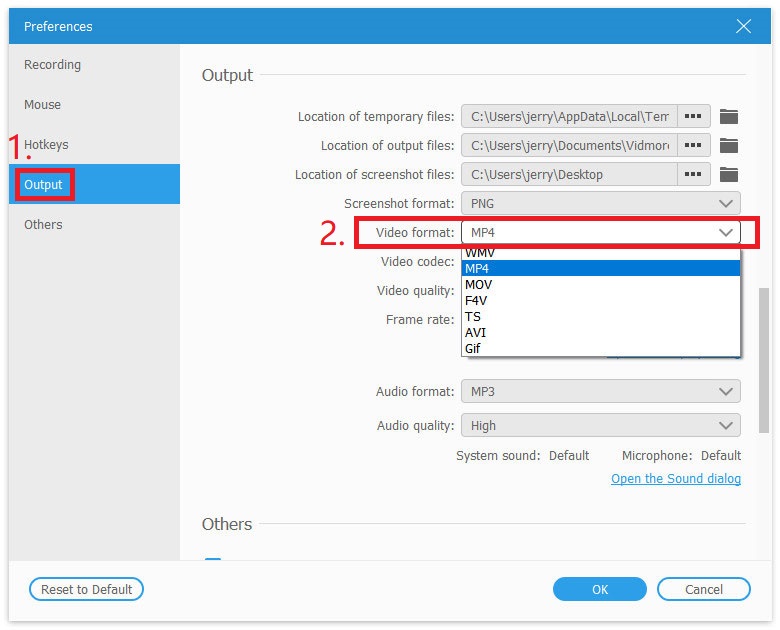
Stap 2: Ga nu terug naar de hoofdinterface en selecteer Video Recorder.

Stap 3: Zorg ervoor dat uw iPhone is aangesloten en gespiegeld op de computer. Controleer en pas het opnamegebied en de audio-instellingen aan op basis van uw behoeften. Als u klaar bent om op te nemen, drukt u op REC om te beginnen met vastleggen

Stap 4: U kunt screenshots maken en real-time tekst, pijlen en vormen toevoegen tijdens het opnemen van het iPhone-scherm. Als u de opname wilt beëindigen, klikt u op het Hou op icoon.

Stap 5: Nu kunt u een voorbeeld van de opname bekijken en deze als een MP4-bestand op uw computer opslaan.
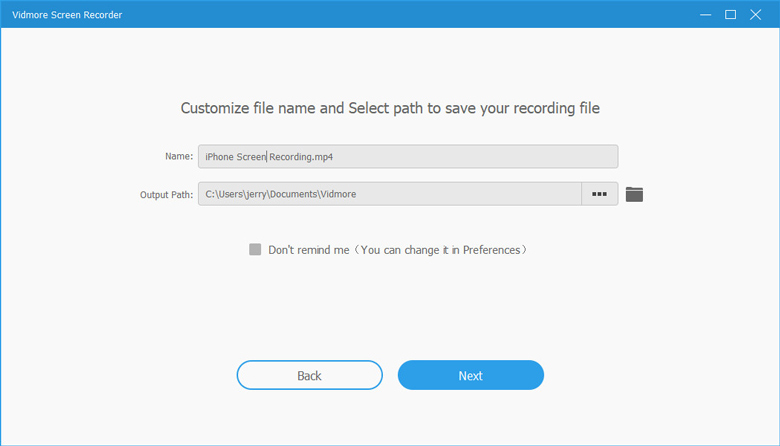
Deel 2. Hoe iPhone-opnames naar MP4 te converteren
Als je de opname al op je computer hebt voltooid, heb je een videoconvertor nodig om MOV naar MP4 te converteren.
Eigenlijk lijkt MP4 behoorlijk op MOV omdat ze dezelfde codec als MPEG-4 delen. Daarom kunt u eenvoudig het ene formaat naar het andere converteren met een professionele video-omzetter, Vidmore Video Converter. Het is uw beste keuze om het originele MOV-videobestand om te zetten in MP4-indeling.
- Converteer iPhone-video's naar populaire formaten zoals MP4, MKV, WMV, etc.
- Behoud de originele videokwaliteit na het converteren.
- Pas de opnames eenvoudig aan met de ingebouwde bewerkingstool.
- Beschikbaar voor Windows 10/8/7 en Mac OS X.

Stap 1: Start deze software na het installeren en zoek Bestanden toevoegen in de linkerbovenhoek. Upload de iPhone-opnames die u wilt converteren.

Stap 2: Klik op de Formaat pictogram en verander het uitvoerformaat naar MP4 of elk gewenst formaat.

Stap 3: Selecteer een uitvoermap om uw opname op te slaan. Klik vervolgens op het Alles omzetten knop om te beginnen met het converteren van de bestanden.

Deel 3. Veelgestelde vragen over het opnemen van iPhone-video in MP4
Q1: Hoe kan ik een .mov-bestand converteren naar .mp4 op mijn iPhone?
Om MOV naar MP4 op iPhone te converteren, heb je een recht nodig iPhone video-omzetter dat werkt perfect op de meeste iOS-apparaten. Vervolgens kunt u iPhone-video opnemen in MOV en deze rechtstreeks op uw iPhone naar MP4 wijzigen.
V2: Wat is beter, MOV of MP4?
Dit is een moeilijke vraag. Ze zijn tenslotte allebei erg handig. Als je een professionele video van hoge kwaliteit wilt, is MOV wellicht geschikter. Maar als u een video voor YouTube of andere sociale netwerken wilt opnemen, is MP4 handiger.
Q3: Kan ik iPhone-opnames online converteren van MOV naar MP4?
Ja dat kan. Met Vidmore Gratis online video-omzetter, kunt u gemakkelijk converteer MOV gratis naar MP4 online.
Gevolgtrekking
Tot nu toe hebben we 2 methoden gekend om verkrijg iPhone-opnames in MP4. U kunt beslissen welke het beste bij u past. Als je dit bericht nuttig vindt, deel het dan gerust met je vrienden of laat een bericht achter.


