3 draadloze manieren om het iPhone- of iPad-scherm naar een Windows-pc te spiegelen
Door AirPlay te gebruiken om het iPhone- of iPad-scherm op Mac weer te geven, is draadloos streamen uiterst eenvoudig. U kunt eenvoudig een video streamen of foto's delen door uw iPhone of iPad te spiegelen naar uw Mac, Apple TV of andere compatibele luidsprekers. Er is echter geen officiële manier om spiegel het iPhone-scherm naar een Windows-pc. Vandaag ga ik het hebben over drie eenvoudige manieren om de weergave van een iPhone of een iOS-scherm op je Windows-pc te spiegelen. Op deze manier kunt u handig video's streamen en het scherm van een iOS-apparaat presenteren op een Windows-monitor.
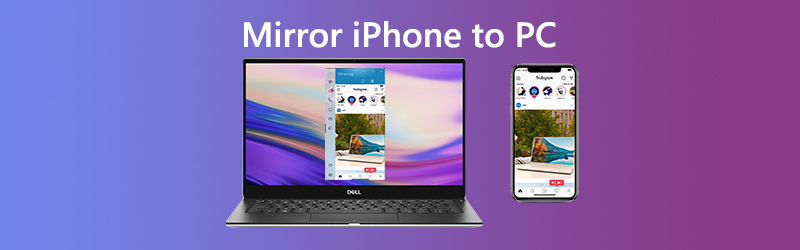
Adviseren: Vidmore Screen Recorder - Beste schermrecorder voor Windows en Mac
- Registreer elke schermactiviteit op uw Windows- of Mac-scherm.
- Leg moeiteloos HD-video vast, muziek streamen, 2D / 3D-games en webcam.
- Maak een screenshot van het hele scherm of van een aangepast gebied.
- Ondersteuning voor real-time tekenen, zoals het toevoegen van tekst, pijlen of vormen tijdens het opnemen


Deel 1. Hoe iPhone / iPad naar Windows-pc te spiegelen met LonelyScreen
Aangezien AirPlay van Apple niet werkt voor niet-Apple-apparaten, kunt u uw iPhone of iPad niet spiegelen naar uw laptop met Windows. Maar u kunt een spiegeltool gebruiken, net als LonelyScreen. Hiermee kunnen gebruikers hun iOS-apparaten naar een Windows- of Mac-computer casten.
Stap 1. Open na het downloaden van LonelyScreen het bestand en ga verder met het installatieproces. Als Windows Firewall is ingeschakeld, ziet u mogelijk een Windows-beveiligingswaarschuwing dat Windows Firewall sommige functies van deze app heeft geblokkeerd. Hier moet u kiezen met welk type netwerken u het installatiebestand (lonelyscreen.exe) laat communiceren. Standaard is het Private netwerken optie is al aangevinkt, dus u hoeft alleen maar op het Toegang te verlenen knop om verder te gaan.
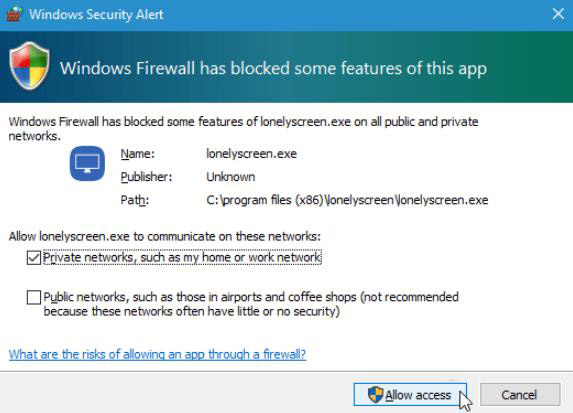
Stap 2. Start na de installatie LonelyScreen op uw computer. Zorg ervoor dat uw pc en de spiegelende iPhone of iPad zich onder hetzelfde wifi-netwerk bevinden.
Stap 3. Open op je iPhone het Control Center door vanaf de onderkant van het scherm omhoog te vegen. Kraan AirPlay-mirroring en selecteer LonelyScreen.
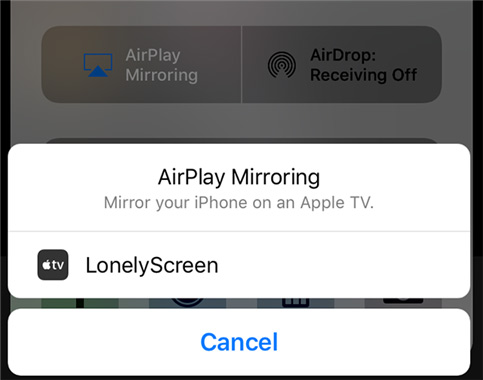
Stap 4. Vervolgens wordt uw iPhone-scherm op uw pc gescreencast. Als u wilt stoppen met het casten van uw iPhone naar uw pc, kunt u LonelyScreen afsluiten door op de tandwielknop in de rechterbovenhoek van de vensters te klikken of door AirPlay op uw iPhone uit te schakelen.
Deel 2. Hoe iPhone / iPad naar Windows-pc te spiegelen met X-Mirage
Een andere app van derden die u kunt gebruiken, is X-Mirage. Het is een van de meest populaire tools voor schermspiegeling waarmee u uw iPhone- of iPad-scherm op uw pc of Mac kunt weergeven. Nadat u de applicatie op uw pc hebt geïnstalleerd en ingesteld, kunt u alle inhoud probleemloos streamen.
Stap 1. Download de nieuwste versie van X-Mirage op uw Windows 10. Start het vervolgens. Merk op dat uw iPhone / iPad en computer zijn verbonden met hetzelfde wifi-netwerk.
Stap 2. Veeg op uw iPhone / iPad omhoog vanaf de onderkant van het scherm van uw iOS-apparaat om Control Center te openen. Kraan Screen Mirroring.
Stap 3. Vervolgens ziet u een lijst met beschikbare apparaten op het scherm en kiest u X-Mirage. Daarna zal het spiegelen vanaf uw iPhone of iPad naar de Windows-pc. Om het scherm niet meer weer te geven, tikt u gewoon op Stop met spiegelen op uw iOS-apparaat.
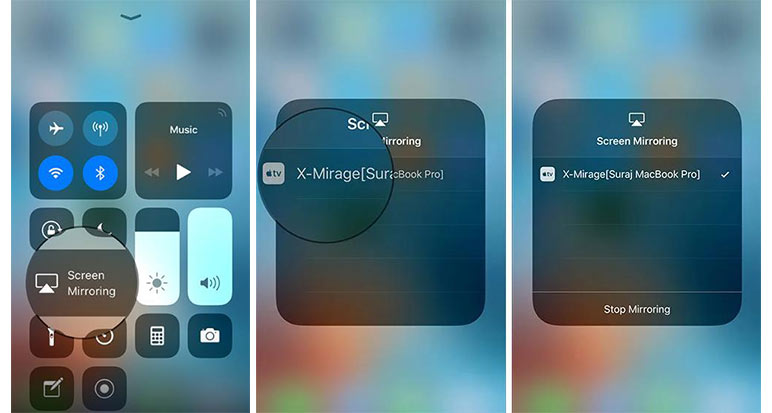
Hier vind je misschien leuk: Schermopname op iPhone
Deel 3. Hoe iPhone / iPad naar Windows-pc te spiegelen via Mirroring360
Mirroring360 biedt u de oplossing om uw iPads of iPhone draadloos naar het Windows-scherm te spiegelen. Door de AirPlay-technologie van Apple te gebruiken, hoeft u alleen de Mirroring360 op uw Windows-pc te installeren.
Stap 1. Start na de installatie Mirroring360 op uw pc. En zorg ervoor dat uw computer en het spiegelingsapparaat zich op hetzelfde wifi / lokale netwerk bevinden.
Stap 2. Veeg op uw iPhone of iPad omhoog vanaf de onderkant van het apparaatscherm om het Control Center te openen. Kraan Screen Mirroring.
Stap 3. Selecteer uw computer en uw iOS-scherm wordt op uw computer weergegeven.
Deel 4. Veelgestelde vragen over het spiegelen van iPhone / iPad naar Windows-pc
1. Wat is schermspiegeling voor de iPhone en iPad?
Schermreproductie is een functie waarmee u het iPhone-scherm op een ander apparaat kunt weergeven. Dit betekent dat je draadloos kunt genieten van video's, games kunt spelen, op internet kunt surfen en alles kunt doen, van je iPhone tot je tv, slimme luidspreker en andere compatibele apparaten.
2. Hoe repareer ik het AirPlay-pictogram dat ontbreekt op de iPhone?
AirPlay is een ingebouwde functie van iOS. Maar als het AirPlay-pictogram ontbreekt in het Control Center, kunt u controleren of u wifi inschakelt, aangezien AirPlay alleen werkt via wifi, niet via mobiele netwerken. En u moet ervoor zorgen dat de iPhone en het AirPlay-apparaat zich op hetzelfde Wi-Fi-netwerk bevinden.
3. Van welke apparaten kun je streamen?
U kunt met AirPlay streamen vanaf iPhone, iPad of iPod touch, Mac, iTunes op Mac of pc en Apple TV 4K of Apple TV HD2.
4. Naar welke apparaten kun je streamen?
U kunt met AirPlay streamen naar HomePod, Apple TV 4K, Apple TV HD, Apple TV (2e of 3e generatie), luidsprekers die zijn aangesloten op de Audio Out-poort van AirPort Express en luidsprekers met "Works with Apple AirPlay" op de luidsprekerverpakking.
Gevolgtrekking
Dat is alles voor het casten van het scherm van uw iPhone of iPad naar een Windows-pc. Voor de bovenstaande tools voor schermspiegeling is geen USB-verbinding vereist. U hoeft alleen maar te vertrouwen op de AirPlay-technologie om het weergavescherm van de iPad en iPhone te spiegelen. Als u uw Windows-pc-scherm moet opnemen, Vidmore Screen Recorder is een geweldige optie. U kunt het gebruiken om leg de schermactiviteit vast op Windows, audio opnemen op Windows 10, streaming video's opslaan, muziek downloaden en meer.


