Hoe de 'Kan codec-fout niet initialiseren' in Bandicam oplossen?
Voor Windows-gebruikers is Bandicam zo'n handige schermrecorder die elk gebied op uw computerscherm kan vastleggen. Het kan u ook helpen bij het opnemen van gameplay en externe videoapparaten met hoge kwaliteit. Bij sommige gebruikers is het echter mogelijk dat de codec niet kan worden geïnitialiseerd wanneer ze Bandicam gebruiken om video op te nemen. Wat een spelbreker!
Er zijn veel redenen die verantwoordelijk zijn voor deze omstandigheid. In dit artikel bieden we u 4 eenvoudige methoden om de 'Kan codec niet initialiseren'probleem. Als je Bandicam beu bent, kun je in dit bericht ook een professioneel alternatief voor Bandicam vinden, dat vergelijkbare opnamefuncties biedt met minder problemen. Zie onder.
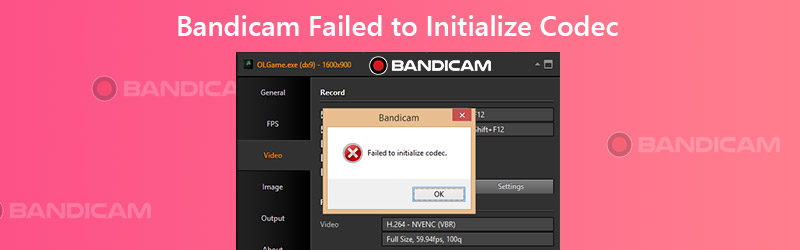

Deel 1. 4 manieren om 'Kan codec niet initialiseren' in Bandicam oplossen
1. Installeer de nieuwste versie van Bandicam
Bandicam heeft dit probleem zelfs opgemerkt en de softwareprestaties verschillende keren geoptimaliseerd om het probleem op te lossen. Dus wanneer u het bericht 'Kan codec niet initialiseren' krijgt, moet u eerst de Bandicam-versie op uw computer controleren.
Stap 1. Open Bandicam op uw computer. Ga naar het Over tabblad en zoek Update Check.
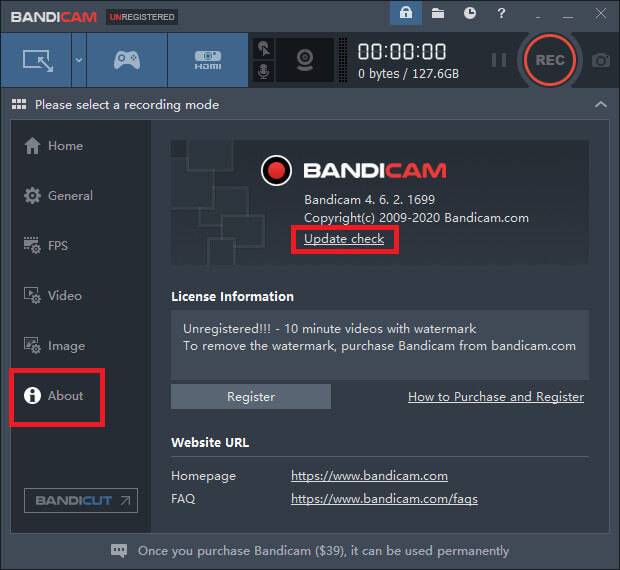
Stap 2. Klik op de Controleer nu op updates knop. Als je de nieuwste Bandicam hebt geïnstalleerd, wordt gevraagd of deze versie de nieuwste is. Zo niet, werk dan het programma bij en probeer opnieuw op te nemen.
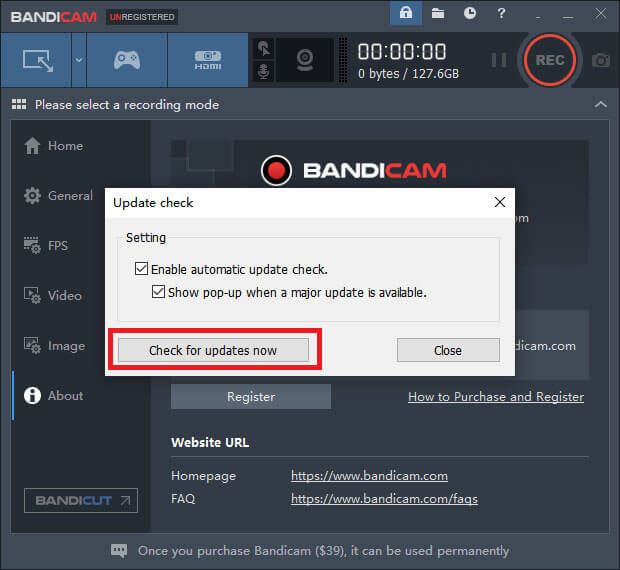
2. Werk uw grafische stuurprogramma bij
Als het installeren van de nieuwste Bandicam niet werkt, is er misschien iets mis met uw grafische stuurprogramma. U kunt het huidige grafische stuurprogramma beter verwijderen en de nieuwste installeren.
Stap 1. Ga naar Windows-instellingenmenu en vind Apps en functies. Zoek naar het grafische stuurprogramma, klik erop en verwijder het stuurprogramma.
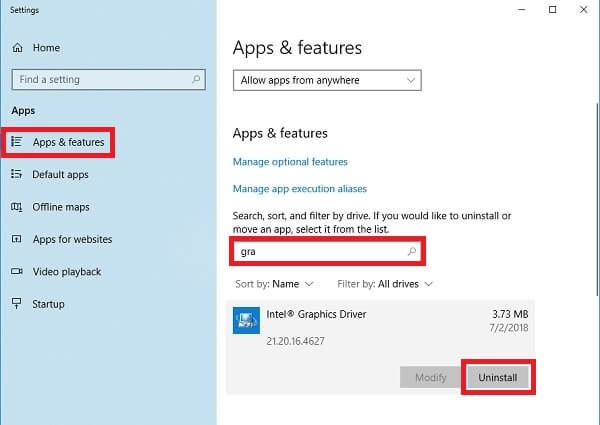
Stap 2. Vind Apparaat beheerder op jouw computer. Klik Beeldschermadapters. Klik vervolgens met de rechtermuisknop op het stuurprogramma dat u wilt verwijderen. Selecteer Verwijder het apparaat.
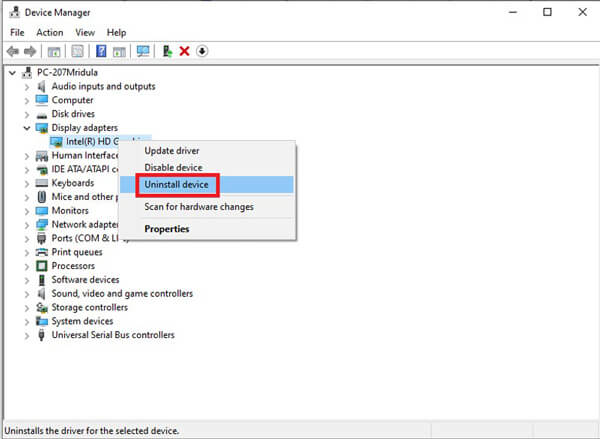
Stap 3. Installeer nu de nieuwste grafische stuurprogramma's op uw pc. Probeer vervolgens opnieuw op te nemen in Bandicam.
3. Verklein het grafische geheugen
Als je niet genoeg grafisch geheugen hebt om een grote gameplay op te nemen, kun je hetzelfde probleem als hierboven tegenkomen. Nu zou je de resolutie en kwaliteit van je game in zijn Instellingen bladzijde. En schakel andere programma's zoals Shadowplay uit tijdens het opnemen.
4. Wijzig de video-instellingen in Bandicam
Soms kan het ook helpen om de videoresolutie en -kwaliteit in Bandicam te verlagen.
Stap 1. Vind de Video tabblad in Bandicam. Klik vervolgens op Instellingen in de rechter benedenhoek.
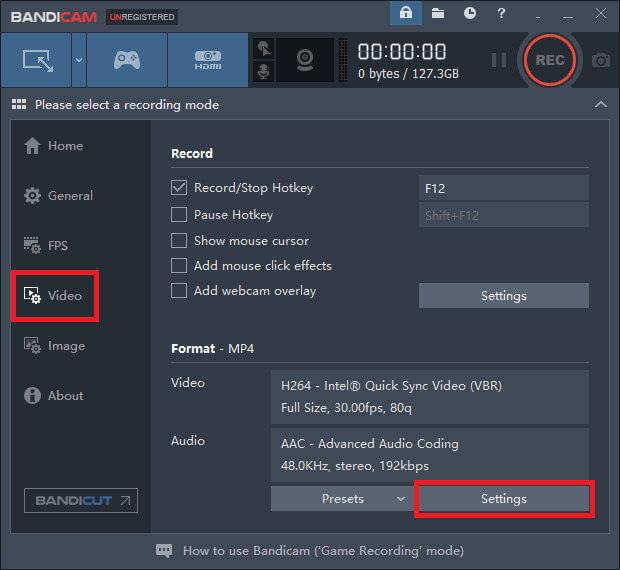
Stap 2. Verander de grootte in 1920*1080 en de kwaliteit 80.
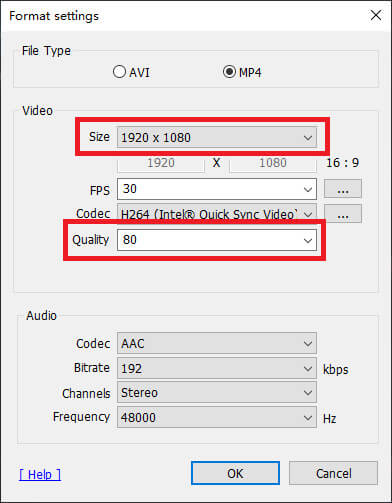
Deel 2. Beste Bandicam-alternatief om codec-initialisatiefout te verhelpen
Als de bovenstaande methoden uw probleem nog steeds niet kunnen oplossen, wordt dit probleem misschien veroorzaakt door Bandicam zelf. Om de opname te voltooien, moet u daarom een alternatief voor Bandicam vinden.
Ontmoeten Vidmore Screen Recorder, het beste Bandicam-alternatief dat aan al uw opnamevereisten kan voldoen. Naast de basisopnamefunctie kunt u hiermee ook webcam, real-time tekeningen en muiseffecten aan uw video toevoegen. Het ondersteunt zelfs geplande opnames, voor het geval u geen tijd heeft om te beginnen met opnemen.
- Leg elk deel van uw scherm vast met een hoge beeld- / audiokwaliteit.
- Exporteer verschillende uitvoerformaten, waaronder MP4, MKV, WMV, GIF, etc.
- Voeg tekst, pijlen, vormen, muiseffecten en meer toe aan uw opname.
- Maak zoveel schermafbeeldingen als u wilt tijdens het opnemen.
- Ondersteunt Windows 10 / 8.1 / 8/7 en Mac OS X 10.10 of hoger.

Stap 1: Na het installeren Vidmore Screen Recorder, open het programma. Er zijn verschillende modi waaruit u kunt kiezen, waaronder videorecorder, audiorecorder, schermopname en meer.

Stap 2: Neem een videorecorder als voorbeeld. Selecteer Video Recorder in de home-interface. Nu kunt u de schermgrootte aanpassen, webcam in- / uitschakelen, systeemgeluid en microfoon in- / uitschakelen. Nadat u de instellingen heeft gewijzigd, kunt u de opname starten door op te klikken REC.

Stap 3: Tijdens het opnemen kunt u tekst, vormen, pijlen enz. Aan uw opname toevoegen. Als u klaar bent met opnemen, klikt u op het Hou op icoon.

Stap 4: Vervolgens kunt u een voorbeeld van uw opname bekijken en deze bewerken. Klik Opslaan als je tevreden bent met de video.

Deel 3. Veelgestelde vragen over Bandicam die codec niet kan initialiseren
Q1: Waarom blijft Bandicam crashen?
Misschien heeft het iets te maken met het stuurprogramma van uw grafische kaart. Verwijder daarom het stuurprogramma van uw grafische kaart en installeer het opnieuw naar de nieuwste versie.
V2: Heeft Bandicam een limiet?
Ja, als je geen lid bent van Bandicam, zal er een watermerk op je opname staan. En je kunt maximaal 10 minuten opnemen, wat misschien te kort is om games zoals op te nemen Fortnite, Warcraft, enzovoort.
V3: Kan ik Bandicam op Mac gebruiken?
Nee dat kan je niet. Maar u kunt Vidmore Screen Recorder gebruiken om opnamescherm op Mac.
Gevolgtrekking
Heb je de methoden geprobeerd om het codec-initialisatie mislukt met Bandicam? Ik hoop dat een van hen van pas kan komen. Als ze dat niet kunnen, probeer het dan gewoon Vidmore Screen Recorder. Laat hieronder een reactie achter als je dit bericht leuk vindt.


