Een schermopname bijsnijden met een aangepaste of vaste beeldverhouding
Misschien wilt u een video op een schermopname bijsnijden om ongewenste objecten te verwijderen, de beeldverhouding te optimaliseren en meer. Zo kunt u video's rechtstreeks delen op Instagram, YouTube, Twitter en verschillende platforms. De functie voor het bijsnijden van video's is vrij gebruikelijk. Je vindt het in bijna alle video-editors.
Als je een video maar een of twee keer wilt bijsnijden, hoef je geen professionele videobewerkingssoftware te kopen. Dit artikel toont 2 representatieve manieren om een schermopname eenvoudig bij te snijden. U kunt het niet-geselecteerde gedeelte van een video-opname met een paar klikken verwijderen. Gewoon lezen en volgen.
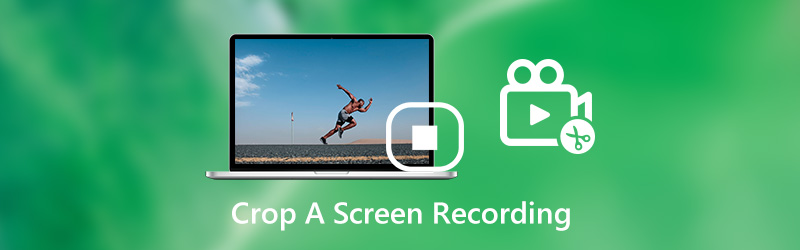

Deel 1: Hoe een schermopname video bij te snijden door opnieuw op te nemen
Eigenlijk kunt u een schermvideo opnieuw opnemen om een video bij te snijden op uw Windows- of Mac-computer. Het is Vidmore Screen Recorder waarmee gebruikers een video kunnen opnemen met de aangepaste schermgrootte. U kunt een video-opname handmatig bijsnijden met het vaste gebied of het geselecteerde gebied. Als u video's voor andere doeleinden wilt opnemen, kunt u deze schermrecorder gebruiken om elk deel van uw scherm vast te leggen. Deze keer kunt u tegelijkertijd schermvideo bewerken en opnemen.
Bovendien kunt u annotaties, commentaar en webcam-overlay toevoegen tijdens het opnemen van schermvideo. De schermopnamesoftware is in staat om desktop- en streamingvideo op te nemen tot 60 fps. U kunt dus gerust elke schermopname bijsnijden zonder vertraging of andere gerelateerde problemen.
- Neem schermvideo op met volledig scherm, browservenster, vaste of aangepaste regio.
- Trim een schermopname met aangepaste start- en stoptijd.
- Voeg tekst, lijn, pijl, ellips, rechthoek, toelichting en andere vormen toe aan video op het scherm.
- Bewaar of deel schermopnamebestanden met selecteerbare uitvoerinstellingen.

Stap 1: Gratis download, installeer en start Vidmore Screen Recorder. Klik Video Recorder in de hoofdinterface.

Stap 2: Klik Op maat in de Scherm sectie. Stel het aangepaste gebied op uw schermopnamevenster in. Schakel dan in Systeemgeluid om schermvideo op te nemen met de originele audio.

Stap 3: Klik REC om een schermopname-video op uw computer bij te snijden. Klik op wanneer het schermopnameproces is voltooid Hou op om de schermopname te stoppen.

Stap 4: Stel de start- en stoptijd in de rechter benedenhoek van het Voorbeeld venster. Klik ten slotte op Opslaan om de bijgesneden schermopname video te exporteren.

Notitie: Als u alleen het weergavescherm wilt bijsnijden, Vidmore Gratis online schermrecorder kan ook uw goede keuze zijn. U kunt snel opnemen op de streaming video als WMV-indeling. De geavanceerde functies zijn echter beperkt, zoals hardwareversnelling, video trimmer, screenshot en geplande taak.
Deel 2: een scherm bijsnijden Video opnemen met iMovie
iMovie is een gratis video bewerker voor iPhone-, iPad- en Mac-gebruikers. U kunt gratis een video bijsnijden met iMovie op uw Apple iOS- of Mac-apparaat. Upgrade gewoon uw Apple-apparaat en download iMovie uit de App Store. Het is volledig gratis te downloaden en te installeren.
Hier is de tutorial om het ongewenste gebied uit je vorige opnamevideo op Mac bij te snijden. U kunt dezelfde stappen volgen om een op het scherm opgenomen video op iPhone of iPad bij te snijden met iMovie.
Stap 1: IMovie openen. Kiezen Projecten en selecteer vervolgens Film. Blader en importeer een video met schermopname en kies Maak een film.
Stap 2: Een video toevoegen aan de iMovie-tijdlijn. Klik op de Bijsnijden om toegang te krijgen tot de tool voor het bijsnijden van video's.
Stap 3: Kies de Bijsnijden om te vullen knop. Pas het videoframe in het Voorbeeld venster. (Als u de oorspronkelijke beeldverhouding wilt behouden, kunt u op het Pasvorm knop.)
Stap 4: Klik op √ in de bijsnijdknoppen om de uitsnede toe te passen. Nu kunt u een schermopname bijsnijden in iMovie.
Stap 5: Na het bijsnijden van een video in iMovie, kunt u doorgaan met het bewerken, opslaan of zelfs delen van deze video.
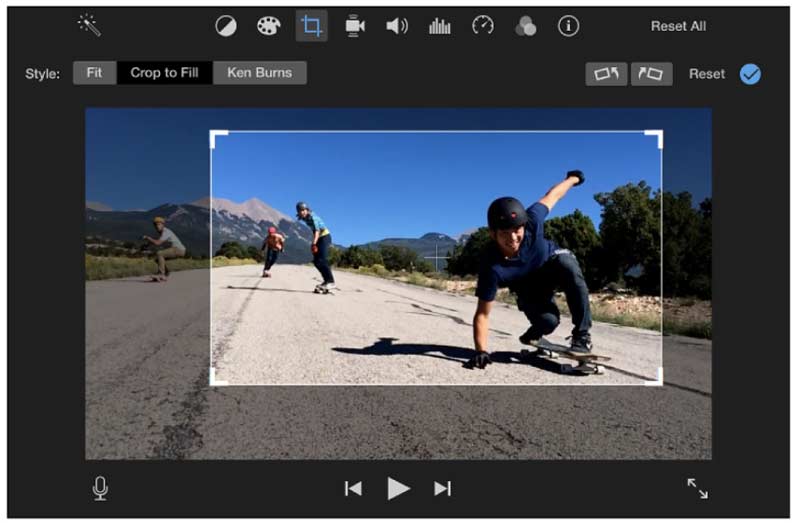
Deel 3: Veelgestelde vragen over het bijsnijden van een schermopname
Kun je een iPhone met schermopname opnemen?
Ja. De iMovie-app is een gratis video-bijsnijder die een video op iPhone of iPad kan bijsnijden. Bovendien kunt u een schermopname op de iPhone bijsnijden met Video Crop, VidTrim en andere video-cropper-apps.
Hoe een schermopname bijsnijden op Android?
Als u een video-opnamebestand op uw Android-telefoon wilt bijsnijden, kunt u Video Crop, Crop & Trim Video en andere online / offline apps voor het bijsnijden van video's gebruiken.
Zijn er andere manieren om een schermopname bij te snijden op Windows of Mac?
Als u een schermopname op pc of Mac wilt bijsnijden, zijn er enkele gratis video-editors die u kunt gebruiken, zoals Handrem, VLC Media Player, QuickTime Player en meer. Wat betreft Windows 10-gebruikers, u kunt ook een schermopname op Windows 10 bijsnijden met Windows Movie Maker.
Dat is alles om ongewenste delen van uw schermopnamevideo op uw computer of mobiele telefoon te verwijderen. U kunt gratis software of een schermrecorder van derden gebruiken om gemakkelijk een bijgesneden video te krijgen. Het is prima als je alleen zwarte randen en andere onnodige objecten wilt verwijderen. Maar als je video's op Instagram en andere platforms voor het delen van video's wilt plaatsen, moet je eerst de vereiste beeldverhouding controleren. Later moet u een video bijsnijden tot een bepaalde beeldverhouding. Anders kun je de video niet uploaden. Heb je nog andere vragen over het bijsnijden van een schermopname? Zo ja, dan kunt u berichten achterlaten in de reacties hieronder, of neem gerust contact met ons op via e-mail.
Opnemen en bewerken
-
Video bijsnijden
-
Spel opnemen
-
Draai video

