Vergaderingen op ClickMeeting opnemen als video's van hoge kwaliteit
Volgens een recent onderzoek is het webinar een van de populaire manieren geworden om met een groot aantal doelgroepen te communiceren. ClickMeeting is een uitstekende service voor videoconferenties, vooral voor organisaties die live webinars organiseren. Van het uitvoeren van peilingen en enquêtes tot online marketing, met deze service kunt u bepalen hoe u in contact blijft met andere aanwezigen. Deze gids introduceert een belangrijk kenmerk van ClickMeeting, hoe u opneemt uw webinar in detail.

PAGINA INHOUD
Deel 1: Webinar opnemen op ClickMeeting
Naast schermdeling, privéchat, webinar en chat-naar-tekstvertaling, biedt ClickMeeting ook de mogelijkheid om video en audio op te nemen voor organisatoren. Volg de onderstaande stappen om eenvoudig een webinar op ClickMeeting op te nemen.
Stap 1: Open de ClickMeeting-desktopapp, log in op uw account en maak een webinar.
Stap 2: Zorg ervoor dat u Microfoon in het profielgedeelte rechtsboven. Schakel in om je gezicht toe te voegen Webcam ook.
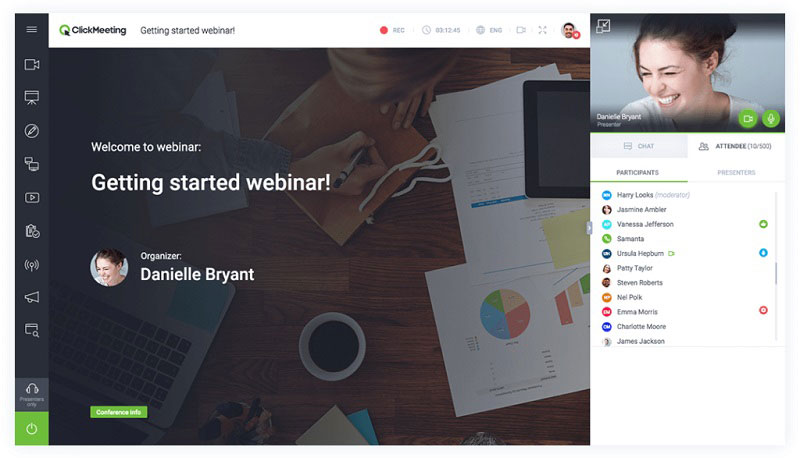
Stap 3: Druk de REC menu op het bovenste lint. Kies desgevraagd een juiste lay-out, zoals Presentatie & video, om onmiddellijk te beginnen met het opnemen van het webinar op ClickMeeting.
Tip: U kunt de lay-out wijzigen tijdens het opnemen, maar als u Presentatie selecteert, worden uw stem en video niet opgenomen.
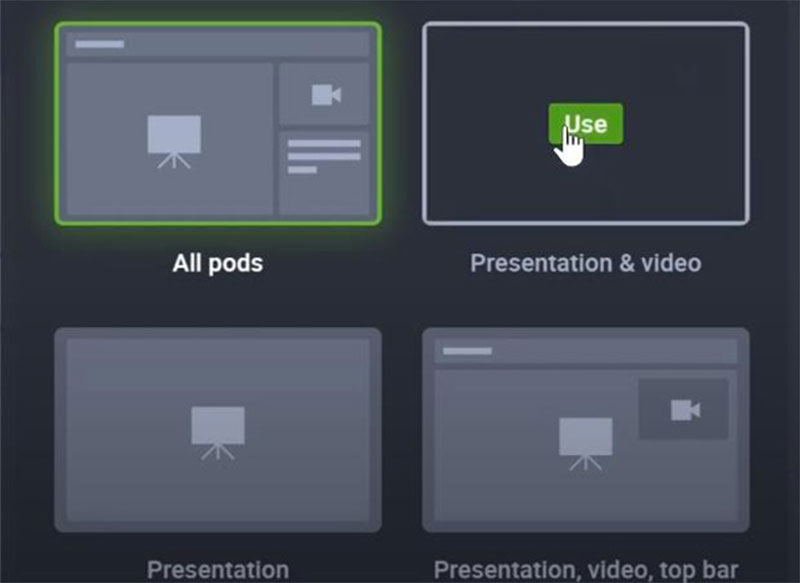
Stap 4: Als u de opname wilt stoppen, drukt u op Vermelding knop nogmaals om het uit te schakelen. Vervolgens hebt u toegang tot de opname in het Opslag tabblad.
Deel 2: De beste manieren om ClickMeeting in het geheim op te nemen
De ingebouwde webinar-opnamefunctie in ClickMeeting heeft verschillende nadelen. Ten eerste is het alleen beschikbaar voor organisatoren. Bovendien krijgen andere deelnemers de melding wanneer de opname start. Volg de onderstaande methoden om als aanwezigen een webinar op te nemen.
Methode 1: Record ClickMeeting-webinar op desktop
Vidmore Screen Recorder is een krachtige webinarrecorder voor ClickMeeting. Het biedt tal van functies op professioneel niveau die beginners in een paar seconden onder de knie kunnen krijgen.
Basisfuncties van de beste ClickMeeting-webinarrecorder
- Neem webinar op in volledig scherm of in een aangepaste regio.
- Voeg uw gezicht en stem handmatig toe aan het opnemen van webinars.
- Bied uitgebreide aangepaste opties en bonustools.
Hoe u een webinar op ClickMeeting on Desktop kunt opnemen
Stap 1: Webinarrecorder instellen
Start de beste webinarrecorder voor ClickMeeting op uw computer. Het is compatibel met pc en Mac. Kies dan Video Recorder om de hoofdinterface te openen. Geavanceerde gebruikers kunnen aangepaste opties wijzigen in Voorkeuren dialoogvenster door op de Uitrusting icoon. Open ook de ClickMeeting-app.

Stap 2: Een ClickMeeting-webinar opnemen
Aanzetten Scherm optie en stel het opnamegebied in op basis van uw webinar. Als u van plan bent uw reacties toe te voegen aan de webinaropname, schakel dan in Webcam; Schakel het anders uit. Kies vervolgens de audiobron, zoals Systeemgeluid en / of Microfoon. Druk op de REC om te beginnen met het opnemen van het webinar op ClickMeeting.

Stap 3: Bekijk het webinar en sla het op
Als het webinar is afgelopen, klikt u op het Hou op om het voorbeeldvenster te openen. Hier kunt u de opname controleren en overtollige clips bijsnijden. Druk ten slotte op de Opslaan knop en exporteer het naar uw computer.
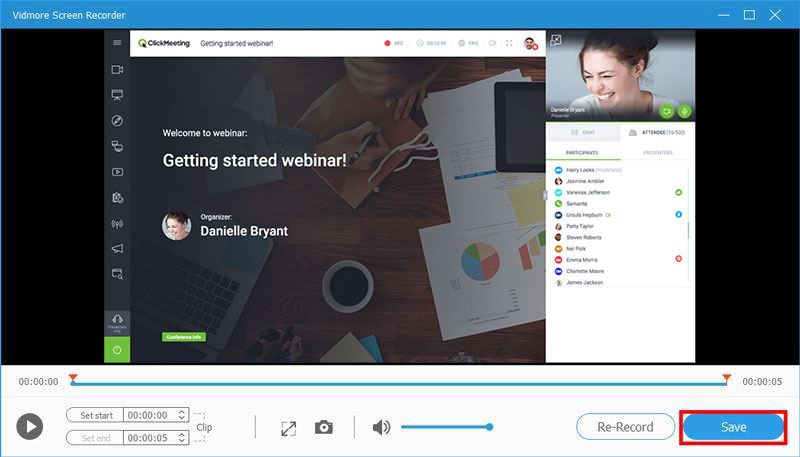
Bovendien kan deze schermopnametool u helpen FaceTime-oproep opnemen, Sla Lync-vergadering op, en meer zonder gedoe.
Methode 2: Neem een conferentie op via ClickMeeting Online
Als het niet gemakkelijk is om desktopsoftware te installeren, Vidmore Gratis online schermrecorder kan u helpen bij het soepel opnemen van een conferentie of webinar op ClickMeeting.
- Gratis en onbeperkt.
- Neem online webinar op met één klik.
- Bewaar en deel video-opnames eenvoudig.
Hoe u online een ClickMeeting-conferentie kunt opnemen
Stap 1: Open https://www.vidmore.com/free-online-screen-recorder/ in een browser en klik op de knop Launch Free Recorder om het opstartprogramma te downloaden.

Stap 2: Er zijn vier opties op het opstartprogramma, Opname gebied, Camera, Spreker, en Microfoon, om de bijbehorende bron vast te leggen. Schakel elke optie in of uit, afhankelijk van uw behoefte.

Stap 3: Druk de REC om de ClickMeeting-opname te starten. Wacht tot de vergadering is voltooid en druk op Hou op knop. Download het vervolgens naar uw harde schijf.

Deel 3: Veelgestelde vragen over het opnemen van ClickMeeting
Hoe neem ik een live webinar op Android op?
U heeft drie opties om een live webinar op Android op te nemen, de ingebouwde opnamefunctie in uw webinarservice, de schermopnamefunctie op Android 10 en schermrecorder-apps van derden.
Wat is het verschil tussen vergadering en webinar?
Het belangrijkste verschil tussen online vergadering en webinar is dat de eerste regelmatig wordt uitgevoerd in een interactief met meerdere deelnemers, terwijl de laatste wordt gebruikt voor presentaties aan een grote groep aanwezigen.
Kun je later een webinar bekijken?
Webinars zijn meestal live-evenementen en de enige manier om ze later te bekijken, is door webinars op te nemen in videobestanden.
Gevolgtrekking
Deze gids heeft drie manieren gedeeld om belangrijke webinars op ClickMeeting op te nemen. In de meeste gevallen leveren webinars belangrijke informatie en presentaties. Natuurlijk is de ingebouwde opnamefunctie een eenvoudige manier om uw webinars op te slaan, maar er zijn veel tekortkomingen. Vidmore Screen Recorder is daarentegen niet alleen gemakkelijk te gebruiken, maar kan ook webinars in video opslaan zoals u dat wilt. Meer vragen? Laat hieronder een bericht achter.


