Hoe Roblox-video en -audio op uw computer of telefoon op te nemen
Wilt u de beste momenten van Roblox opnemen en delen met anderen? Roblox zelf heeft de ingebouwde schermrecorder. Er zijn echter nog steeds veel beperkingen aan het opnemen op Roblox. De Roblox-recorder in de game kan geen Roblox-game met audio opnemen. Wat erger is, is dat de maximale tijdslimiet voor schermopnamen 30 minuten is. Als je Roblox-gamevideo urenlang met audio wilt opnemen, moet je gameplay-opnamesoftware van derden voor Roblox gebruiken. Het maakt niet uit of je in-game of out-game wilt gebruiken Roblox-recorderkunt u de volledige tutorial hier downloaden.
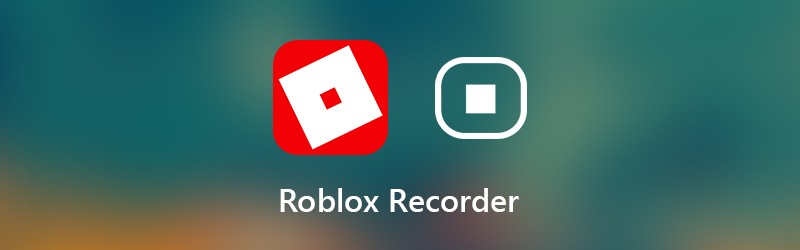

Deel 1: flexibele manier om Roblox-video op uw computer op te nemen
Om Roblox-gameplay zonder tijdslimiet op te nemen, kunt u gebruiken Vidmore Screen Recorder. Hiermee kunnen gebruikers Roblox-video uren of zelfs dagen opnemen. U kunt de Roblox-opname vrij pauzeren en hervatten. Bovendien is er een ingebouwde video trimmer. U kunt een ongewenst deel verwijderen en het indrukwekkende moment eenvoudig in de schermrecorder voor Roblox extraheren. Later kunt u de opgenomen Roblox-gamevideo eenvoudig delen.
De lichtgewicht Roblox-recordersoftware heeft een schone en intuïtieve interface. U kunt dus alle opname-instellingen en functies van Roblox rechtstreeks krijgen. De Roblox-schermrecorder zal Roblox niet vertragen of de 3D-ervaring beïnvloeden. U kunt ook sneltoetsen gebruiken om snel Roblox-video op pc en Mac vast te leggen. Wat kun je nog meer krijgen van de Roblox-schermrecorder? U kunt het antwoord hieronder krijgen.
- Neem HD-video en -audio op van Roblox zonder tijdslimiet.
- Maak een Roblox picture-in-picture-opname met je gezicht en commentaar.
- Maak een screenshot op Roblox als JPEG, PNG, TIFF en meer.
- Gebruik sneltoetsen om het hele Roblox-opnameproces te besturen.
- Trim het Roblox-game-opnamebestand in het real-time voorbeeldvenster.
- Optimaliseer de opnameprestaties van Roblox met veel lagere CPU, GPU en RAM.
- Werk met Windows 10 / 8.1 / 8/7 / en Mac OS X 10.10 of hoger.
Stap 1: Gratis download, installeer en start Vidmore Screen Recorder. Kiezen Video Recorder om op te nemen op Roblox.

Stap 2: Stel het schermopnamegebied in als volledig scherm of aangepast scherm. Inschakelen Systeemgeluid om Roblox-audio op te nemen. Als u ook uw stem wilt opnemen, kunt u dit inschakelen Microfoon ook.

Stap 3: Klik Menu en ga naar de Uitvoer sectie. Wijzig het video-uitgangsformaat en de instellingen. Bovendien kunt u sneltoetsen en andere opnamevoorkeuren instellen. Klik OK om wijzigingen op te slaan en het venster te sluiten.

Stap 4: Klik REC wanneer u Roblox-schermvideo en -audio wilt opnemen. U kunt de gameplay-opname pauzeren en hervatten in de Roblox-recorder. Bovendien kunt u tekst, pijl en andere realtime tekentools toevoegen aan Roblox-video of screenshot.

Stap 5: Als u stopt met opnemen, bevindt u zich in het Voorbeeld venster. Klik Speel om een voorbeeld van de Roblox-game-opname te bekijken. Bovendien kunt u het opnamebestand bijsnijden met een aangepaste start- en stoptijd.

Stap 6: Klik Opslaan om Roblox-schermopname te exporteren en op te slaan. In het venster Opnamegeschiedenis kunt u Roblox-hercodering delen in de Roblox-opnamesoftware.

Deel 2: Gameplay opnemen op Roblox
Je kunt ook de ingebouwde Roblox-recorder gebruiken om gameplay op te nemen. Als gevolg hiervan kunt u Roblox opnemen op alle compatibele apparaten. Lees en ontvang de gedetailleerde stappen om Roblox op te nemen op iPad, iPhone, Android, Xbox One en meer.
Stap 1: Start de Roblox-app. Kies de Menu pictogram in de rechterbovenhoek.
Stap 2: Schakel over naar de Vermelding tabblad. In de Beeldinstellingen sectie kunt u beslissen of u Roblox wilt opnemen Opslaan op schijf of Uploaden.
Stap 3: Klik Video opnemen om te beginnen met het opnemen van Roblox-video.
Stap 4: Klik op de Stop met opnemen pictogram in de linkerbovenhoek. U kunt het Mijn video link in het pop-upvenster om een voorbeeld van de gameplay-video te bekijken.
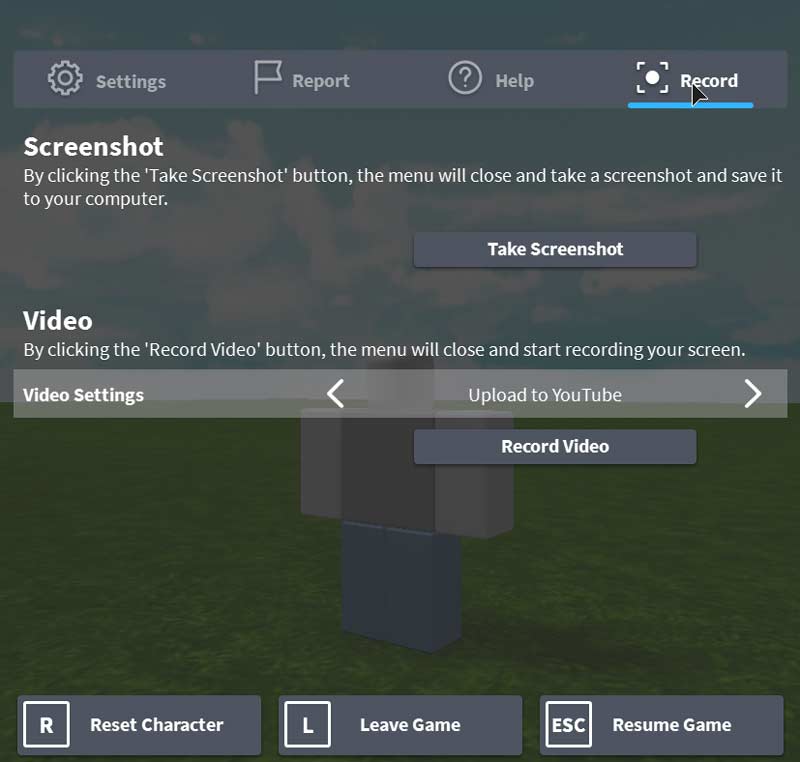
Al met al kun je met bovenstaande oplossingen video's maken op Roblox. Maar als u met een microfoon op Roblox wilt opnemen, wordt het aanbevolen om Vidmore Screen Recorder te gebruiken. Er zijn veel krachtigere functies voor schermopname. U kunt het programma gratis downloaden om het nu te proberen.


