Overwatch-hoogtepunten op pc opnemen en opslaan in hoge kwaliteit
Overwatch verzamelt automatisch uw 5 beste momenten tijdens het spelen. Die Overwatch-hoogtepunten verdwijnen echter wanneer u uitlogt bij Overwatch. Er is geen ingebouwde schermopnamefunctie in Overwatch. Als u hoogtepunten van Overwatch op pc wilt opslaan, moet u game-opnamesoftware van derden installeren. U kunt dus alle gedenkwaardige Overwatch op Overwatch opnemen, bewerken en opslaan. Wil je meer informatie krijgen over de Overwatch game recorder? U kunt verder lezen om erachter te komen waarom en hoe neem Overwatch-gameplay op pc op.
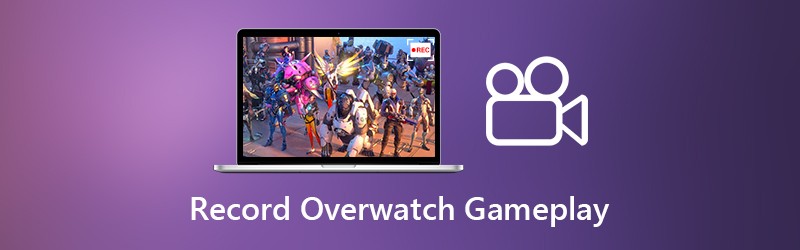

Deel 1: Beste gamerecorder voor Overwatch
Als je het opnameproces van de gameplay volledig wilt beheren, Vidmore Screen Recorder kan uw eerste keuze zijn. U kunt HD Overwatch-gamevideo en -audio opnemen met de algemene opties en sneltoetsen. U kunt dus op toetscombinaties drukken om snel een Overwatch-game op te nemen en Overwatch op het scherm vast te leggen. Bovendien kunt u tekst, pijl, vormen en meer toevoegen aan uw Overwatch-opname of screenshot. Het Overwatch-opnamebestand kan worden opgeslagen in verschillende video-uitvoerformaten. Zo kunt u Overwatch-hoogtepunten opslaan en bekijken op alle populaire apparaten. Dit zijn de belangrijkste kenmerken van de gameplay-recordersoftware voor Overwatch.
- Neem Overwatch-gameplay op tot 60FPS, 4K UHD en 3840x2160 resoluties.
- Leg alle bewegende beelden vast van Overwatch-gamevideo zonder tijdslimiet of vertraging.
- Voeg webcam-overlay toe om Overwatch-gamevideo op te nemen met je gezicht en stem.
- Trim Overwatch-gameplay door video of audio op te nemen om ongewenste delen te verwijderen.
- Bewaar, verwijder, beheer of deel Overwatch-opnamebestanden.
Deel 2: Overwatch-hoogtepunten opnemen en opslaan
Vidmore Screen Recorder vertraagt de Overwatch-gameplay niet. U kunt dus gerust opnemen op Overwatch. Als u Overwatch-hoogtepunten op pc in hoge kwaliteit wilt opnemen, kunt u de volgende zelfstudie bekijken.
Stap 1: Gratis download Vidmore Screen Recorder. Start het programma na het installeren. Kiezen Video Recorder in de hoofdinterface. Nu kunt u zich voorbereiden op de schermopname van Overwatch.

Stap 2: Stel het schermopnamegebied in met Vol of Op maat opties. Inschakelen Systeemgeluid om Overwatch-spelaudio op te nemen. Voor vloggers en gamers kun je inschakelen Microfoon en Webcam om Overwatch-gameplay op te nemen met uw commentaar.

Stap 3: Als je Overwatch-gameplayvideo wilt opslaan als MP4, WMV, AVI of andere formaten, kun je op de Menu icoon. Navigeer naar het Uitvoer sectie in het Voorbeeld venster. Hier kunt u de bestemmingsmap, video / audio / screenshot-indeling, videokwaliteit, videocodec en meer wijzigen. Bovendien kun je de opname-instellingen van Overwatch-games ook in andere secties aanpassen. (Controleren hoe u de videokwaliteit kunt verbeteren)

Stap 4: Klik REC om te beginnen met het opnemen van Overwatch-hoogtepunten. U kunt sneltoetsbedieningen gebruiken om ook snel de schermopname van Overwatch te starten. Als u het bepaalde object wilt benadrukken, kunt u op klikken Bewerk voor toegang tot alle tekenhulpmiddelen op het scherm.

Stap 5: Klik Hou op om het opnemen van Overwatch-gameplay te stoppen. U kunt een voorbeeld van de Overwatch-opnamevideo in realtime bekijken en bijsnijden Voorbeeld venster. Klik ten slotte op Opslaan om Overwatch-hoogtepunten op pc op te slaan voor offline afspelen of delen. In de pop-up Opnamegeschiedenis venster, kunt u Overwatch-game-opnames rechtstreeks beheren en delen.

Je zou nodig kunnen hebben: Vergaderingen opnemen in Google Meet
Deel 3: Waar kunnen Overwatch-hoogtepunten worden opgeslagen en hoe te wijzigen
Zoals hierboven vermeld, verzamelt Overwatch de vijf meest recente hoogtepunten. Deze hoogtepunten van Overwatch worden echter gereset nadat u zich hebt afgemeld bij Overwatch. Veel mensen kunnen de opgenomen Overwatch-hoogtepunten op pc niet vinden. Omdat er geen map met opgeslagen hoogtepunten van Overwatch is. Als u het echt wilt vinden en de locatie van het Overwatch-markeringsbestand wilt wijzigen, kunt u de volgende stappen volgen.
Stap 1: Schakel Overwatch uit. druk de ramen toets op het toetsenbord.
Stap 2: Type % Documenten% in de zoekbalk. Druk vervolgens op Enter.
Stap 3: Ga naar DocumentenOverwatchSettings.
Stap 4: Open Settings_v0.ini met een teksteditor, zoals Kladblok en meer.
Stap 5: Navigeer naar het (MovieExport.1) sectie. Als u het niet kunt vinden, moet u het handmatig aan het einde van het document toevoegen.
Stap 6: Toevoegen VideoPath = "" hieronder. U kunt de aangepaste Overwatch-opslaglocatie voor markeringen tussen de aanhalingstekens toevoegen.
Stap 7: Start Overwatch opnieuw na het opslaan van wijzigingen. Later kunt u de vijf verzamelde hoogtepunten vinden op de hoogtepuntenlocatie van Overwatch.
Dat is alles om Overwatch-gameplay-video en -audio zonder vertraging op te nemen. Het maakt niet uit of je Overwatch-hoogtepunten wilt opslaan of de beste momenten van Overwatch wilt delen, je kunt Vidmore Screen Recorder gebruiken om het bevredigende resultaat te krijgen. De software is veilig en gratis te downloaden. Je kunt Overwatch-gamevideo tot 3 minuten opnemen met de gratis proefversie om het eerst te proberen.


