Hoe alle series van Grand Theft Auto op pc op te nemen
Grand Theft Auto, ook wel GTA genoemd, is een serie actie-avonturenvideogames. De spelers kunnen de rol van crimineel in de grote stad op zich nemen en krijgen verschillende missies om door de verhaallijn te komen.
Sinds de release in 1997 door Rockstar heeft het vele wereldrecords gewonnen en meer dan 235 miljoen verkocht. Vooral de Grand Theft Auto 5 breekt een volledige lijst met records en bereikte $1 miljard aan verkopen binnen 3 van de schappen.
Niet alleen in de game, kun je ook online enorme GTA-gamevideo's vinden.
Hoe neem uw GTA-video's op om online te delen?
Blijf lezen en je krijgt het antwoord.
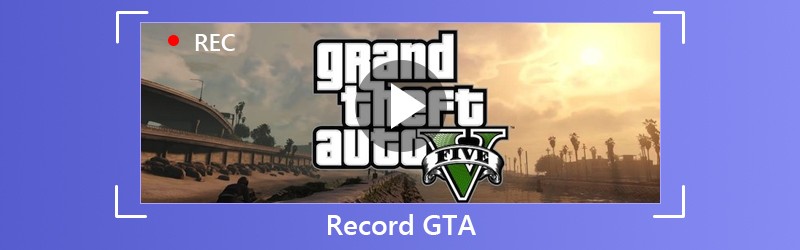
PAGINA INHOUD
Deel 1. Hoe alle GTA-series op pc op te nemen
De belangrijkste series en uitbreidingspakketten van Grand Theft Auto ondersteunen zowel Windows als consolers zoals PlayStation 2/3/4, Xbox 360, enz. De opnametaak op die gameconsoles kan worden gedaan met de sneltoetsen, maar voor het opnemen van GTA op pc heeft de professionele game-opnamesoftware nodig.
Als GTA-game recorder kunt u profiteren van de volgende punten:
- Neem GTA 4K Ultra HD-video op tot 3840x2160.
- Ondersteuning voor real-time tekenen (lijn, vorm, pijl, tekst, etc.) tijdens het opnemen van GT-video's.
- Er is geen tijdslimiet afhankelijk van de lokale schijfruimte.
- Ondersteuning voor opnemen met hoge framesnelheid tot 60 fps.
- Neem gamevideo op met uw eigen game-commentaar.
- Ondersteuning van beeld-in-beeld game-opname.
Laten we eens kijken hoe we de beste GTA-gamerecorder kunnen gebruiken om de gameplay op uw pc vast te leggen.
Stap 1. Download de game recorder
Download de GTA-software voor het opnemen van games gratis naar uw computer door op de volgende downloadlink te klikken. Volg de instructies op het scherm om het onmiddellijk te starten.
Start het venster van de software, u ziet de drie belangrijkste functies, Video Recorder, Audiorecorder en Schermopname. Hier moeten we selecteren Video Recorder.

Stap 2. Pas game-opname-instellingen aan
Hier zullen we het opnamegebied selecteren uit Vol of Op maat. Als u de game op volledig scherm speelt, selecteert u gewoon Vol. Selecteer anders gewoon Op maat om het gewenste spelvenster of de regio uit de vrije hand te selecteren.

Daarna moet u de audiobron selecteren.
Als je je gameplay-commentaar wilt behouden, schakel dan gewoon beide audiobronnen in. Als je alleen de audio van je game wilt opslaan, schakel je het gewoon uit Microfoon en zet aan Systeemgeluid.

De Geavanceerde recorder Met de optie kun je de gamevideo opnemen met meer bedieningselementen. U kunt ophalen Rond de muis of Volg de muis, wanneer u het spelvenster verplaatst. Je kunt het spel ook op de achtergrond opnemen, selecteer gewoon Venster vergrendelen en opnemen. U kunt ook andere apps of informatie verwijderen die u niet in de opname wilt laten zien, selecteer gewoon Sluit venster uit en neem op.
Daarna kunt u op het Instellingen knop om de opname-instellingen voor sneltoetsen, uitvoerinstellingen, opname, muis, etc. aan te passen

Stap 3. Neem GTA-video op
Terwijl alle instellingen goed zijn aangepast, klik je gewoon op de REC-knop om de gameplay op te nemen.
Tijdens het opnemen kunt u op de knop Bewerken klikken om de bijschriften toe te voegen, een lijn te tekenen, enz.

Stap 4. Sla de opname op
Klik op de stopknop om een voorbeeld van de GTA-game-opname te bekijken.
Tijdens het bekijken kunt u klikken op Klem om de ongewenste delen uit uw game-opnamebestand te verwijderen. Klik op de Opslaan knop om de video op de lokale computer op te slaan.
Nadat je het bestand hebt opgeslagen, kun je op de deelknop klikken om het bestand rechtstreeks naar sociale media te uploaden.
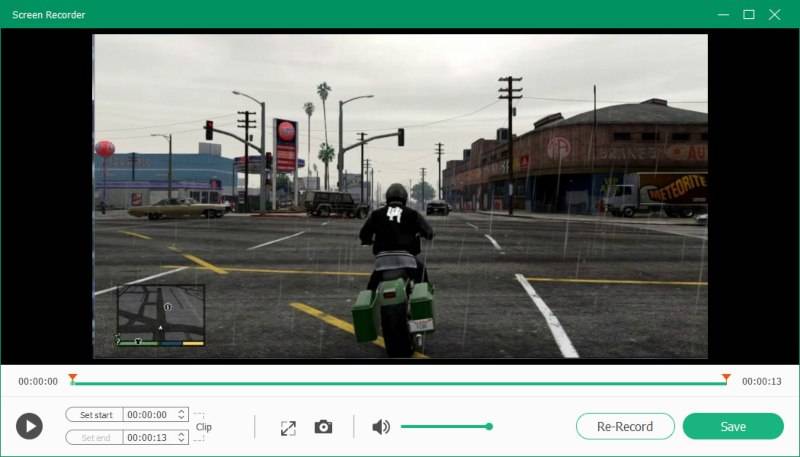
Deel 2. Hoe GTA 5 op pc op te nemen met Rockstar Editor
Ondersteuning voor de belangrijkste titels en uitbreidingspakketten van Grand Theft Auto zoals Grand Theft Auto, Grand Theft Auto 2, Grand Theft Auto III, Grand Theft Auto: Vice City, Grand Theft Auto V, Grand Theft Auto: The Ballad of Gay Tony, enz. PC-versie, maar alleen Grand Theft Auto V heeft zijn eigen unieke kenmerken.
De ingebouwde opname- en bewerkingstool, Rockstar Editor, kan GTA V-video's opnemen met de sneltoetsen.
Hier leest u hoe u de GTA V-video's op pc ermee kunt vastleggen.
Stap 1. Neem GTA V op
Houden ALT en druk op F1 om de opname tijdens het spelen te starten en te stoppen.
druk op Links ALT en F1 slaat de opname op terwijl u op drukt Links ALT en F3 zal het annuleren en alle opgenomen gegevens verwijderen.
De opname wordt echter gebufferd en opgeslagen totdat u besluit een actie te maken. Herhalen door op te drukken F2.
De stappen zijn vergelijkbaar met het opnemen van GTA op PS 4 of Xbox One.

Stap 2. Bewerk gamevideo
Druk op de pauzeknop en selecteer Rockstar Editor. Selecteer Clipbeheer, en dan kunt u de tools gebruiken om uw opname te bewerken, zoals het bedieningspaneel, markeringen, ankers, camera's, effecten, audio-opties, snelheid, miniaturen, negaties, enz.
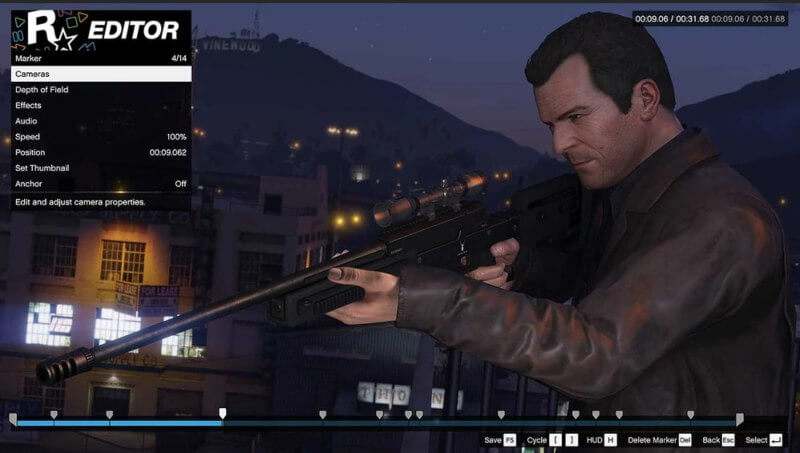
Stap 3. GTA-opname uploaden
druk op F5 om uw opname snel op te slaan. Als alternatief kunt u de framesnelheid (tot 60) en bitrate kiezen door op te klikken Exporteren in het hoofdmenu van het project.
Nadat u de opname hebt geëxporteerd, kunt u ervoor kiezen deze te uploaden vanaf uw Video Gallerij.

Gevolgtrekking
GTA-video opnemen om online te delen kan zo eenvoudig zijn als u zich kunt voorstellen. Spelconsoles kunnen de opnames voltooien met de sneltoetsen, maar pc-gebruikers van GTA anders dan Grand Theft Auto V hebben de professionele software voor het opnemen van games nodig. Vidmore Screen Recorder is de ideale GTA-videorecorder om de gameplay vast te leggen, de video online te bewerken en te delen.
Heb je een suggestie?
Aarzel niet om hieronder uw opmerkingen achter te laten.
Opnemen en bewerken
-
Spel opnemen
-
Video speler
-
Video samenvoegen


