4 eenvoudige manieren om OBS Game Capture Black Screen te repareren (bijgewerkt 2024)
Ik gebruik OBS om gameplay op mijn Windows 7 Dell-laptop op te nemen. Maar onlangs kan ik de OBS-bron voor het vastleggen van games niet krijgen voor de screencasting. Ik zie niets anders dan een zwart scherm tijdens het preview- en opnameproces. Eventuele suggesties voor het OBS-probleem met het vastleggen van een zwart scherm?
Wordt u geconfronteerd met de situatie dat u alleen een zwart scherm krijgt als u een scherm wilt vastleggen, zoals het opnemen van een videogame met OBS? In feite klaagden veel gebruikers over het probleem van het vastleggen van games op een zwart scherm in Streamlabs OBS. Het is een veel voorkomend probleem.
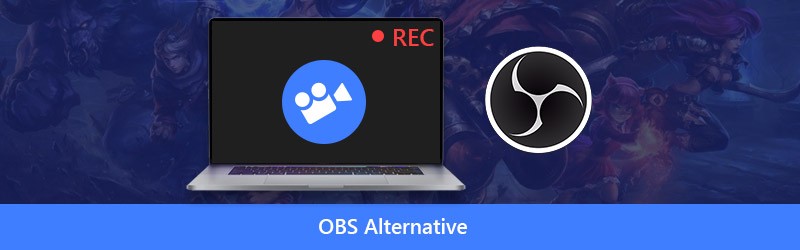
Nu gaan we terug naar de belangrijkste vraag, hoe het OBS-probleem met het vastleggen van games op een zwart scherm op te lossen? Hier in dit bericht laten we je 4 effectieve manieren zien om de OBS-game-opname met een zwart scherm probleem gemakkelijk op te lossen.
- Deel 1. Voer OBS uit als beheerder om OBS Game Capture Black Screen op te lossen
- Deel 2. Schakel de GPU van OBS om om Black Screen OBS Game Capture te repareren
- Deel 3. Schakel de compatibiliteitsmodus in om OBS Studio Game Capture Black Screen op te lossen
- Deel 4. Zoek een OBS-alternatief om zich te ontdoen van OBS Game Capture Black Screen-probleem
Deel 1. Voer OBS uit als beheerder om OBS Game Capture Black Screen op te lossen
Er zijn veel redenen die het zwarte scherm veroorzaken wanneer u opneemt met OBS. In sommige gevallen is het zwarte scherm voor het vastleggen van OBS te wijten aan een aantal functies die door het Windows-systeem zijn geblokkeerd. Dus wanneer u geconfronteerd wordt met het OBS-probleem met het vastleggen van een zwart scherm, kunt u proberen OBS als beheerder uit te voeren om er alle functies van te krijgen. De volgende stappen zullen u vertellen hoe u het zwarte scherm van het OBS-spel kunt oplossen door OBS als beheerder uit te voeren.
Stap 1: Ten eerste moet u OBS uitvoeren en alle bronnen of weergaven met een zwart venster verwijderen. Voeg vervolgens een bron toe in OBS Studio en behoud de standaardinstelling. Sluit de OBS.
Stap 2: Zoek het pictogram van de OBS op uw computer en klik er met de rechtermuisknop op. Als u de OBS-software niet kunt vinden, kunt u de zoekfunctie gebruiken om deze snel te vinden.
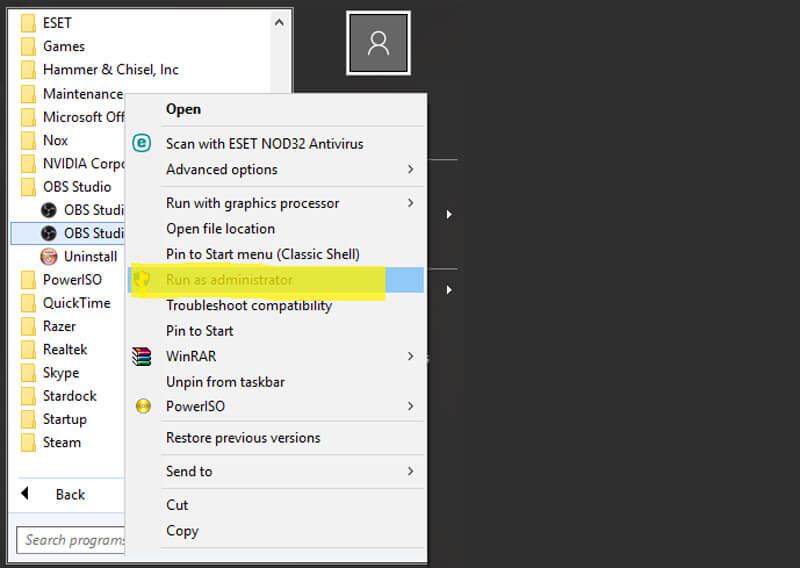
Stap 3: Kies de optie "Als administrator uitvoeren" in de vervolgkeuzelijst. Door dit te doen, krijgt u alle functies van OBS. Vervolgens kunt u uw gameplay opnemen en controleren of het probleem met het zwarte scherm is opgelost.
Deel 2. Schakel de GPU van OBS om om Black Screen OBS Game Capture te repareren
Over het algemeen wordt uw laptop geleverd met twee GPU's voor betere prestaties en energiebesparing. Wanneer u energie-intensieve apps zoals games gebruikt, gebruikt het systeem de discrete GPU. De geïntegreerde GPU is voornamelijk bedoeld voor het draaien van energiezuinige apps. De kans dat u het OBS-probleem met het zwarte scherm voor het vastleggen van games krijgt, is groter als het systeem de GPU met lage prestaties gebruikt voor de game en OBS-opname.
Als u alleen een zwart scherm krijgt in het OBS-opnamevenster, ongeacht welke opnamemodus (Game Capture, Window Capture of Display Capture) u gebruikt, kunt u proberen de GPU van de OBS om te schakelen voor de reparatie.
Stap 1: Als u alleen een zwart scherm ziet in OBS, moet u dit eerst sluiten.
Stap 2: Terug naar het bureaubladvenster op uw computer en klik met de rechtermuisknop op de lege ruimte. Kies in de vervolgkeuzelijst de optie "NVIDIA-configuratiescherm".
Stap 3: Wanneer u het "NVIDIA-configuratiescherm" opent, klikt u op "3D-instellingen beheren" in het linkerpaneel. Kies het tabblad "Programma-instellingen" in het rechtervenster en klik vervolgens op de knop "Toevoegen" naast de optie "Selecteer een programma om aan te passen".
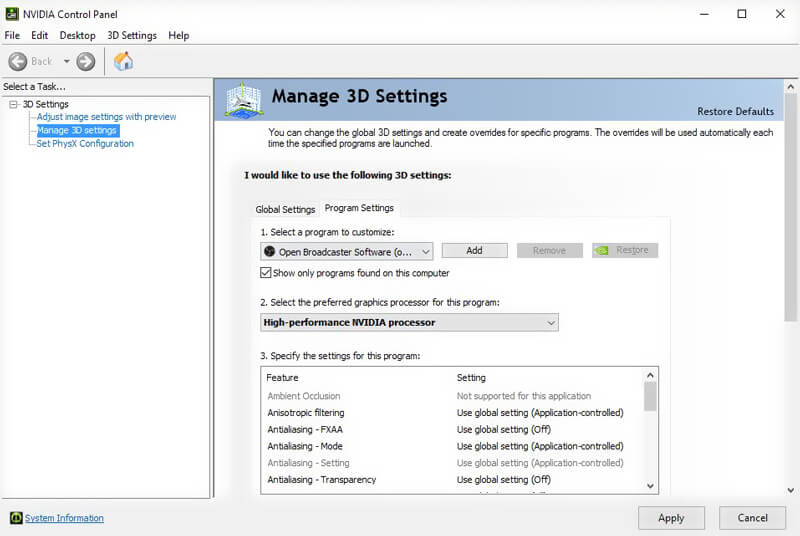
Stap 4: Klik op Bladeren en zoek vervolgens OBS.exe. Klik met de rechtermuisknop op het pictogram en kies de optie "Bestandslocatie openen". Selecteer vervolgens de "Krachtige NVIDIA-processor" en klik op "Toepassen" om de bewerking te bevestigen.
Stap 5: Sluit het venster "NVIDIA Configuratiescherm" en start OBS opnieuw om te controleren of het probleem met het zwarte scherm van de OBS-game is verdwenen.
Deel 3. Schakel de compatibiliteitsmodus in om OBS Game Capture Black Screen op te lossen
Soms kunnen de compatibiliteitsproblemen er ook voor zorgen dat het OBS-game-opname zwart scherm wordt weergegeven. U kunt dus de compatibiliteitsmodus van de OBS inschakelen om het probleem op te lossen.
Stap 1: Zoek het OBS-pictogram op het bureaublad en klik er met de rechtermuisknop op. U kunt ook op "Start" tikken en daar in OSB Studio zoeken.
Stap 2: Kies de optie "Eigenschappen" in de vervolgkeuzelijst.
Stap 3: Wanneer u het venster "Eigenschappen van OSB Studio" opent, klikt u op het tabblad "Compatibiliteit". Vink vervolgens "Dit programma uitvoeren in compatibiliteitsmodus voor" aan en selecteer het systeem waarmee u compatibel wilt zijn.
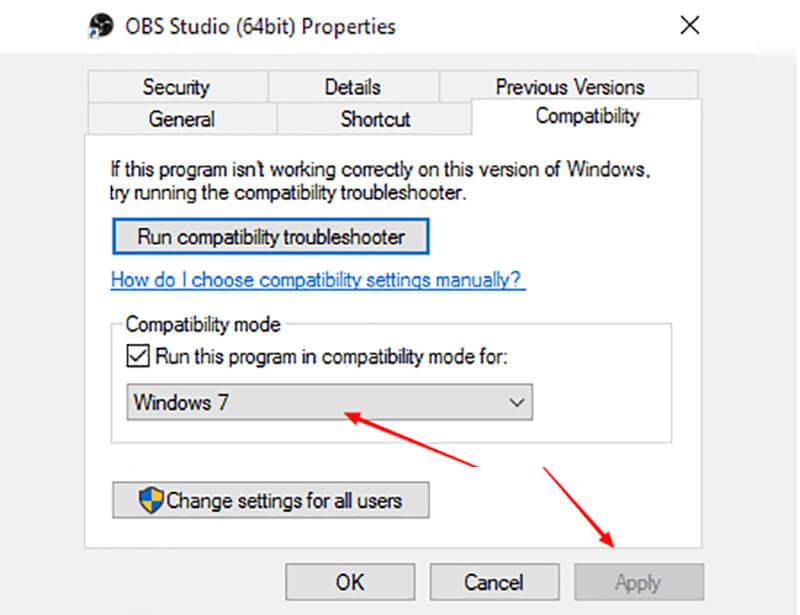
Stap 4: Klik op "Toepassen" om de bewerking te bevestigen en de wijzigingen op te slaan. Daarna kunt u OBS opnieuw uitvoeren en kijken of het OBS-probleem met het zwarte scherm voor het vastleggen van games is opgelost of niet.
Deel 4. Zoek een OBS-alternatief om zich te ontdoen van OBS Game Capture Black Screen-probleem
Met de 3 bovenstaande methoden heb je een grote kans om het OBS-probleem met het vastleggen van een zwart scherm op te lossen. Maar als het zwarte scherm er nog steeds is in OBS Studio, is het tijd om een OBS-alternatief te kopen voor het vastleggen van het scherm, inclusief de gameplay op uw computer.
Hier raden we ten zeerste de professionele video-audio-opnamesoftware, Screen Recorder, aan om het computerscherm en de webcam vast te leggen. Het heeft de mogelijkheid om vloeiend video van hoge kwaliteit op te nemen, zelfs tot 4K. Met de toepassing van de nieuwste versnellingstechnologie kan dit OBS-alternatief stabiele video opnemen met een lage CPU, GPU en RAM terwijl het spel draait.
Beste OBS-alternatief - Schermrecorder
- Neem het computerscherm en het geluid soepel op met hoge kwaliteit.
- Ondersteuning voor 4K UHD-schermopname tot een resolutie van 3840 x 2160.
- Maak een beeld-in-beeld-opname terwijl de videogame wordt afgespeeld.
- Neem 2D / 3D-gameplay, webcam, online live video's, video- / audiochats, muziek en meer op.
- Geavanceerde hardwareversnellingstechnologie om vast te leggen met een lage CPU, GPU en RAM.
- Krachtige bewerkingsfuncties en sla het opgenomen bestand op in elk populair formaat.
Hoe het beste alternatief voor OBS-alternatief te gebruiken:
Stap 1Eerst moet u dit OBS-alternatief gratis downloaden en op uw computer installeren. Het biedt u zowel een Windows- als een Mac-versie. Hier kunt u de juiste kiezen op basis van het systeem.

Stap 2Open deze schermrecorder, kies de functie "Videorecorder" wanneer u de hoofdinterface opent. U mag video vastleggen op volledig scherm of in een geselecteerd gebied zoals u wilt. Als u een beeld-in-beeld opname wilt maken terwijl de videogame wordt afgespeeld, moet u hier de optie "Webcam" inschakelen.

Tijdens deze stap kunt u ook de instellingen voor het vastleggen van audio aanpassen. U kunt "Systeemgeluid" en "Microfoon" inschakelen om achtergrondmuziek voor games en uw stem op te nemen.
Stap 3Klik op de knop "REC" om het video- en audio-opnameproces te starten. Dit OBS-alternatief kan u een hoogwaardige en stabiele opname-ervaring bieden. Bovendien kunt u de vastgelegde video opslaan in elk populair video- / audioformaat zoals MP4, MOV, WMV, AVI, F4V, TS, GIF, MP3, M4A, AAC en meer.
U kunt de functie "Audiorecorder" selecteren als u alleen computeraudio wilt opnemen. Bovendien is het uitgerust met een gebruiksvriendelijke "Screen Capture" -functie waarmee u gemakkelijk een screenshot voor een venster kunt maken of een rechthoekig scherm kunt vastleggen. U kunt een rechthoek, pijl of lijn op de schermafbeelding tekenen of bijschriften aan de afbeelding toevoegen.

Deze aanbevolen schermrecorder kan een geweldige hulp zijn om video of audio op uw computer op te nemen. Als je het OBS-probleem met het zwarte scherm voor het vastleggen van games niet kunt oplossen, kun je het gratis downloaden en proberen het te gebruiken voor de opname.
Gevolgtrekking
OBS(Open Broadcaster Software) is een gratis en open source schermopnametool. Het is behoorlijk populair in gamegemeenschappen omdat het gamers kan helpen om het scherm vast te leggen en met gemak een live gameplay-video te maken. Veel gebruikers klaagden echter op veel forums over het probleem met het zwarte scherm van de OBS-game.
Hier in dit bericht hebben we het vooral gehad over het vastleggen van games op een zwart scherm in OBS. We hebben 4 effectieve oplossingen gedeeld om u te helpen van dit probleem af te komen. Als je nog andere manieren hebt om het zwarte scherm op te lossen, kun je deze in het commentaargedeelte met andere lezers delen.


