Top 3 manieren om audio en spraak op de iPhone op te nemen
Audio-opname is in populariteit op mobiele apparaten gegroeid en wordt om verschillende redenen gebruikt. U wilt bijvoorbeeld belangrijke informatie opnemen, lezingen, interviews, uw gedachten en ideeën en meer vastleggen. Nu heb je geen apart elektronisch apparaat nodig voor de opname. Slechts één iPhone in uw hand, u kunt gemakkelijk audio en uw eigen stem opnemen.
De vraag is: weet je dat hoe audio op de iPhone op te nemen?

In feite is het vrij eenvoudig stem opnemen op de iPhoneiOS-apparaat is ontworpen met een ingebouwde audiorecorder-app genaamd Voice Memos waarmee u uw iPhone gemakkelijk in een audio-opnameapparaat kunt veranderen. Hier in dit bericht zullen we je vertellen hoe je muziek, liedjes, je stem en andere audio op je iPhone kunt opnemen met spraakmemo's, iOS-schermopnamefunctie en een andere audiorecorder-app.

Deel 1. Hoe u audio op de iPhone kunt opnemen met spraakmemo's
Spraak memos is een onderdeel van de belangrijkste apps van Apple die vooraf zijn geïnstalleerd op alle iOS-apparaten, inclusief iPhone, iPad en iPod touch. Als de standaard audiorecorder voor de iPhone, heeft Voice Memos de mogelijkheid om van uw iPhone een draagbare audiorecorder te maken. Het biedt een eenvoudige en handige manier om verschillende audio's op te nemen en te delen, zoals persoonlijke aantekeningen, familiemomenten, lezingen en andere belangrijke inhoud op de iPhone. Het eerste verleden zal u laten zien hoe u hiermee spraak op de iPhone kunt opnemen.
Stap 1. Eerst moet u de app Spraakmemo's op uw iPhone zoeken en openen. Zoals hierboven vermeld, is deze app vooraf geïnstalleerd op alle iOS-apparaten. U hoeft het dus niet te installeren. Als u deze audiorecorder niet kunt vinden, kunt u de zoekfunctie gebruiken of Siri direct vragen om deze te openen.
Stap 2. Wanneer u de app Spraakmemo's opent, tikt u eenvoudig op het rood Vermelding knop om audio op de iPhone op te nemen.
Stap 3. Als u de audio-opname wilt stoppen, tikt u op het hou op knop op dezelfde plaats om het proces te voltooien.
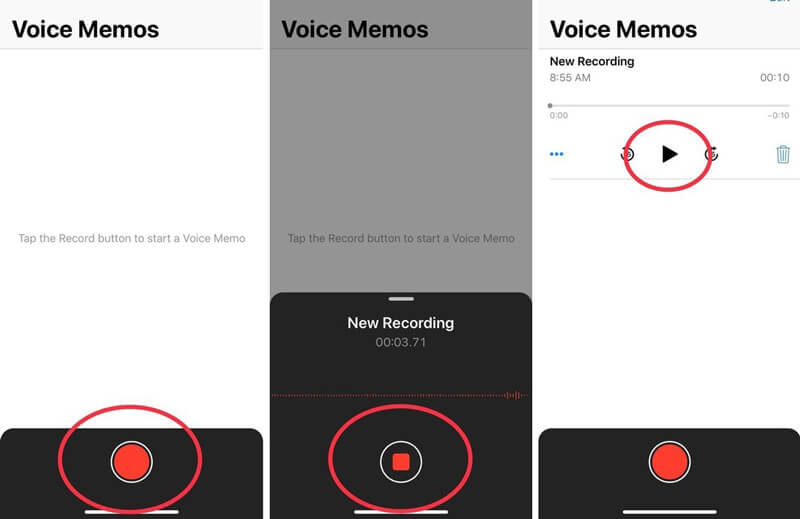
Stap 4. De audio-opname op de iPhone wordt automatisch opgeslagen met uw huidige locatie als de titel zodra u op de stopknop tikt. Vervolgens kunt u op de Nieuwe opname om het vastgelegde audiobestand af te spelen en te beluisteren.
Stap 5. Na de audio-opname van de iPhone mag u de opgenomen audio bewerken. In deze audiorecorder zijn enkele basisbewerkingsfuncties ontworpen. U kunt op het Nieuwe opname en tik vervolgens op het drie blauwe stippen pictogram om het Opname bewerken optie.
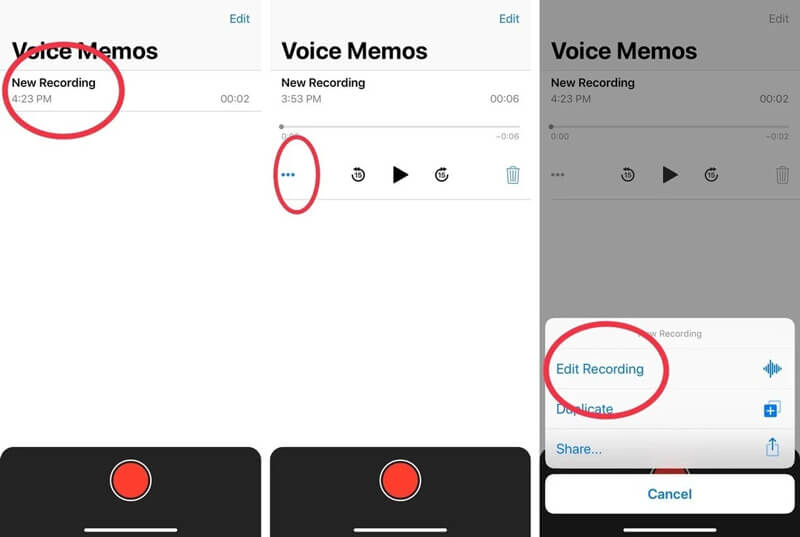
Stap 6. Wanneer u de bewerkingsinterface opent, kunt u de trimschuifregelaar eenvoudig van rechts naar links slepen om het overbodige deel te verwijderen. Na het bewerken kunt u het opnamebestand opslaan en hernoemen.
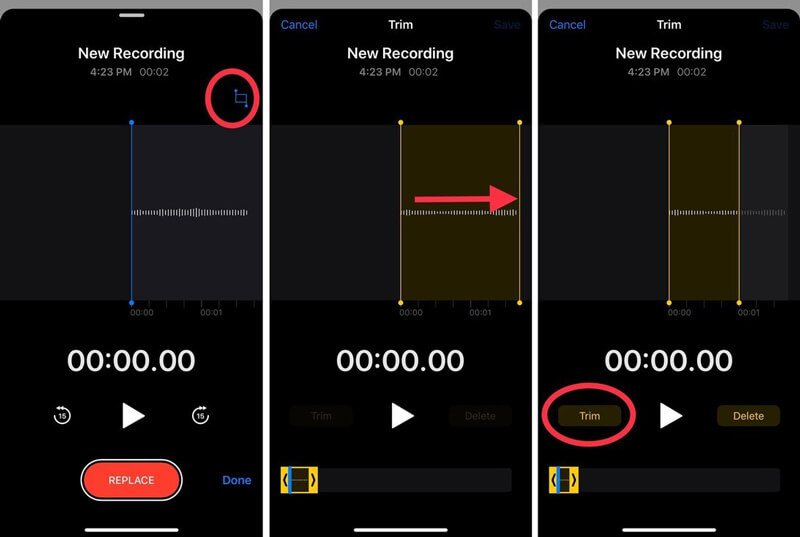
![]() Beste scherm- en audiorecorder voor Windows / Mac
Beste scherm- en audiorecorder voor Windows / Mac
- Neem alle audio op de computer op vanaf systeemaudio en microfoon / luidspreker.
- Voer opnames uit in elk verliesvrij / lossy audioformaat zoals MP3, AAC, M4A, FLAC en meer.
- Neem online muziek, video's, vergaderingen, webcam, gameplay en meer op met hoge kwaliteit.
- Leg een computerscherm vast met volledig scherm, actief venster of aangepast gebied.
- Krachtige bewerkingsfuncties om opgenomen video / audio te bewerken en de kwaliteit ervan te verbeteren.

Deel 2. Hoe maak je een iPhone-schermopname met audio
Naast de Voice Memos-app heeft de iPhone ook een Schermopname functie waarmee u het iPhone-scherm met audio kunt vastleggen. Deze functie is voornamelijk bedoeld om uw iPhone-scherm op te nemen. Maar het is in staat om spraak op de iPhone op te nemen.
Stap 1. Om audio op de iPhone op te nemen, moet u eerst deze functie voor schermopname toevoegen aan het Controle CentrumJe kunt openen Instellingen app op de iPhone en tik vervolgens op Controle Centrum naar Pas de bedieningselementen aan en zoek en voeg de functie Schermopname toe aan uw Control Center.
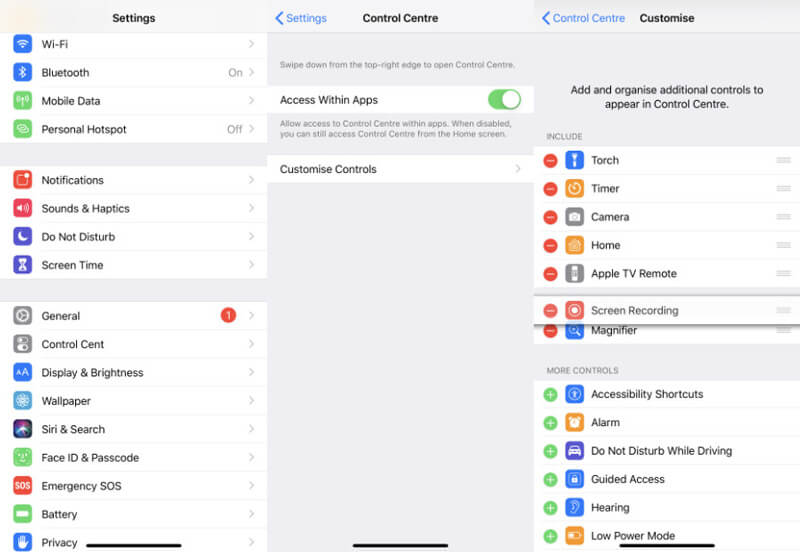
Stap 2. Ga terug naar je startscherm en veeg omlaag om het Control Center te openen. Zoek de knop Schermopname en blijf erop tikken. Nu kunt u enkele opname-opties op het scherm zien verschijnen. Om spraak op de iPhone op te nemen, moet u hier de Microfoon.
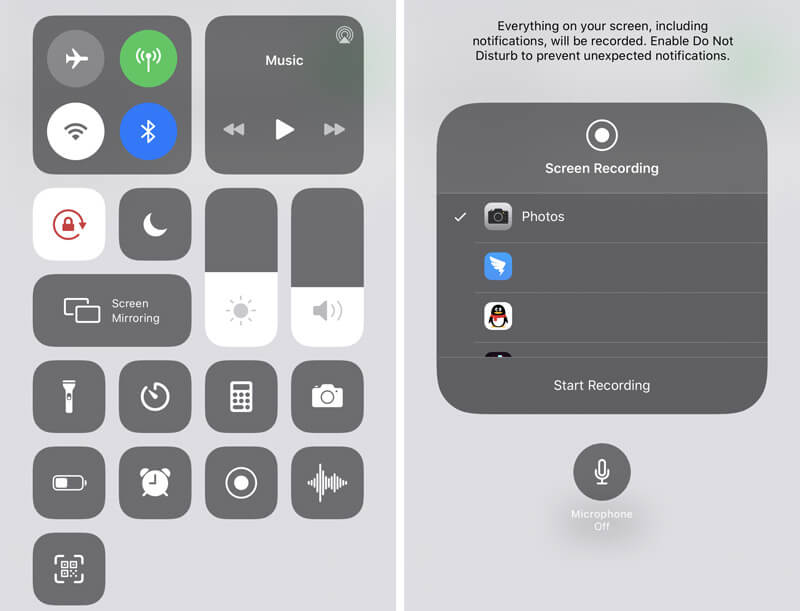
Stap 3. Druk op Beginnen met opnemen om de opname van het iPhone-scherm met audio te starten. U kunt op het rode opname pictogram in de menubalk wanneer u het wilt stoppen.
Deel 3. Audio opnemen op de iPhone met de GarageBand-app
Als u audio op de iPhone wilt opnemen, kunt u ook vertrouwen op de Garage band app. GarageBand is een professionele app waarmee je meerdere audiotracks met filters kunt opnemen. Het wordt voornamelijk gebruikt voor Mac-gebruikers om met verschillende muziekcreaties om te gaan. Het biedt ook een iOS-versie waarmee u gemakkelijk spraak op de iPhone kunt opnemen.
Stap 1. Als je de GarageBand-app niet op je iPhone hebt, kun je naar de App Store gaan om deze eerst te installeren.
Stap 2. Net als bij andere audiorecorders van derden, biedt GarageBand een eenvoudige manier om audio op de iPhone op te nemen. Nadat u de app heeft geopend, tikt u eenvoudig op het rode plaat om het audio-opnameproces te starten.
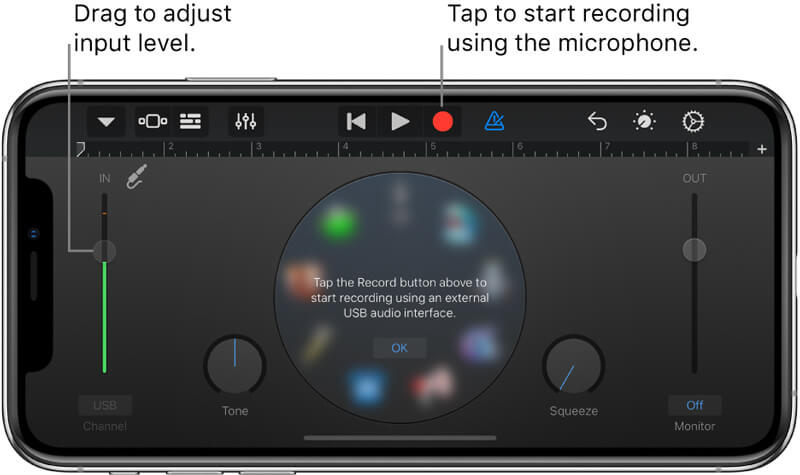
Met GarageBand kunt u spraak, een instrument of andere audio opnemen via uw iPhone-microfoon of een externe microfoon. U krijgt twee sets bedieningselementen aangeboden om het geluid te wijzigen. Na het opnemen kunt u de vastgelegde audio afspelen in GarageBand. De opgenomen GarageBand-bestanden kunnen in verschillende audioformaten worden geëxporteerd en eenvoudig worden gedeeld.
Hier vind je misschien leuk: Top 7 beste spraakrecorder-apps om geluid op te nemen op iPhone en iPad
Deel 4. Veelgestelde vragen over het opnemen van audio op de iPhone
Vraag 1. Is GarageBand gratis?
Ja. GarageBand-app is volledig gratis. Of je GarageBand voor Mac of GarageBand voor iOS wilt installeren, je kunt het gratis installeren vanuit de App Store.
Vraag 2. Hoeveel opslagruimte nemen spraakmemo's in beslag?
Over het algemeen neemt elke minuut audio-opname via de Voice Memos-app op de iPhone een halve megabyte aan opslagruimte in beslag. Een spraakopname van 10 minuten vereist ongeveer 5 MB aan ruimte en een uur duurt 30 MB. U hoeft zich dus geen zorgen te maken over de opname-opslag.
Vraag 3. Kun je verwijderde spraakmemo's terughalen?
De verwijderde iPhone-spraakmemo's worden 30 dagen bewaard in de map "Recent verwijderd". U kunt deze recentelijk verwijderde spraakmemo's dus uit deze map terugvinden en herstellen. Maar na 30 dagen worden ze definitief verwijderd.
Vraag 4. Kan ik muziek opnemen die op mijn iPhone wordt afgespeeld?
Nee. Apple staat je niet toe om muziek op te nemen die op je iPhone wordt afgespeeld. Zoals u van bovenaf kunt zien, kunt u met alle audiorecorders alleen audio en uw stem opnemen via de microfoon, maar de interne audio. Zelfs wanneer u een nummer afspeelt in Apple Music, start u een schermopname, het geluid stopt automatisch totdat u de opname annuleert.
Of je wilt stem opnemen op de iPhone, hoorcolleges opnemen, of belangrijke inhoud vastlegt, kunt u vertrouwen op de drie bovenstaande methoden om de klus te klaren. In feite kunt u alleen geluid opnemen van de iPhone-microfoon, niet de interne audio. U moet weten dat als u muziek wilt opnemen, een nummer op de iPhone, u dit alleen met de microfoon kunt opnemen. U kunt dus wat achtergrondgeluiden krijgen. Laat een bericht achter als u nog vragen heeft hoe audio op de iPhone op te nemen.

