Oorzaken en manieren om het probleem met OBS op te lossen dat geen audio vastlegt
OBS Studio is voor veel gamestreamers een populaire optie als het om opnemen gaat. Zelfs tot op dit moment blijven mensen het gebruiken. Sommige gebruikers meldden echter dat ze technische problemen ondervonden en deze frustrerend vonden. Een voorbeeld van zo'n probleem is dat OBS geen game-audio vastlegt. Als gevolg hiervan worden gebruikers gedwongen problemen op te lossen en oplossingen te vinden. Gelukkig ben je op dit bericht terechtgekomen. Hier zullen we dieper ingaan op de meest voorkomende redenen voor de OBS neemt geen audio op probleem. Ten slotte geven we praktische tips om het probleem effectief op te lossen.
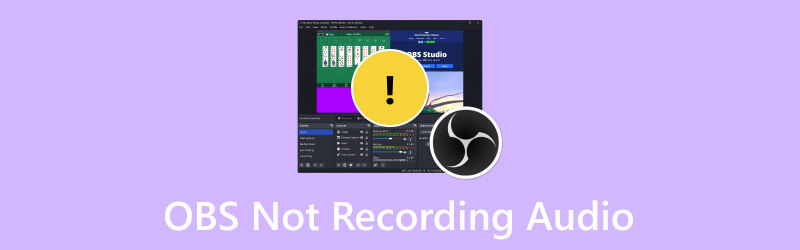
PAGINA INHOUD
Deel 1. Waarom OBS geen audio opneemt
Als u wordt geconfronteerd met een OBS-probleem dat geen audio uitvoert, bent u niet de enige. Velen hebben over hetzelfde probleem geklaagd. Het kan moeilijk zijn om de hoofdoorzaak van het probleem te achterhalen, vooral als het onverwachts is gebeurd. Daarom zullen we hier veelvoorkomende oorzaken noemen van waarom dit probleem optreedt. Op die manier kunt u het probleem gemakkelijker oplossen.
- OBS is onbedoeld gedempt.
- Mogelijk hebt u een verkeerd audioapparaat gekozen.
- De audiostuurprogramma's die u gebruikt, zijn mogelijk niet bijgewerkt.
- Mogelijk zijn er verkeerd geconfigureerde geluidsinstellingen.
- Het computersysteem en de geïnstalleerde OBS-versie zijn niet compatibel.
Deel 2. Hoe OBS te repareren die geen audio opneemt
Dat zijn de volgende redenen waarom OBS geen desktopaudio opneemt. Om u uit die problemen te helpen, hebben we ook technieken gedeeld die u kunt gebruiken. Hier zijn de manieren om het probleem op te lossen.
Oplossing 1. Schakel OBS op de computer uit
Soms heb je OBS per ongeluk gedempt, daarom wordt er geen geluid opgenomen. Als dat het geval is, probeer dan het dempen op te heffen in de volumemixer. Het is de eerste methode om het probleem op te lossen. Doe het door de onderstaande gids te volgen.
Stap 1. Klik in de rechterbenedenhoek van uw computerscherm met de rechtermuisknop op de knop Luidspreker. Kies uit de opties die verschijnen Open Volume Mixer.
Stap 2. Controleer nu of de luidsprekerknop voor OBS Studio is gedempt. Als dit het geval is, klikt u erop om het dempen op te heffen.
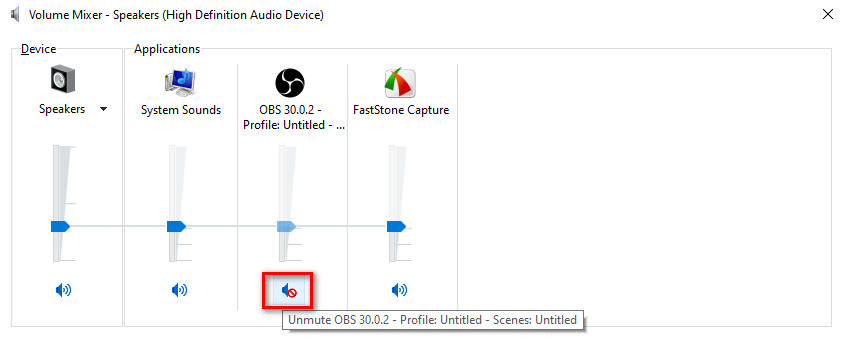
Oplossing 2. Maak van de luidsprekers het standaardaudioapparaat
Soms treedt het probleem op omdat u een ander audioapparaat hebt ingesteld als standaardafspeelapparaat. Repareer dus dat het OBS-geluid niet werkt door de luidsprekers in te stellen als uw standaardaudioapparaat. Om dit te doen, klikt u op de knop Luidspreker en kiest u Open Geluidsinstellingen. Scroll naar beneden totdat je het Geluidsconfiguratiescherm ziet. Selecteer Luidsprekers, klik op Standaard instellen en OK.
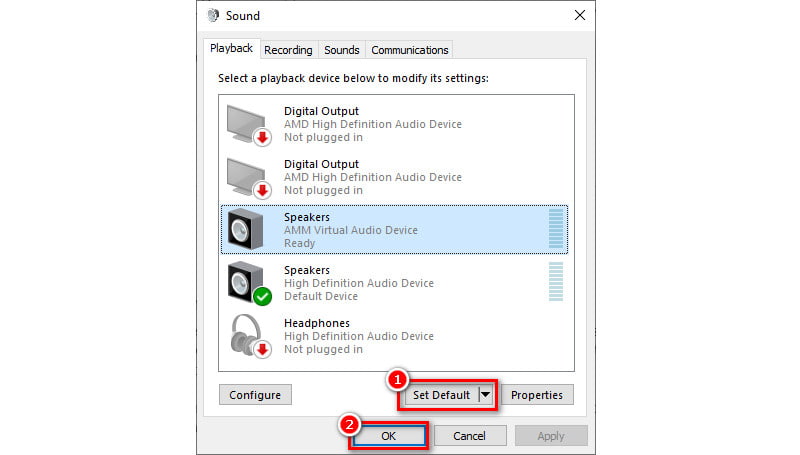
Oplossing 3. Update de audiostuurprogramma's
Nog een methode die u kunt proberen als u een probleem ondervindt met audio op uw OBS, is door de audiostuurprogramma's bij te werken. Als u deze bijwerkt, kunt u een goede invoer- en uitvoerregistratie krijgen. U kunt ook de OBS repareren die alleen game-audio vastlegt met deze methode. Hier is hoe.
Stap 1. Klik met de rechtermuisknop op de knop Venster in de linkerbenedenhoek van het computerscherm. Kies vervolgens Apparaatbeheer.
Stap 2. Navigeer vanuit een venster dat verschijnt naar de optie Audio-ingangen en -uitgangen. Dubbelklik erop om alle stuurprogramma's te zien. Klik met de rechtermuisknop op het stuurprogramma dat u wilt bijwerken.
Stap 3. Kies ten slotte in het vervolgkeuzemenu dat verschijnt de optie Stuurprogramma bijwerken. Kies in de volgende interface Automatisch naar stuurprogramma's zoeken. Windows controleert of het audioapparaat de nieuwste versie heeft en u kunt deze installeren als die beschikbaar is. Klik hier voor de beste manieren om dit te doen audio opnemen op Windows apparaten.
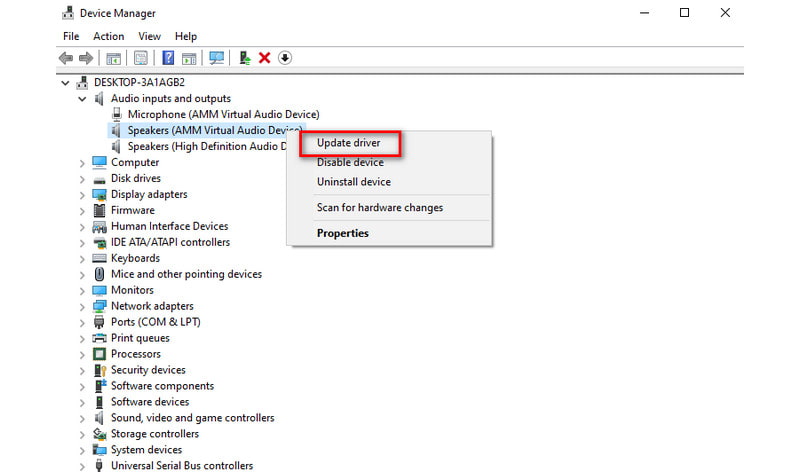
Oplossing 4. Controleer de audio-instellingen
De volgende oplossing die u kunt proberen, is het controleren van uw audio-instellingen. Het kan soms voorkomen dat OBS geen microfoonaudio opneemt. Waarom? Dit komt doordat sommige instellingen verkeerd zijn geconfigureerd. Om het probleem op te lossen, opent u de OBS-software op uw computer. Ga naar Bestand > Audio. Selecteer op het bureaublad Audio en Microfoon/Auxiliary het gewenste apparaat.
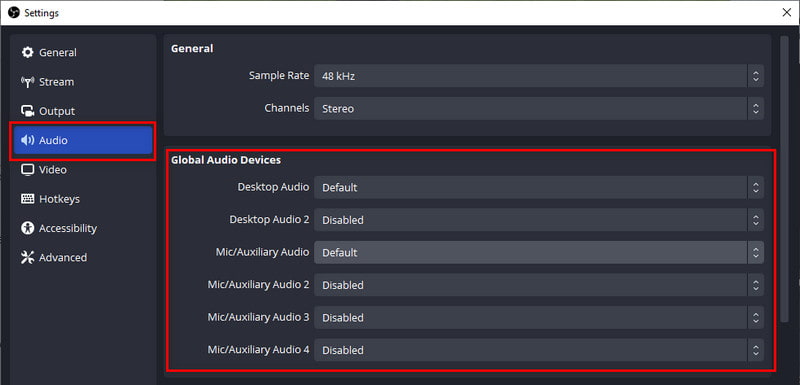
Deel 3. Kan nog steeds geen audio opnemen met OBS
Als je nog steeds last hebt van OBS-audioproblemen, overweeg dan om een ander hulpmiddel te gebruiken. Een voorbeeld van zo'n software die u als alternatief voor OBS kunt gebruiken, is Vidmore Screen Recorder. Het biedt een eenvoudige oplossing voor het maken van hoogwaardige opnames van uw activiteiten op het scherm. Hiermee kunt u uw hele scherm of een deel ervan opnemen. U kunt het ook gebruiken voor verschillende bureaubladactiviteiten. Het betekent dat u vergaderingen, conferenties, tutorials en zelfs gameplay kunt opnemen. U kunt ook tegelijkertijd uw microfoon-, webcam- en systeemgeluid vastleggen. Het is dus een geweldige oplossing als je een probleem hebt met de virtuele OBS-camera, geen geluid. Tijdens het opnemen kunt u ook momentopnamen maken en tekenhulpmiddelen gebruiken. Het is mogelijk om het uitvoervideoformaat, de kwaliteit en de codec-instellingen aan te passen. Last but not least is het beschikbaar op zowel Mac- als Windows-computers. Hier leest u hoe u het kunt gebruiken.
Stap 1. Download Vidmore Screen Recorder op uw computer met behulp van de onderstaande downloadknop. Wacht tot de installatie is voltooid en deze wordt onmiddellijk gestart.
Stap 2. Selecteer Videorecorder op de interface van het hulpprogramma. Kies in de volgende interface uw opnamegebied. Schakel vervolgens indien nodig de knoppen voor de webcam, systeemgeluid en microfoon in.
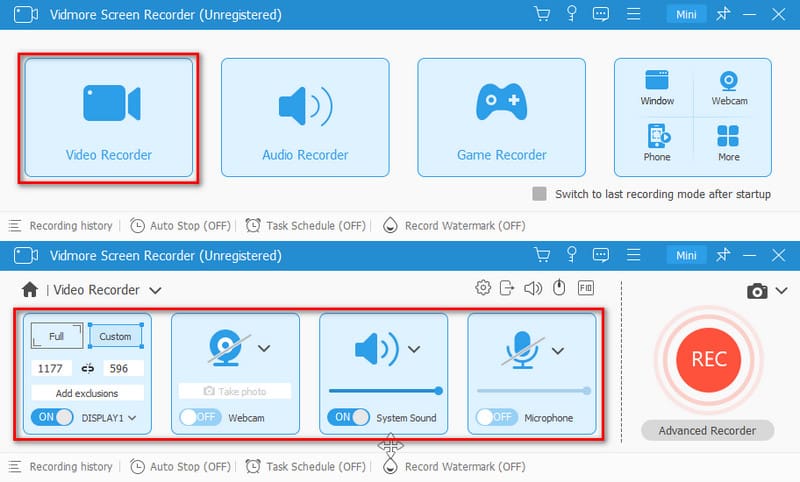
Stap 3. Zodra alles is ingesteld, drukt u op de REC-knop om de opname van het gewenste scherm te starten. Om de opname te beëindigen, kunt u op de knop Stoppen klikken.
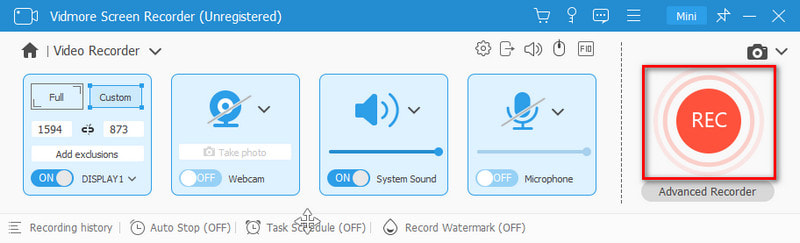
Stap 4. In het voorbeeldvenster trimt u uw opname om overtollige delen te verwijderen. Klik ten slotte op de optie Gereed om het vanaf hier op te slaan in de opslag van uw lokale apparaat Het alternatief van OBS.
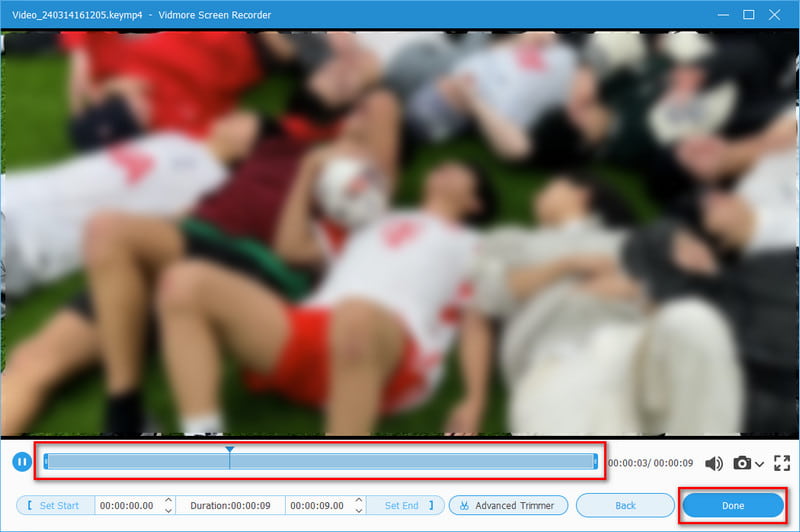
Deel 4. Veelgestelde vragen over het oplossen van OBS die geen audio opneemt
Waarom dempt OBS mijn audio?
Er zijn een paar redenen waarom OBS uw audio dempt. Het kan te wijten zijn aan technische instellingen of toetsencombinaties die de audiobronnen dempen. Een andere reden kan zijn dat uw audio waarschijnlijk naar het A2DP-profiel wordt geleid. Zorg er dus voor dat het is ingesteld op het handsfree profiel (HFP).
Waarom is OBS-bureaubladaudio uitgeschakeld?
Er zijn veel redenen die ervoor kunnen zorgen dat uw OBS-bureaubladaudio wordt uitgeschakeld. Ten eerste kan dit te wijten zijn aan verkeerd geconfigureerde instellingen. Nog een oorzaak is te wijten aan de verouderde audiostuurprogramma's. Zorg er dus voor dat u binnen de OBS-instellingen het juiste audioapparaat hebt geselecteerd. Update ook altijd uw audiostuurprogramma's.
Hoe schakel ik audio in op OBS?
Om audio op OBS in te schakelen, navigeert u naar het audiomixergedeelte binnen OBS. Zorg er vervolgens voor dat de juiste audiobronnen zijn geselecteerd en niet zijn gedempt. Controleer bovendien de audio-instellingen van uw systeem. Dit is om te verifiëren dat OBS toegang heeft tot de audioapparaten die het nodig heeft om audio correct vast te leggen.
Waarom heeft OBS geen geluid van de opnamekaart?
OBS kan om verschillende redenen geen geluid uit de opnamekaart laten komen. Dit kan te wijten zijn aan onjuiste instellingen in OBS en verouderde stuurprogramma's. Een andere boosdoener zou kunnen zijn dat sommige capture-kaarten specifieke configuraties nodig hebben.
Gevolgtrekking
Zoals hierboven weergegeven, zijn dit de redenen en oplossingen voor OBS neemt geen audio op problemen. Inmiddels zal het gemakkelijker voor u zijn om dit probleem op te lossen. Maar als geen van de tips werkt en OBS nog steeds niet goed werkt, gebruik dan een beter alternatief. Overweeg een video-opnameprogramma zoals Vidmore Screen Recorder. Dankzij de intuïtieve interface kun je er zelfs als beginner met plezier gebruik van maken. Probeer het dus nu om meer te leren over de mogelijkheden ervan.


