Ontdek WFP-betekenis, kijker en converter [geloofwaardige details]
Filmora-projectbestanden worden gemaakt en opgeslagen in het programma, dat alle details over een videobewerkingsproject opslaat. De details over het videobewerkingsproject omvatten de mediabestanden, tijdlijnbewerkingen, overgangen, effecten en andere instellingen. Wat is deze bestandsextensie die al deze informatie bevat?
Dit bericht geeft uitgebreide details over WFP en de betekenis ervan. Bovendien zal het een gedetailleerde gids presenteren voor het bekijken en converteren van WFP met behulp van verschillende programma's. Bekijk zonder verdere discussie de volgende delen.
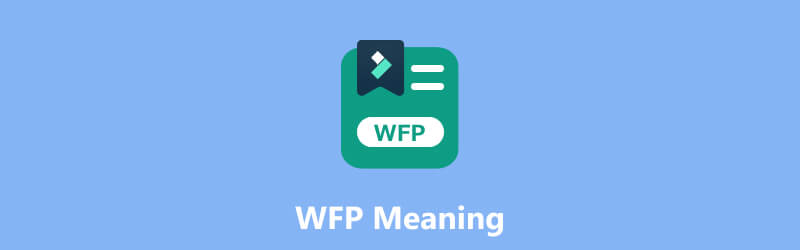
PAGINA INHOUD
Deel 1. WFP Betekenis
Wanneer je aan een videoproject in Filmora werkt, kun je je voortgang opslaan als een projectbestand. Dit bestand dient als een container die alle instellingen en elementen van uw project bevat. Door je project op te slaan als een Filmora-projectbestand, kun je er later snel naar terugkeren en doorgaan met bewerken of wijzigingen aanbrengen als dat nodig is.
Filmora-projectbestanden hebben doorgaans de bestandsextensie .wfp. Ze zijn ontworpen om te worden geopend en bewerkt binnen het Filmora-programma. Het is echter essentieel op te merken dat deze projectbestanden zelf niet de uiteindelijke videobestanden zijn. In plaats daarvan dienen ze als een blauwdruk voor uw videoproject, zodat u aanpassingen en bewerkingen kunt maken.
Waar staat WFP voor? Het staat voor Wondershare Filmora Project File. Deze bestanden bevatten projectinformatie, zoals een tijdlijn met een of meer videotracks. Daarnaast bevat het projectinstellingen, zoals titels, animaties, overgangen, speciale effecten en bewerkingen. Het slaat audio- en video-instellingen voor het project op, zoals de bitrate, kanaal, encoder, framesnelheid, samplefrequentie en resolutie.
Het is noodzakelijk op te merken dat WFP-projecten verwijzingen naar muziek- en videobestanden opslaan, maar niet het bestand zelf. Daarom moet u ook de bestanden waarnaar wordt verwezen kopiëren om een project over te dragen.
Deel 2. Voor- en nadelen van WFP-bestanden
In dit gedeelte worden de voor- en nadelen van de WFP-bestanden gepresenteerd. Daarmee leer je wat je kunt verwachten van het projectdossier. Bekijk zonder verder oponthoud de volgende gepresenteerde details.
Voordelen
- Het slaat alle informatie over een videobewerkingsproject op, zoals mediabestanden, audiotracks, overgangen, effecten en bewerkingsinstellingen.
- Het slaat video- en audio-instellingen op voor de projecten, zoals encoder, resolutie, kanaal, samplefrequentie, framesnelheid en bitsnelheid.
- Gebruikers kunnen hun werk opslaan en de projecten in Wondershare Filmora opnieuw openen voor verdere bewerking.
- Het geeft een uitgebreide weergave van de tijdlijn van het project en alle toegepaste bewerkingen, waardoor het handig is om later aan het project verder te werken.
- Gebruikers kunnen het exporteren naar verschillende multimedia-indelingen die Filmora ondersteunt, waaronder MP4, AVI, MKV, MOV, GIF en MP3.
Nadelen
- Het is alleen ontworpen als bestandsextensie voor Wondershare Filmora.
- Gebruikers kunnen het Filmora-projectbestand niet openen of bewerken voor andere applicaties, programma's of apparaten.
- Gebruikers moeten het converteren naar een ander breed ondersteund bestandsformaat om op andere smartphones, programma's of apparaten te kunnen spelen.
- Als u dit bestand converteert naar een ander formaat met behulp van Wondershare Filmora, zal het uitvoerbestand een ingesloten watermerk hebben.
Deel 3. WFP-viewer
Wondershare Filmora-projectbestanden worden opgeslagen met de bestandsextensie .wfp. Om WFP te bekijken en ermee te werken, gebruikt u meestal het Wondershare Filmora-programma. Dit programma staat bekend om zijn balans tussen gebruiksvriendelijkheid en feature-rijke functionaliteit. Het staat bekend om gebruikers die video's willen maken en bewerken zonder uitgebreide technische ervaring of kennis. Het biedt een gratis versie met beperkingen en een betaalde versie die geavanceerde functies ontgrendelt en watermerken verwijdert uit geëxporteerde uitvoer.
Filmora is speciaal ontworpen om projectbestanden die binnen het programma zijn gemaakt, te openen, bewerken en exporteren. Door het projectbestand in Wondershare Filmora te openen, kunt u uw videoproject bekijken en wijzigen. U kunt de volgende wijzigingen aanbrengen in uw project: de tijdlijn bewerken, mediabestanden toevoegen of verwijderen, effecten toepassen en instellingen wijzigen.
Om een Filmora-projectbestand te bekijken, moet u op de volgende gegevens rekenen:
Stap 1. Stel dat u Wondershare Filmora al op uw desktopapparaat hebt geïnstalleerd. Om te beginnen moet u Wondershare Filmora op uw computer openen. Daarna wordt u doorverwezen naar de hoofdinterface van het programma.
Stap 2. Ga naar de bovenste menubalk, klik op de het dossier menu en selecteer Open project.
Stap 3. Zoek het WFP-projectbestand dat u wilt bekijken en selecteer het.
Stap 4. Het Filmora-programma opent het project en toont de tijdlijn, media-items, effecten en andere elementen die je in je project hebt opgenomen.
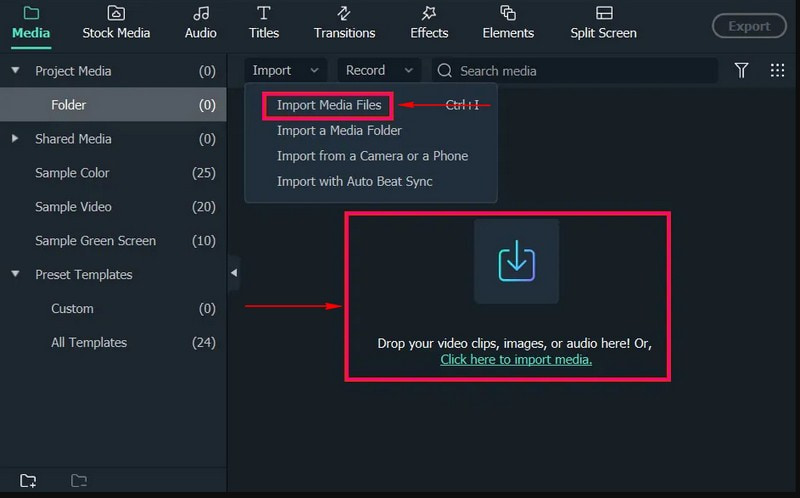
Het is belangrijk op te merken dat WFP-bestanden niet bedoeld zijn om te worden geopend of bekeken door een extern programma. Ze zijn eigendom van het Filmora-programma en zijn bedoeld om te worden geopend en bewerkt binnen de Filmora-omgeving.
Deel 4. Beste WFP-converter die u niet mag missen
Bent u op zoek naar een betrouwbare methode om WFP naar een ander bestandsformaat te converteren? Zo ja, dan staan wij voor u klaar; Vidmore Screen Recorder is voor jou. Dit programma is ontworpen voor het vastleggen en opnemen van uw bureaubladschermactiviteiten. Hiermee kunt u hoogwaardige video-opnamen van uw scherm maken, samen met audio, om zelfstudies, gameplay, streaming video's en meer vast te leggen. Zoals eerder vermeld, kan het alles opnemen dat op het scherm wordt gepresenteerd. Daarom kunt u een WFP-bestandsproject van Filmora opnemen en opslaan in een ander bestandsformaat dat door het programma wordt ondersteund. Indrukwekkend, toch?
Met Vidmore Screen Recorder kunt u een specifiek gebied of het volledige scherm kiezen om op te nemen. Naast schermopname kunt u de systeemaudio of externe microfoon van de computer inschakelen. Daarmee kun je systeemgeluiden, online streaming audio opnemen of gesproken commentaar aan de opnames toevoegen. Dus ben je klaar om te beginnen met het opnemen van de WFP van Filmora en deze vervolgens op te slaan in een breed ondersteund formaat? Zo ja, vertrouw dan op de verstrekte stappen.
Stap 1. Bezoek de officiële website van Vidmore Screen Recorder en download en installeer het programma op uw computer.
Stap 2. Start het programma en u zult verschillende opnamefuncties van de hoofdinterface zien. De primaire opnamefunctie die u nodig hebt, is de Video Recorder.
Notitie: Voordat je de opnamefunctie opent, open je eerst Filmora en bereid je het WFP-bestand voor dat je wilt converteren.
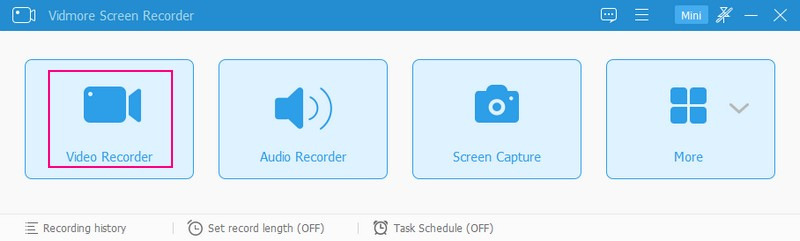
Stap 3. Keer terug naar Vidmore Screen Recorder en voer de Video Recorder-functie uit om de opnameprocedure te starten. Selecteer eerst de gewenste schermgrootte, afhankelijk van het spelervenster van Filmora. Hier kun je kiezen Vol of Op maat, door een vast gebied of een specifiek gebied of venster te selecteren.
Schakel vervolgens de Webcam en Microfoon om uw gezicht en stem aan de opname toe te voegen. Schakel vervolgens de Systeemgeluid knop om de WFP-geluiden op te nemen. Als u klaar bent, klikt u op de REC knop en speel het WFP-bestand af om te beginnen met het opnemen van uw scherm.
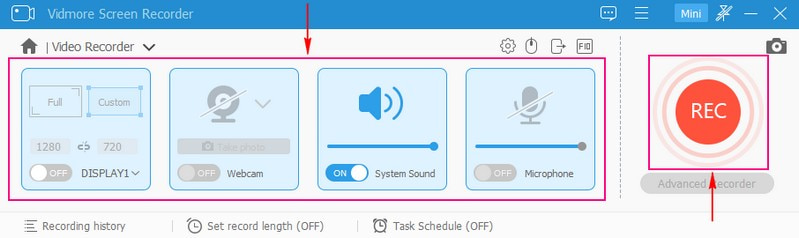
Stap 4. Als u even wilt stoppen, drukt u op de Pauze knop. Als u de opname weer wilt voortzetten, drukt u op de Hervat knop. Nadat u het afspelen van het WFP-bestand hebt opgenomen, drukt u op de Hou op knop rood gekleurd om de opname te beëindigen.
Stap 5. Nadat u de opname hebt beëindigd, kunt u een voorbeeld van de vastgelegde video bekijken vanuit de vensterspeler. Als u onnodige delen van de opgenomen video wilt verwijderen, kunt u deze inkorten. Als u tevreden bent, vinkt u het aan Opslaan knop om het opgenomen WFP-bestand te exporteren en op te slaan in een ander formaat. Eindelijk, je hebt WFP geconverteerd of opgeslagen naar een ander formaat dat je wenst!
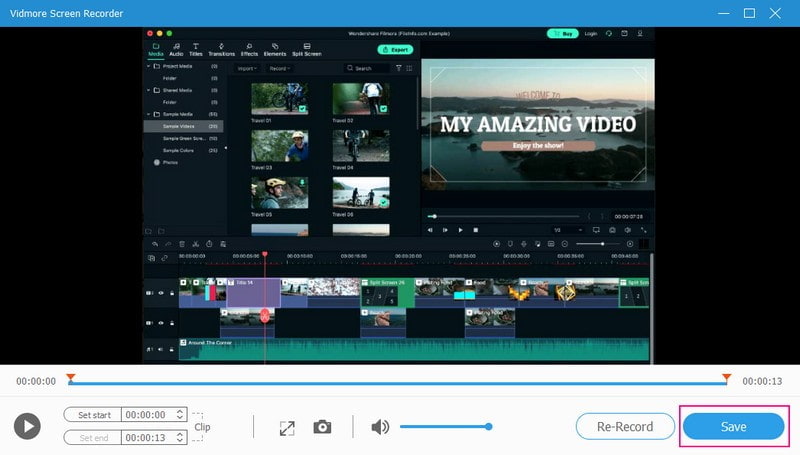
Deel 5. Veelgestelde vragen over WFP Betekenis
Wat is de Filmora-bestandsgrootte?
Een Filmora-projectbestand kan variëren van enkele kilobytes tot enkele megabytes. De bestandsgrootte kan echter groter zijn voor complexere projecten met veel mediabestanden en effecten met een hoge resolutie.
Hoe WFP naar een ander formaat in Filmora te converteren zonder watermerk?
Filmora is ingedeeld in twee, de gratis versie en de andere is de betaalde versie. Dus als je WFP naar een ander formaat in Filmora wilt converteren zonder watermerk, moet je de betaalde versie gebruiken.
Hoe WFP naar een ander formaat converteren zonder watermerk?
Het programma waarop u kunt vertrouwen om WFP naar een ander formaat zonder watermerk te converteren, is Vidmore Screen Recorder. Het is indrukwekkend dat u hiermee schermactiviteiten kunt opnemen en opslaan in het door u gewenste formaat zonder dat er een watermerk is ingesloten.
Hoe WFP als MP4 in Filmora op te slaan?
Open het Filmora-project, druk op de knop Exporteren en selecteer MP4 als het uitvoerformaat. Afhankelijk van uw wensen kunt u de verschillende exportopties wijzigen, zoals bitrate, kwaliteit en resolutie. Kies daarna een bestemmingsmap en start de exportprocedure.
Kan ik het WFP-bestand op een andere computer bewerken?
Je kunt WFP-bestanden op een andere computer bewerken zodra Filmora is geïnstalleerd. Breng het .wfp-projectbestand over naar de andere computer, open het in Filmora en hervat het bewerken van je project.
Gevolgtrekking
Je hebt geleerd wat is WFP en wat zijn de manieren om het te bekijken en te converteren. U kunt Filmora gebruiken om het WFP-bestand te bekijken. Daarnaast kunt u erop vertrouwen dat Vidmore Screen Recorder WFP opneemt en in een ander formaat opslaat. Bovendien heeft het annotatietools die u kunt gebruiken om tekst, pijlen, vormen en markeringen aan uw opnamen toe te voegen. Dus waar wacht je op? Installeer het op uw computer en geniet van de functies die het biedt!


