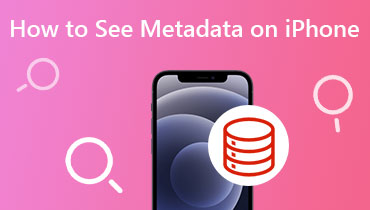Ontdek het iPhone-videoformaat voor het opnemen en delen van video's
De iPhone-videoformaat verwijst naar de specifieke manier waarop uw iPhone video's opneemt en opslaat. Het is geen willekeurige verzameling bewegende beelden wanneer u een video op uw iPhone maakt. In plaats daarvan volgt het regels en standaarden die bepalen hoe de video wordt gemaakt en opgeslagen op uw apparaat. Een van de belangrijkste kenmerken van het iPhone-videoformaat is de compatibiliteit ervan. Daarnaast is het iPhone-videoformaat efficiënt qua opslag.
Dit artikel geeft u uitgebreide informatie over het iPhone-videoformaat en het conversieproces. Lees dus zonder verdere discussie de andere delen door.
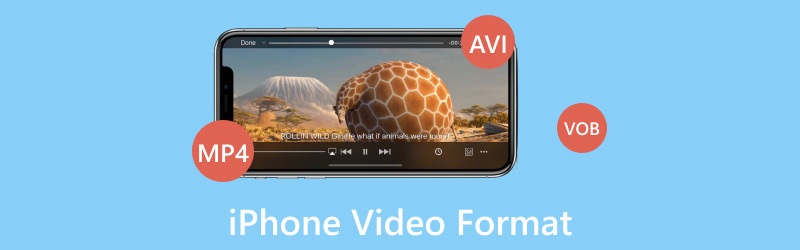
PAGINA INHOUD
Deel 1. Welk videoformaat gebruikt de iPhone
De eerste vraag die we moeten beantwoorden is: welk videoformaat gebruikt de iPhone? iPhone gebruikt voornamelijk een videoformaat genaamd H.264, ook wel AVC genoemd, voor het opnemen en opslaan van video's. Dit formaat is populair omdat het de videokwaliteit en de bestandsgrootte goed in evenwicht brengt. Het maakt hem geschikt voor smartphones waar de opslagruimte beperkt is.
Deel 2. Hoe u het videoformaat op de iPhone kunt wijzigen
Is het mogelijk om het videoformaat op je iPhone te wijzigen? In deze handleiding onderzoeken we hoe u het videoformaat op uw iPhone kunt wijzigen via de instellingen van uw apparaat. We laten u zien hoe u het videoformaat op de iPhone kunt wijzigen:
Stap 1. Open eerst en vooral de Instellingen. Scroll naar beneden en zoek naar de Cameraen klik erop.
Stap 2. Je ziet verschillende instellingen, zoals Instellingen behouden, Rooster, QR-codes scannen, Video opnemen, Slo-mo opnemen, en Formaten. Selecteer Formaten, de primaire optie om het videoformaat te wijzigen.
Stap 3. Een andere optie verschijnt onder Formaat. Je zult zien Hoge efficiëntie en Meest compatibel. Maak uw keuze uit een van de opties. Wanneer u kiest Hoge efficiëntie, uw iPhone slaat foto's op HEIF formaat en video's in HEVC standaardformaat. Integendeel, als u ervoor kiest Meest compatibel, uw iPhone slaat foto's op Jpeg formaat en video's in H.264 formaat.
Bovendien: kiezen Hoge efficiëntie bespaart ruimte en biedt uitstekende kwaliteit. Maar het kan leiden tot compatibiliteitsproblemen met oudere apparaten en software. Meest compatibel zorgt ervoor dat uw foto's en video's overal goed werken. Maar het kan iets meer opslagruimte in beslag nemen. Uw keuze hangt af van uw opslagbehoeften en hoe u uw media wilt gebruiken en delen.
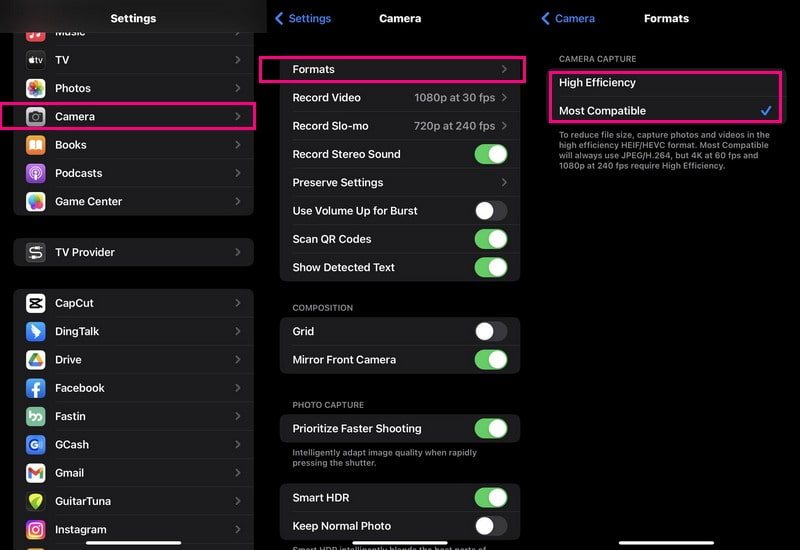
Deel 3. Videoformaten converteren naar iPhone-ondersteund
Heb je video's in formaten die je iPhone niet helemaal begrijpt? Misschien wil je een video op je iPhone bekijken. Het is echter in een formaat dat niet goed bij uw apparaat past. Dat is waar Vidmore Video Converter komt te hulp!
Vidmore Video Converter is een handig hulpmiddel waarmee u video's van het ene videoformaat naar het andere kunt converteren. Het zorgt ervoor dat ze soepel afspelen en er geweldig uitzien op uw apparaat. Dit programma heeft vooraf ingestelde profielen voor verschillende iPhone-modellen, zodat uw video's perfect op uw apparaat zijn afgestemd. Niemand houdt van pixelachtige video's van lage kwaliteit. Vidmore Video Converter zorgt ervoor dat uw videokwaliteit zelfs na de conversie van topklasse blijft.
Hier leest u hoe u videoformaten converteert naar iPhone-ondersteund met behulp van Vidmore Video Converter:
Stap 1. Download het programma op uw computer vanaf de officiële website van Vidmore Video Converter. Na het downloaden installeert u het programma door de instructies op het scherm te volgen voor volledige toegang. Voer het programma uit om het conversieproces te starten wanneer de installatie is voltooid.
Stap 2. Ga naar de Converter tabblad in de bovenste menubalk. U ziet de knop (+) in de linkerbenedenhoek van de interface. Klik erop om het videobestand te importeren dat u wilt converteren.
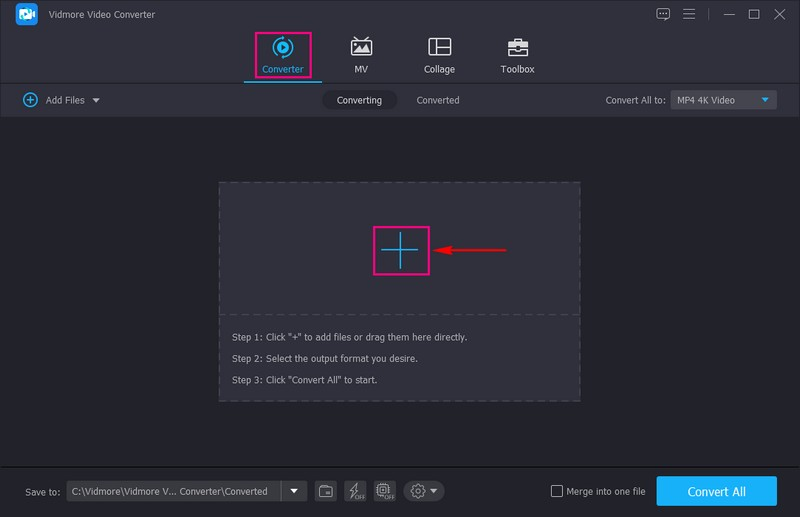
Stap 3. druk de Profiel vervolgkeuzemenu aan de rechterkant van uw geüploade videobestand. Je zult verschillende opties zien, zoals Video, Audio, en Apparaat. Gelieve te kiezen Apparaat uit de genoemde opties.
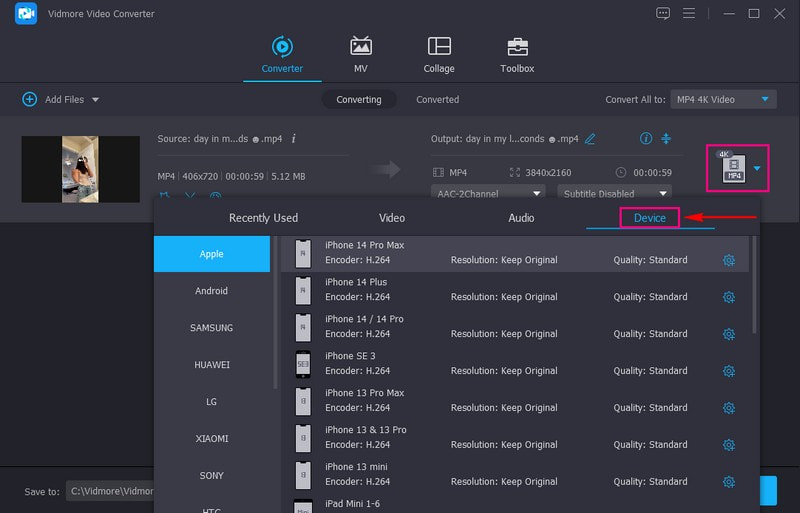
Stap 4. Kies appel vanaf het apparaat vermeld onder de Apparaat tabblad. Zoek daarna uw iPhone-model in het juiste gedeelte en selecteer het. Het zou een Iphone 6, iPhone 7, iPhone 8, iPhone XR, iPhone X, iPhone 13, iPhone 14, en meer.
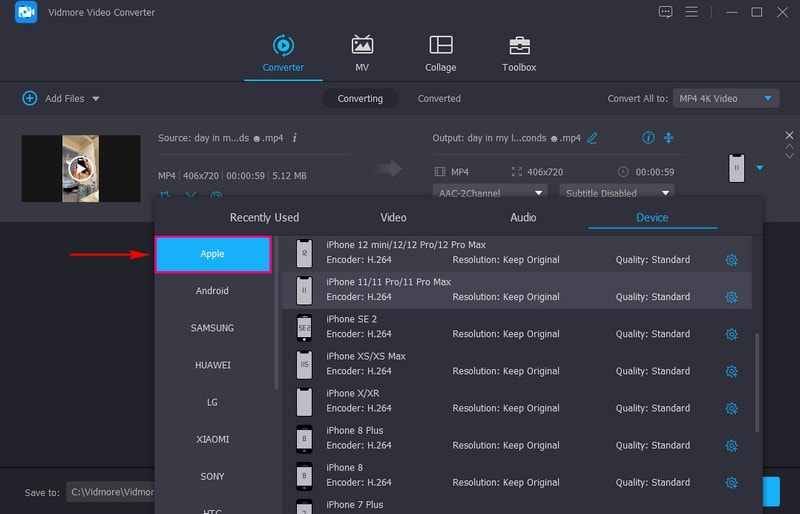
Stap 5. Druk op de Uitrusting knop naast het apparaatmodel. Hier kunt u de Video en Audio instellingen op basis van uw vereisten.
Aan Video instellingen, onder Video kwaliteit, kies Van hoge kwaliteit om uw video transparanter te maken op het scherm. Daarnaast kunt u de Resolutie, Frame rate, en Bitrate als je dat wenst.
Onder Audio-instellingen kunt u het kanaal, de bemonsteringsfrequentie en de bitsnelheid naar wens aanpassen. Wanneer u klaar bent, klikt u op de knop Nieuw maken om uw wijzigingen toe te passen.
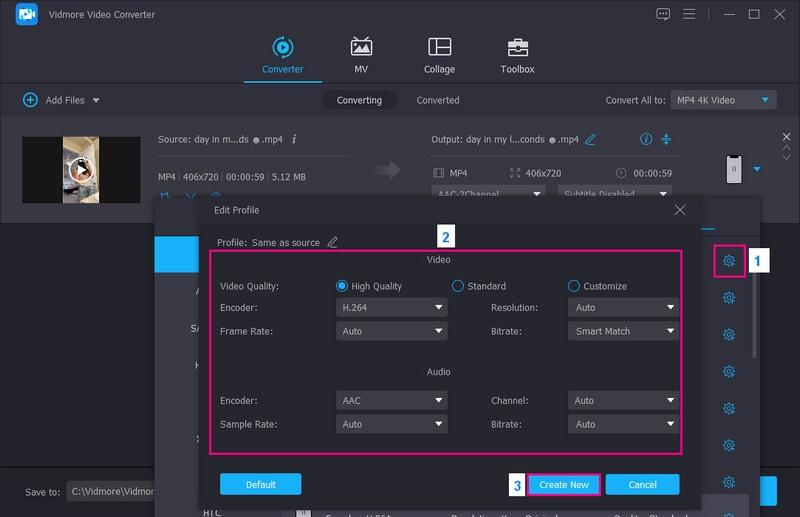
Stap 6. Zodra u klaar bent met uw uitvoer, klikt u op de knop Alles converteren om de conversieprocedure te starten. Uw uitvoer wordt opgeslagen op uw lokale schijf. Verplaats de video daarna naar uw iPhone om te zien of deze correct wordt geladen en afgespeeld.
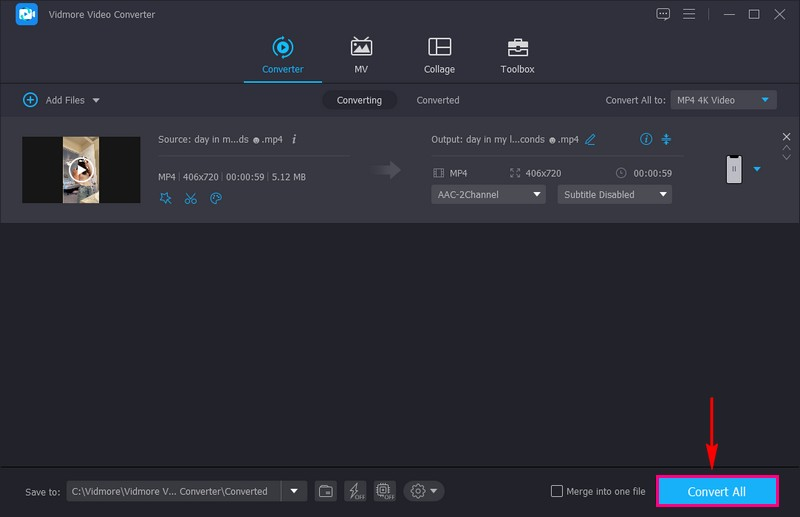
Deel 4. Veelgestelde vragen iPhone-videoformaat
Zijn iPhone-video's in MP4-formaat?
Ja, iPhone-video's worden opgeslagen in het MP4-formaat. Dit formaat wordt veel gebruikt en werkt goed op verschillende apparaten. Het maakt het delen en afspelen van uw iPhone-video's op verschillende gadgets en platforms eenvoudig.
Wat is MP4 versus MOV iPhone?
MP4 en MOV zijn twee verschillende videoformaten die iPhones kunnen gebruiken: MP4 is als een universele taal voor video's. Het werkt op veel apparaten, niet alleen op iPhones. Als u uw video's opslaat als MP4, kunt u ze eenvoudig delen met uw vrienden, afspelen op computers en meer. Omgekeerd wordt MOV vooral gebruikt door Apple-apparaten, waaronder iPhones. Als u uw video's opslaat als MOV, werken ze prima op Apple-apparaten. Het kan echter zijn dat u problemen ondervindt bij het spelen op niet-Apple-gadgets.
Hoe converteer ik iPhone-video naar MP4?
U moet een speciaal programma gebruiken om iPhone-video naar MP4 te converteren; één waarop u kunt rekenen is QuickTime Pro. Voer eerst de QuickTime Pro-app uit. Ga naar het tabblad Bestand in de bovenste menubalk. Kies de optie Bestand openen om uw iPhone-video's toe te voegen. Wanneer u bestanden hebt geïmporteerd, klikt u op de optie Exporteren om door te gaan. Zodra u op de pagina Exporteren komt, selecteert u de optie Film naar MPEG-4 in de lijst. Druk op de knop Opslaan. Daarna worden uw iPhone-video's geconverteerd naar MP4-formaat en opgeslagen op uw Mac.
Waarom zou ik iPhone-video's naar een ander formaat zoals MP4 willen converteren?
Het converteren van iPhone-video's naar een ander formaat zoals MP4 kan handig zijn voor compatibiliteit met niet-Apple-apparaten of -software. Het maakt het gemakkelijk om video's op verschillende platforms te delen en af te spelen.
Welke videoformaten worden niet ondersteund door iPhones?
iPhones kunnen beperkingen hebben bij het afspelen van videoformaten zoals AVI, MKV, WMV, DivX, FLV en andere zonder apps of conversie van derden.
Gevolgtrekking
In dit bericht heb je geleerd welk videoformaat de iPhone gebruikt en hoe je het videoformaat op de iPhone kunt converteren. Het begrijpen van de videobestandsformaat op uw iPhone, dat is H.264, is essentieel voor efficiënte video-opname en weergave.
Als u videoformaten wilt converteren naar ondersteunde iPhone, kunt u rekenen op Vidmore Video Converter. Met dit programma kun je video's naar een ander formaat converteren en vooraf ingestelde profielen voor verschillende apparaten selecteren.