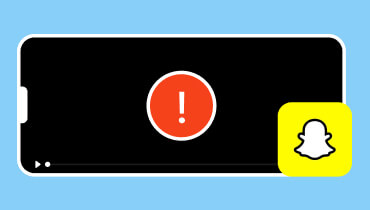- Krachtige AI die de beschadigde video's efficiënt repareert.
- Duidelijke en gemakkelijk te beheersen interface.
- Snel en betrouwbaar reparatieproces.
- Bekijk een voorbeeld van de vaste video's voor perfectie.
3 eenvoudigste maar opmerkelijke manieren om ingekorte video's als een expert te repareren
Ben je ooit de frustrerende situatie tegengekomen waarbij je een video afspeelde en deze vervolgens abrupt werd afgebroken, waardoor je je afvroeg wat er met de rest van de inhoud gebeurde? Video's die voortijdig zijn afgebroken of ingekorte video's kan een frustrerende ervaring zijn voor makers en kijkers van inhoud. Bovendien kan dit soort video een typisch probleem zijn dat voortkomt uit verschillende factoren, zoals onvolledige downloads, onverwachte onderbrekingen tijdens de opname en bestandsbeschadiging. Gelukkig zijn er methoden beschikbaar om dit probleem op te lossen en je video's te herstellen.
In dit artikel worden de drie praktische manieren besproken om uw probleem met beschadigde bestanden op te lossen. Zorg ervoor dat deze praktische manieren uw beste oplossing zijn voor onleesbare en ingekorte bestanden. Laten we daarom eens kijken naar deze opwindende oplossingen om ervoor te zorgen dat u naadloos van uw video's kunt genieten zonder een moment te missen.
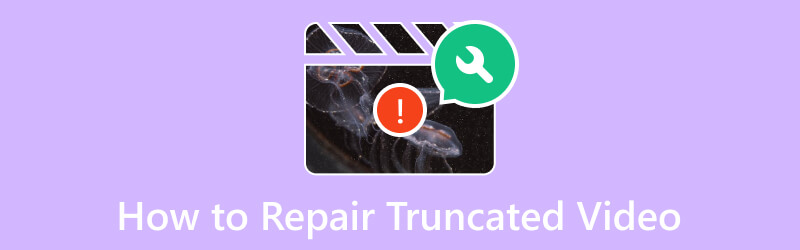
PAGINA INHOUD
Deel 1. 3 beste manieren om ingekorte video's te repareren
Manier 1. Fix met behulp van Vidmore Video Fix
De eerste oplossing die zeer effectief blijkt bij het aanpakken van dergelijke problemen met afgekapte video is Vidmore Video-fix, een andere geavanceerde software aangeboden door Vidmore. Vidmore Video Fix staat bekend om zijn betrouwbaarheid en is een betrouwbare oplossing voor het aanpakken van videocorruptie en -schade. Het breidt nu zijn mogelijkheden uit om digitale fouten efficiënt af te handelen, waardoor video's onleesbaar worden. Bovendien maakt deze software gebruik van een unieke videoverwerkingsaanpak, gekenmerkt door een moderne gebruikersinterface. Afgezien daarvan zul je verrast zijn hoe snel de snelheid is bij het repareren van een beschadigde video, wat je ook een hoog succespercentage garandeert. Dankzij de geavanceerde kunstmatige technologie waarover het beschikt.
AI-technologie herstelt effectief de kwaliteit, resolutie, encoder, bitrate, enz. van uw video met behulp van de voorbeeldvideo. Het is dus van cruciaal belang ervoor te zorgen dat de voorbeeldvideo die voor herstel wordt gebruikt, afkomstig is van dezelfde platforms of apparaten als uw beschadigde video's. Als uw beschadigde video's bijvoorbeeld worden geëxporteerd vanaf een dashcam, moeten de voorbeeldvideo's voor herstel ook worden uitgevoerd vanaf dezelfde dashcam. Laten we ondertussen de eenvoudige maar effectieve manier leren om uw onleesbare of ingekorte video te repareren met behulp van deze Vidmore Video Fix.
Hoe Vidmore Video Fix te gebruiken
Stap 1. Pak de krachtige software
De eerste stap is om deze software op uw computer te installeren. Om dit te doen, klikt u op de downloadknoppen hierboven en volgt u daarna de installatieprompt.
Stap 2. Laad de video's
Zodra de tool beschikbaar is voor gebruik, opent u deze en bereidt u de video's voor om te uploaden. Klik op de Plus knoppen om de ingekorte video aan de rode kant en de voorbeeldvideo aan de rechterkant te uploaden. Houd er rekening mee dat beide video's hetzelfde formaat moeten hebben als de tool vereist.
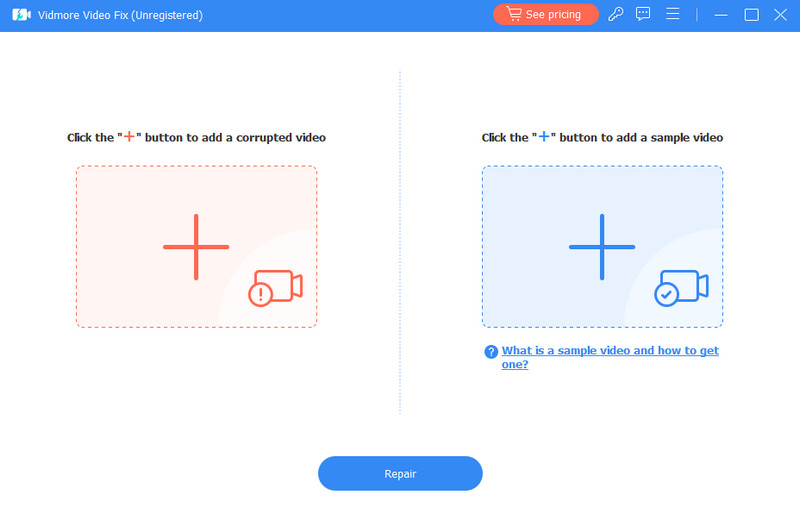
Stap 3. Repareer de video
Wanneer de video's zijn geladen, kunt u nu op de knop klikken Reparatie knop middenonder in de interface. Hiermee kun je beginnen met het repareren van de ingekorte video die je hebt geüpload met de referentie van de voorbeeldvideo.
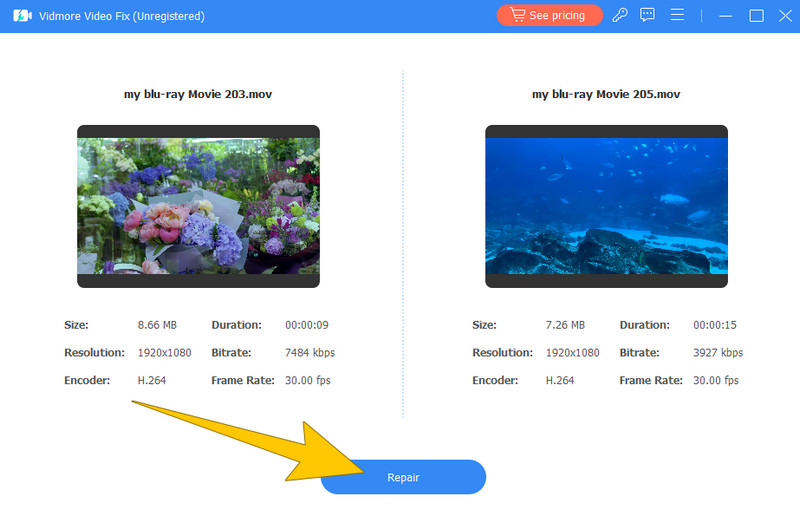
Stap 4. Bekijk een voorbeeld en sla de video op
Na het snelle reparatieproces kan dat Reparatie andere video, Voorbeeld, of Opslaan de vaste video. Deze keer raden we u aan om op te klikken Voorbeeld om uw uitvoer te controleren voordat u deze exporteert. Eenmaal goed, druk op de Opslaan knop in het afspeelvenster.
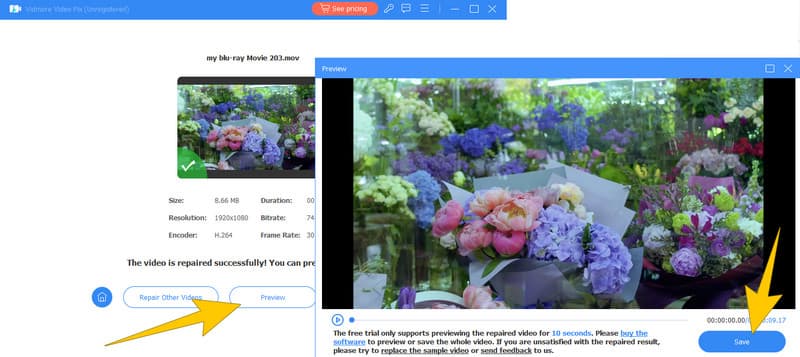
Manier 2. Repareer met FFmpeg
De volgende in de rij is deze FFmpeg. Dit programma dient als een opdrachtregelhulpprogramma dat opdrachten gebruikt om video-audio te bewerken, zoals het bijsnijden van de video. Ondertussen verandert het ook de videoformaten en vergemakkelijkt het realtime vastleggen en coderen van diverse bronnen, waaronder tv-opnamekaarten. Met uitgebreide audio- en videocodec-ondersteuning is FFmpeg een veelzijdige oplossing voor het aanpakken van videogerelateerde problemen in verschillende bestandsformaten. Bovendien is het compatibel met Linux, Mac OS X, Microsoft Windows, de Unix BSD's en Solaris-systemen, en biedt het een uitgebreide toolset voor het oplossen van problemen op verschillende platforms. FFmpeg werkt echter voornamelijk via een opdrachtregelinterface, wat intimiderend kan zijn voor gebruikers die niet bekend zijn met opdrachtregelopdrachten. Niettemin worden de onderstaande stappen gegeven om u te helpen deze FFmpeg eenvoudig te gebruiken met ingekorte video.
Hoe FFmpeg te gebruiken
Stap 1. Installeer de FFmpeg op uw pc. Begin vervolgens het proces door de algemene prompt te openen door op de Win+R-toetsen te drukken en cmd in het venster te typen.
Stap 2. Typ nu het woord cd-bureaublad en klik op het Enter sleutel.
Stap 3. Typ daarna de opdrachtregel ffmpeg -i Party.mp4 Verjaardag.avi om de beschadigde video te repareren. Klik vervolgens op de Enter sleutel.
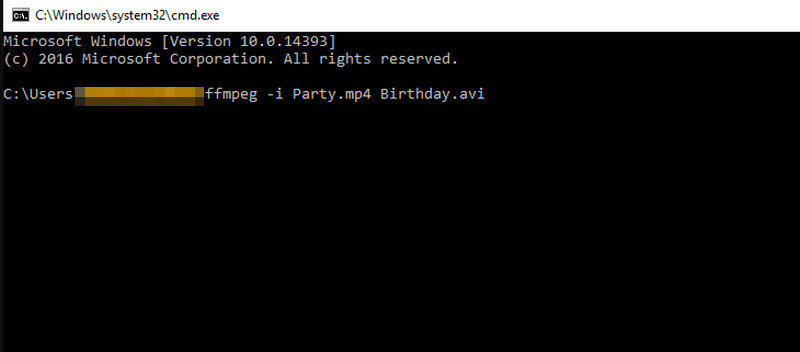
Manier 3. Repareer ingekorte video met behulp van Stellar Repair for Video
Ten slotte is hier de Stellar Repair for Video. Net als de vorige is Stellar Repair een professionele tool die gespecialiseerd is in het oplossen van een reeks videoproblemen, waaronder afgekapte of fouten bij het afspelen van video. Het staat bekend om zijn effectiviteit en betrouwbaarheid. Bovendien is de primaire functie van de software het repareren van beschadigde videobestanden. Dit kunnen problemen zijn zoals afspeelfouten, ontbrekende of afgekapte secties, audio-videosynchronisatieproblemen en andere veelvoorkomende problemen met videobestanden. Bovendien ondersteunt de tool doorgaans een breed scala aan videobestandsindelingen. Dit betekent dat u bestanden kunt repareren die zijn gemaakt door verschillende camcorders, camera's of apparaten.
Hoe Stellar Repair voor video te gebruiken
Stap 1. Start de software nadat u deze op uw computer hebt geïnstalleerd. Eenmaal geopend, klikt u op de Voeg video toe knop om de video te uploaden die u wilt repareren.
Stap 2. Nadat de video is geladen, zorgt u ervoor dat deze is geselecteerd door het vakje aan te vinken. Klik vervolgens op de Reparatie knop.
Stap 3. Wacht geduldig tot het reparatieproces is voltooid. Klik daarna op de Bewaar herstelde bestanden knop om de uitvoer te exporteren.
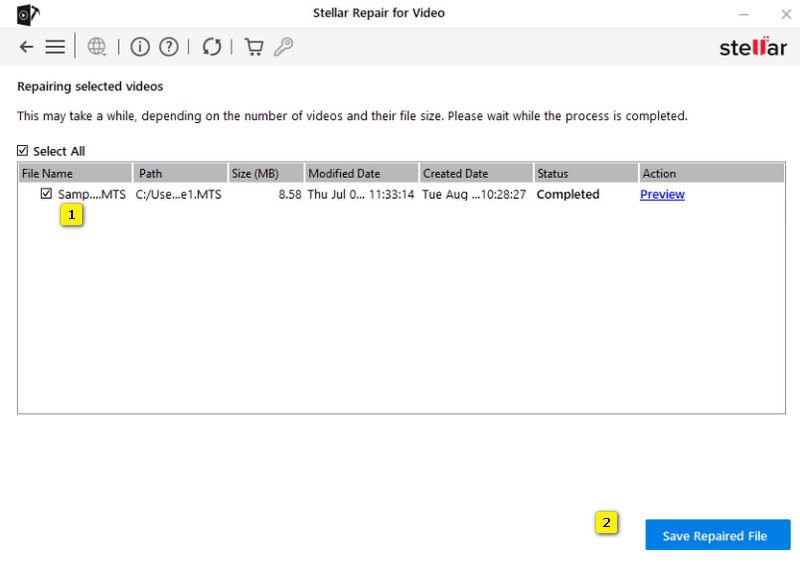
Deel 2. Veelgestelde vragen over ingekorte video's
Kapt FFmpeg video's af?
Nee. FFmpeg zelf kapt video's niet af. In feite is FFmpeg een multimediaframework dat voor verschillende bewerkingen kan worden gebruikt, waaronder videobewerking, verwerking en repareren van videobestanden. Maar video's worden niet opzettelijk afgekapt.
Kan ik WhatsApp gebruiken om ingekorte video te repareren?
Nee. WhatsApp heeft geen ingebouwde videoreparatiefunctionaliteit omdat het een berichtenapp is waarmee gebruikers berichten kunnen verzenden en ontvangen, inclusief video's. Het biedt dus geen hulpmiddelen voor het repareren of bewerken van video's.
Hoe repareer ik afgeknotte MP4?
U kunt gespecialiseerde videoreparatietools gebruiken, zoals Vidmore Video-fix of soortgelijke software. Deze tools voor het repareren van video's zijn ontworpen om problemen met afgekapte of beschadigde MP4-bestanden op te lossen.
Gevolgtrekking
Samenvattend: de drie gereedschappen verzameld om te repareren ingekorte video zijn ongetwijfeld betrouwbaar, omdat ze persoonlijk zijn gebruikt en getest. Elk van hen heeft zijn unieke reeks mogelijkheden, en met hun referenties kunt u vrij kiezen welke aan uw behoeften voldoet en aansluit bij uw kennis. Anders, als je een productievere en efficiëntere optie wilt, kies dan voor de Vidmore Video-fix.