Handleiding voor het oplossen van 'Kan video niet afspelen: fout 150' op Google Presentaties
Diavoorstellingen maken met Google Presentaties kan heel leuk zijn. Maar soms gaan dingen niet zoals gepland. Een frustrerend probleem waarmee veel gebruikers worden geconfronteerd, is wanneer video's niet worden afgespeeld in Google Presentaties. Dit kan een beetje hoofdpijn zijn voor degenen die hun presentaties interessanter willen maken met video's. In dit artikel zullen we bekijken waarom dit gebeurt. Ten slotte geven we u enkele eenvoudige tips om het probleem op te lossen Google Presentaties Kan video niet afspelen: fout 150 bericht.
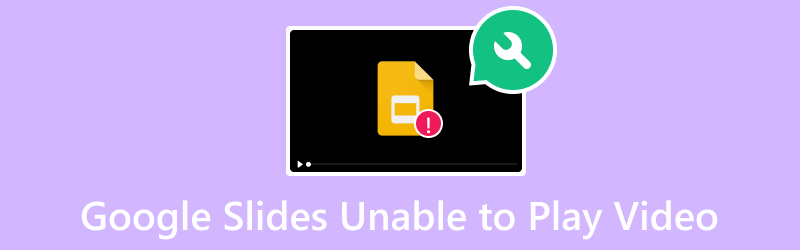
PAGINA INHOUD
Deel 1. Waarom Google Slides geen video kan afspelen
De fout 150 op Google Presentaties is een generieke code wanneer de ingesloten video niet wordt afgespeeld. Dit type fout ontstaat als gevolg van verschillende complicaties. Enkele van de redenen voor dit afspeelprobleem zijn:
- De video die is toegevoegd of die u wilt toevoegen, is beschadigd of beschadigd. Videobestanden kunnen beschadigd raken als er een onderbreking is tijdens het uploaden.
- Er is een netwerkprobleem dat leidt tot onderbrekingen tijdens het afspelen van video.
- Soms kunt u problemen ondervinden in de webbrowser die wordt gebruikt om toegang te krijgen tot Google Presentaties. U wordt dus geconfronteerd met problemen bij het afspelen van video.
- Verouderde versies van Google Presentaties kunnen bugs bevatten of geen ondersteuning bieden voor nieuwere videofuncties.
- Voor de video's die in Google Presentaties zijn ingesloten, kunnen regionale beperkingen gelden. Als gevolg hiervan is het voor sommige regio's of landen niet beschikbaar. Wanneer u deze opent, kan dit leiden tot fouten, zoals het niet kunnen afspelen van de video.
Deel 2. Hoe u Google-dia's kunt repareren die geen video kunnen afspelen
Hier zijn enkele manieren om het probleem op te lossen dat er geen video kan worden afgespeeld op Google Presentaties.
Optie 1. Herstel beschadigd videobestand
Als u vermoedt dat uw video beschadigd is, gebruikt u Vidmore Video-fix om het te repareren. Hiermee kun je elke video repareren, hoe beschadigd deze ook is. Hiermee kun je onspeelbare, onleesbare, kapotte, beschadigde video's en meer herstellen. Bovendien kunnen video's die vanaf elk apparaat zijn genomen of op elke schijf zijn opgeslagen, met het programma worden gerepareerd. Het ondersteunt mobiele apparaten, camcorders, USB, harde schijven en nog veel meer. Niet alleen dat, je repareert video's met een resolutie tot 8K. Wat interessanter is, is dat de software eventuele videoafspeelfouten, zoals 150, 232011, 22403, enzovoort, kan repareren. Hier ziet u hoe u het kunt gebruiken:
Stap 1. Downloaden Vidmore Video-fix op uw Windows- of Mac-computer. Installeer het programma en wacht tot het wordt gestart.
Stap 2. Klik nu op het plus knop aan de linkerkant van de hoofdinterface om de beschadigde of beschadigde video te uploaden. Aan de andere kant van de interface klikt u op de plus knop om een referentievideo te uploaden die het programma zal gebruiken. Klik vervolgens op de Reparatie knop.
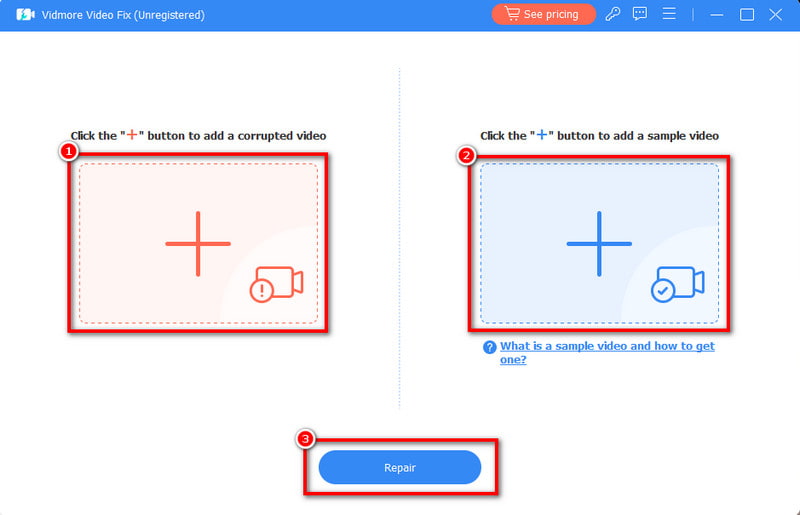
Stap 3. Wacht tot het proces is voltooid. Geen zorgen. Het duurt slechts enkele minuten. Tenslotte heb je de mogelijkheid om dat te doen Voorbeeld of direct Opslaan de gerepareerde video. Dan kunt u ook doorgaan naar Repareer andere video's.
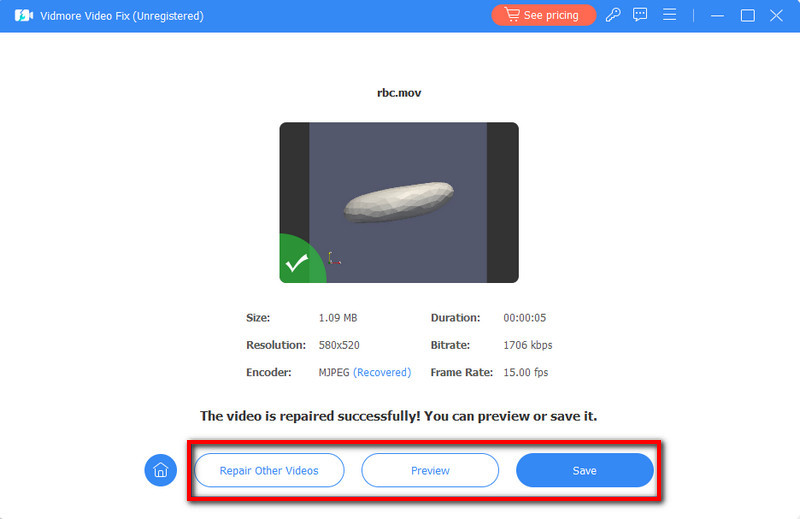
Optie 2. Gebruik alternatieve mediaspeler
Soms zit het probleem in het platform zelf, namelijk Google Presentaties. Als Google Presentaties de gewenste video niet kan afspelen, moet u mogelijk een andere mediaspeler gebruiken. Daarmee raden wij u aan om te gebruiken Vidmore-speler. Het is een speciale videospeler die u kunt gebruiken voor het naadloos afspelen van video's. Als je het gebruikt, zul je tijdens het spelen geen vertragingen en fouten tegenkomen. Verder ondersteunt het bijna alle populaire audio- en videoformaten. Het omvat MP4, MOV, 3GP, AVI, MP3, AAC, WMA en meer. Het is een van de beste alternatieven om Google Presentaties-video's af te spelen. Volg de onderstaande gids om dit uit te proberen.
Stap 1. Eerst downloaden Vidmore-speler door op de te klikken Gratis download knop hieronder. Installeer het programma en als het klaar is, wordt het automatisch gestart.
Stap 2. Klik in de hoofdinterface van de software op de Open bestand keuze. Voeg daarna de video toe die je wilt afspelen.
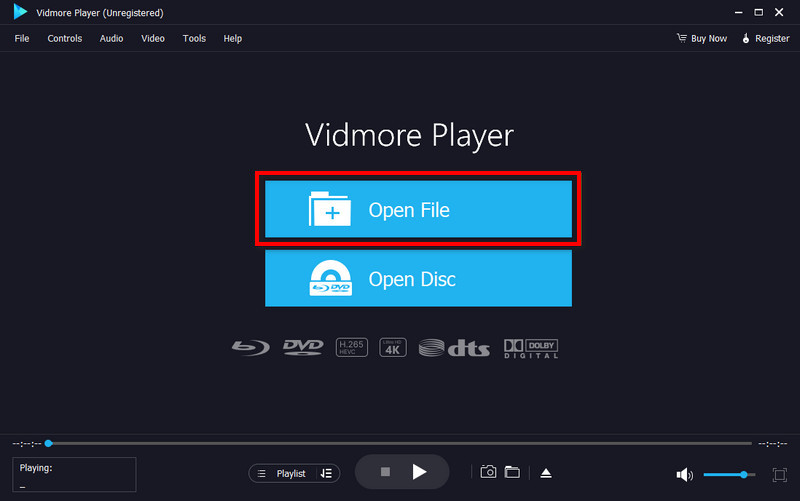
Stap 3. Nadat je de video succesvol hebt toegevoegd, gebruik je de afspeelknoppen om de kijkervaring te personaliseren. Je kunt ook gebruik maken van de Screenshot functie om een momentopname van de video te maken.
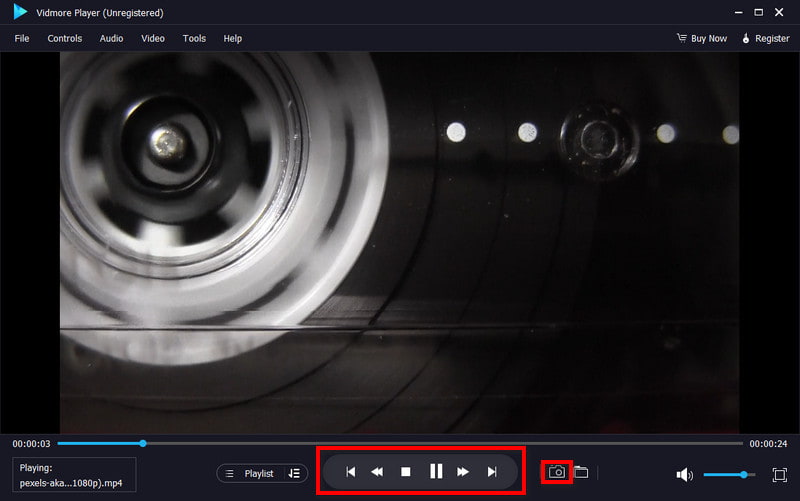
Optie 3. Browser bijwerken of een andere browser gebruiken
Een andere manier om videofout 150 van Google Presentaties op te lossen, is door uw browser bij te werken of een andere browser te gebruiken. Wanneer u de browser bijwerkt, zorgt u ervoor dat deze kan worden vernieuwd, zodat er minder problemen optreden. Meestal bevatten deze updates ook bugfixes en verbeteringen.
Om uw browser bij te werken, klikt u op de drie stippen rechtsboven in het scherm. Kiezen Meer > Over Google Chrome > Update > Opnieuw starten.
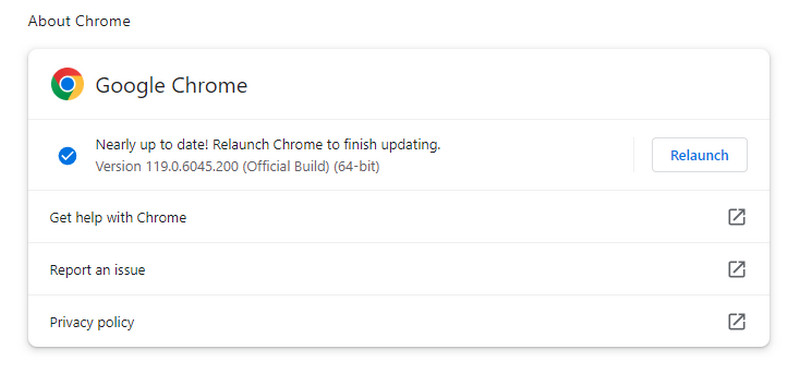
Optie 4. Controleer netwerkconnectiviteit
Wanneer u een video probeert af te spelen op Google Presentaties, zorg er dan voor dat u over een stabiele internetverbinding beschikt. Omdat je online een video wilt bekijken, is het van essentieel belang dat je over een sterke internetverbinding beschikt. Om problemen met de netwerkconnectiviteit op te lossen, lost u deze op door uw router opnieuw op te starten. U kunt ook bandbreedte-intensieve programma's sluiten die momenteel actief zijn. Ten slotte kunt u een bekabelde verbinding gebruiken voor een stabiele verbinding.

Optie 5. Schakel de optie Beperkte modus uit
Als een video ontoegankelijk wordt vanwege auteursrechtproblemen of verwijdering van inhoud, kun je een oplossing proberen. Maar houd er rekening mee dat deze beperkingen zijn gemaakt om intellectuele eigendomsrechten te beschermen en de auteursrechtwetten te volgen. Als de video van YouTube komt, ga dan naar het YouTube-platform. Klik op jouw Profiel > Beperkte modus: Uit.
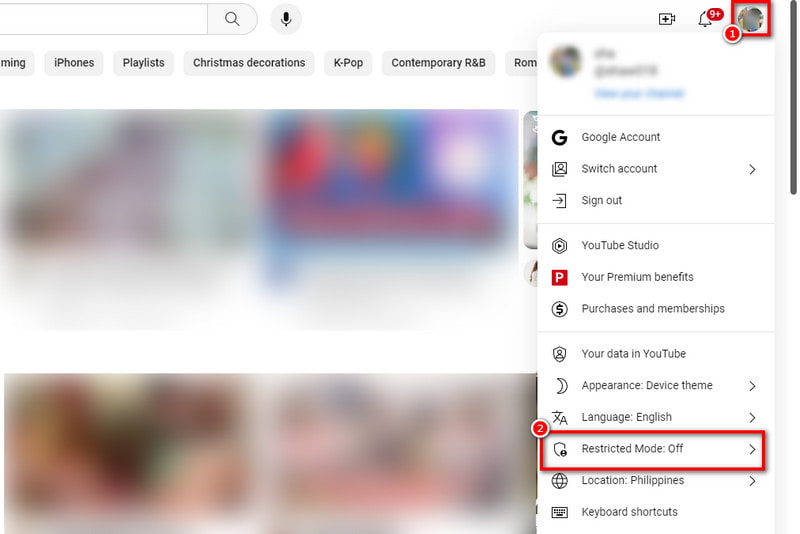
Deel 3. Veelgestelde vragen over Google Presentaties Kan geen video afspelen
Hoe maak je een video afspeelbaar op Google Presentaties?
Om dit te doen, klikt u op de dia waar u de video wilt hebben. Ga naar Invoegen in het menu en selecteer Video. Kies de bron (Drive, YouTube of link) en voeg de video in. Pas de instellingen aan en zorg ervoor dat het videoformaat wordt ondersteund.
Wat betekent het niet kunnen afspelen van video?
Dit betekent dat de toegevoegde video problemen ondervindt en niet succesvol kan worden afgespeeld. Dit kan verschillende redenen hebben, zoals formaatcompatibiliteit, internetverbinding of instellingen.
Hoe geef ik video's toegang tot mijn Google Presentaties?
Zorg ervoor dat de video is opgeslagen in een compatibel formaat. Controleer de instellingen voor delen van de videobron (Drive of YouTube) om er zeker van te zijn dat deze toegankelijk is. Controleer of uw internetverbinding stabiel is terwijl u aan Google Presentaties werkt.
Wat is Google Presentaties Kan video niet afspelen Fout: 5?
Dit is waar Google Presentaties moeite heeft met het afspelen van video's en fout 5 genereert. Dit gebeurt meestal wanneer een videobestand beschadigd raakt of ontoegankelijk is. Een andere reden kan het gevolg zijn van kwaadaardige extensies, technische problemen, enzovoort.
Gevolgtrekking
Uiteindelijk zijn dit de redenen waarom de boodschap 'Kan video niet afspelen: Fout 150' op Google Presentaties komt naar voren. Maar houd er rekening mee dat er geen directe manier is om dit op te lossen. Je moet verschillende methoden proberen om te repareren wat je nodig hebt. Daarom hebben we verschillende oplossingen voor u opgesteld. Als u ooit met een probleem als een beschadigd videobestand te maken krijgt, Vidmore Video-fix is hier om u te helpen. Wat er ook gebeurt met uw videobestand, de tool biedt een hoog slagingspercentage om het te repareren!


