Een stapsgewijze zelfstudie om flikkerende video's als een professional te repareren
Bent u ooit gefrustreerd geweest toen u een video probeerde te bekijken en werd afgeleid door de irritante flikkeringen op uw scherm? Het flikkeren van een video kan uw kijkplezier verminderen, of u nu een thuisfilm, een onlinevideo of een video-opname bekijkt. Nu u echter in deze gids bent beland, heeft u het geluk dat u de twee meest efficiënte oplossingen en technieken kunt zien en verkennen flikkerende video's repareren. Laten we nu dieper ingaan op het stapsgewijze proces om het flikkeringsprobleem en de afleidende visuele verstoring op te lossen en ervoor te zorgen dat u van uw favoriete video-inhoud kunt genieten als het werk van een expert! Dus, zonder verder adieu, laten we doorgaan met het ontdekken van meer informatie.
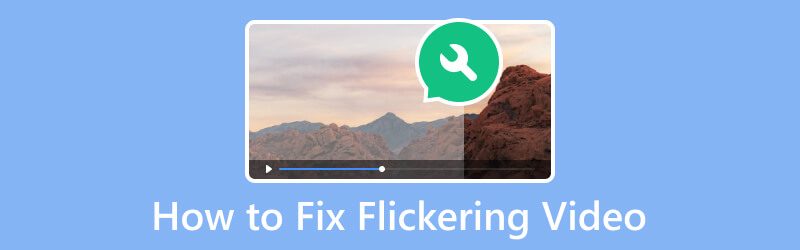
PAGINA INHOUD
Deel 1. Hoe flikkerende video te repareren met Vidmore Video Fix
De eerste oplossing die onderweg moet zijn, is Vidmore Video-fix. Zoals de naam al doet vermoeden, is het videoreparatiesoftware die is ontworpen om corrupte of beschadigde video's te repareren. De tool biedt doorgaans waardevolle functies om problemen zoals afspeelfouten en andere veelvoorkomende problemen met videobestandscorruptie aan te pakken. Bovendien kan het flikkerende video repareren met een reeks videobestandsformaten, waaronder MP4, MOV, 3GP en meer. Deze Vidmore Video Fix heeft een aantal functies waarvan u kunt verwachten dat ze zeer betrouwbaar zijn met hun vermogen om verschillende problemen met video's te analyseren en te repareren. Dit kan onder meer ontbrekende frames zijn of het oplossen van codec-gerelateerde fouten.
Bovendien biedt deze Vidmore Video Fix ook een gebruiksvriendelijke interface of werkruimte, waardoor u de tool gemakkelijk kunt gebruiken en navigeren. Dat is zelfs als u niet over een stukje geavanceerde technische kennis of expertise beschikt over het repareren van video's. Vidmore biedt ook andere pakketten om u te helpen uw videobewerkingsreis uit te breiden! Ondertussen vindt u hieronder de gedetailleerde stappen voor het oplossen van het flikkeren van Zoom-video met Vidmore Video Fix.
Belangrijkste kenmerken:
- Ultrasnel bestandsherstelproces.
- Ondersteuning voor verschillende videoformaten met AI.
- Gemakkelijk te gebruiken en te beheersen.
- Bekijk gerepareerde video's.
Stap 1. Software-aankoop
De eerste stap die u moet overwegen, is de aanschaf van de software, wat slechts een paar minuten in beslag neemt. Hoe? Klik op de beschikbare Gratis download bovenstaande knoppen en volg de installatieprompt op uw computer.
Stap 2. Upload de video om te repareren
Zodra de tool is aangeschaft, opent u deze en begint u met het uploaden van de video die u wilt repareren. U hoeft alleen maar op de te klikken Toevoegen knop aan de linkerkant. Upload vervolgens de voorbeeldvideo, die u als referentie voor de reparatie kunt gebruiken.
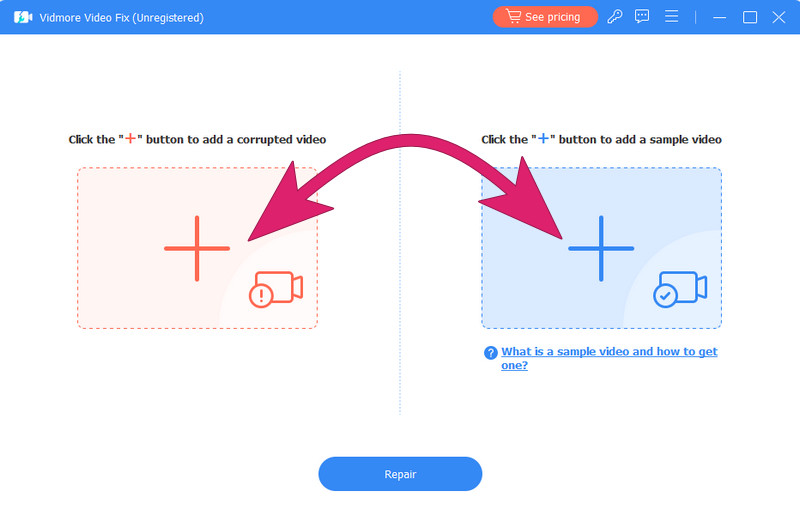
Stap 3. Repareer de flikkerende video
Direct nadat je de video's hebt geüpload, kun je de aspectdetails ervan bekijken. Klik vervolgens op de Reparatie knop middenonder op de interface om het snelle reparatieproces te starten.
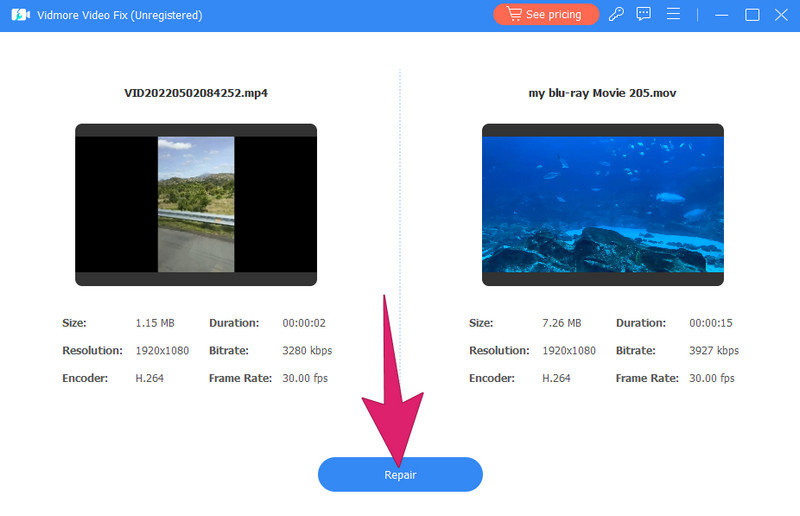
Stap 4. Exporteer de vaste video
Na enkele seconden wachten kunt u de vaste video opslaan en exporteren door op te klikken Opslaan knop. Anders kunt u op klikken Voorbeeld om de video te controleren voordat u deze exporteert, of klik op de Repareer andere video's knop om voor andere videobestanden te werken.
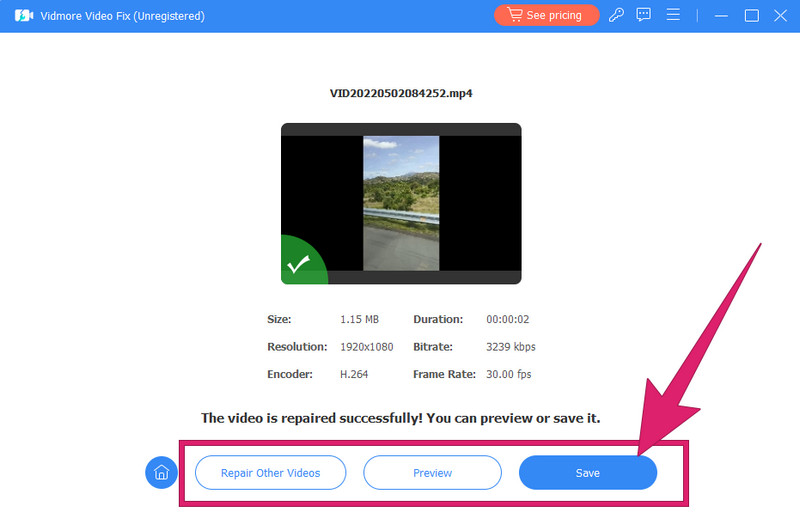
Deel 2. Flikkerende video's repareren met Premiere Pro
Vervolgens werk je als een professional aan het repareren van video's die flikkeren via Adobe Premiere Pro. Deze Adobe Premiere Pro is, zoals veel gebruikers weten, een professioneel videobewerkingsprogramma dat voornamelijk wordt gebruikt in de televisie-, film- en multimedia-industrie. Bovendien staat het bekend om zijn robuuste reeks goede functies en intuïtieve interface. Bovendien kunt u met Adobe Premiere Pro uw video's creatief en nauwkeurig bewerken. Daarom biedt Premiere Pro, ongeacht of u een ervaren editor of zelfs een beginner op het gebied van videobewerking bent, een allesomvattend pakket tools voor kleurcorrectie, audiomanipulatie, videobewerking en meer. U moet echter begrijpen dat Premiere Pro veel gebruik vereist. Aan de andere kant kunt u de onderstaande stappen volgen om de flikkerende video in Premiere Pro te verhelpen.
Stap 1. Video-import
Begin door voldoende tijd te geven om de software op uw computer te installeren. U kunt de aanwijzingen zorgvuldig volgen. Als u klaar bent, start u de software en begint u de video die u wilt corrigeren naar de tijdlijn te slepen. Zodra de video is geladen, kunt u aan de video gaan werken door de onderstaande stappen te volgen.
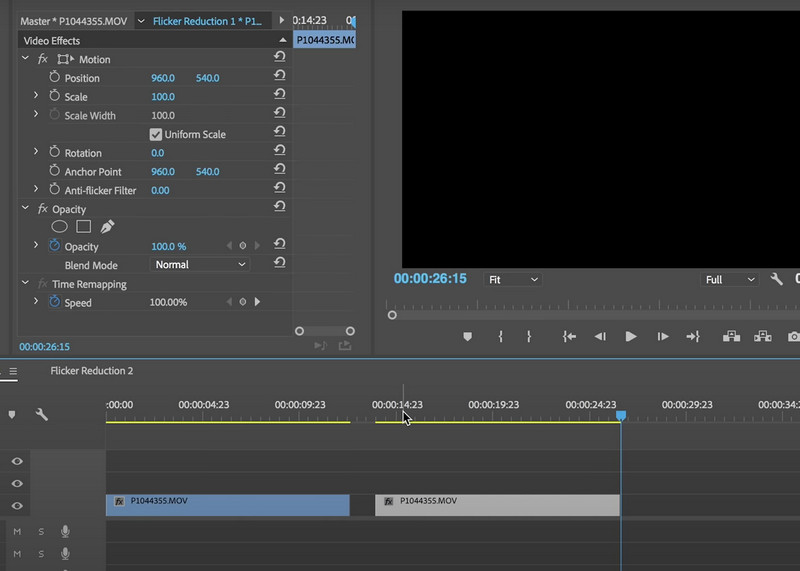
Stap 2. Pas het filter en effect toe
Ga naar het Effecten paneel en zoek naar de Lumetri-kleur effect. Sleep het effect vervolgens naar de geüploade videoclip en ga naar de Basiscorrectie sectie en selecteer de Anti-flikkerfilter keuze. U hoeft alleen maar het effect aan te passen om flikkering te verminderen.
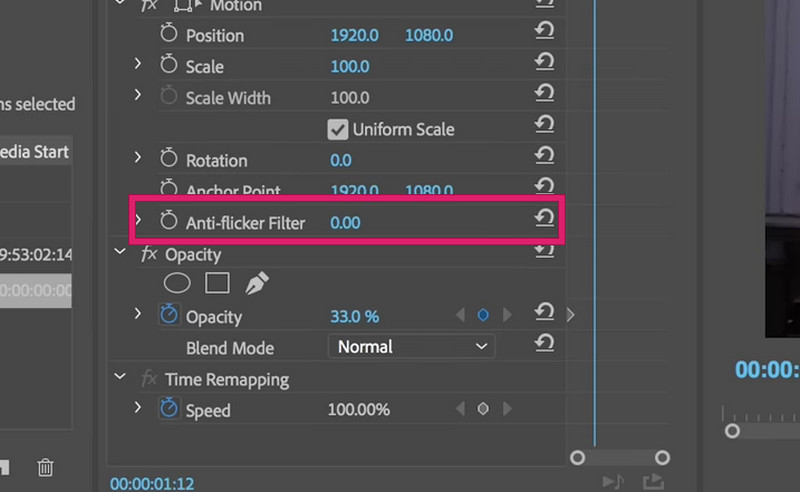
Stap 3. Sla de uitvoer op
Nadat u de filters en oplossingen hebt toegepast, kunt u beginnen met het exporteren van een klein deel van het videobestand en controleren of het flikkeringsprobleem aanhoudt. Als u dit doet, kunt u controleren of het flikkeringsprobleem met succes is opgelost. Anders kunt u meer aanpassingen en instellingen maken aan het filter en de corrector en vervolgens hetzelfde doen door het kleine gedeelte te controleren. Sla daarna de vaste video op door naar het het dossier menu en het kiezen van de Opslaan als keuze. En zo kun je flikkerende video in Premiere Pro oplossen.
Als u meer een professional wilt zijn bij het gebruik van Premiere, vindt u hieronder een paar tips om deze bewerkingssoftware onder de knie te krijgen.
Deel 3. Veelgestelde vragen over videoflikkering
Hoe verhelp je het flikkeren van Zoom-video?
U moet de bliksem controleren om te voorkomen dat u een Zoom-video met flikkeringsprobleem krijgt. Vervolgens moet u de camera en de zoominstellingen correct aanpassen en vervolgens een virtuele achtergrond gebruiken om de flikkerende lichten te minimaliseren.
Waarom flikkert mijn video?
Verschillende factoren, zoals een verkeerde combinatie van framesnelheid en resolutie, belichtingsproblemen, sluitertijd en elektronische interferentie, kunnen het probleem veroorzaken.
Hoe voorkom ik dat mijn video flikkert tijdens het opnemen?
U moet de sluitertijd en framesnelheid aanpassen om flikkeringen tijdens het opnemen te voorkomen. Gebruik vervolgens de belichtingscamera-instellingen, wijzig de verlichting en controleer op elektronische apparaten die interferentie kunnen veroorzaken.
Wat is de app die videoflikkering van de iPhone verwijdert?
Helaas hebben iPhones geen specifieke ingebouwde app voor het verwijderen van videoflikkering. Aan de andere kant zijn er enkele videobewerkingsapps van derden beschikbaar in uw App Store. Dergelijke apps kunnen functies bieden om de beelden te stabiliseren of flikkeringsproblemen op te lossen.
Gevolgtrekking
Om de discussie af te sluiten, het gegeven hoe u flikkerende video's kunt oplossen De bovenstaande oplossingen zijn het beste voor beginners en toch voor professioneel werk. Ja, Adobe Premiere Pro, en vooral de Vidmore Video-fix, zijn opmerkelijke videobewerkingsprogramma's die betrouwbaar zijn voor de beste resultaten. Daarom kunt u beginnen met het repareren van uw video's met behulp van deze ongelooflijke tools en enthousiast zijn over het repareren van uw videocollecties die beschadigd zijn vanwege de flikkeringsproblemen. Stuur ons gerust een bericht voor uw vragen.


