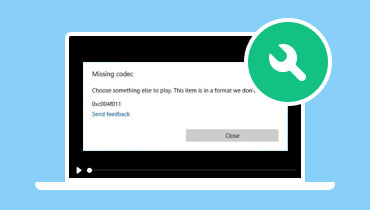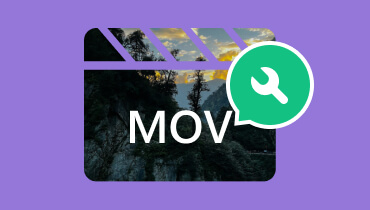Hoe u een zwart scherm op video's kunt oplossen met behulp van de 4 meest effectieve algemene manieren
Er zal een tijd komen dat u problemen ondervindt, zoals een zwart videoscherm, wanneer u video's van verschillende online platforms bekijkt. Wat het grappig maakt, is dat de audio achter de video prima wordt afgespeeld, dus wat lijkt het echte probleem te zijn en hoe zal de weergave worden hersteld? Zo is jouw “Hoe herstel ik een zwart scherm tijdens het bekijken van video's?'-vraag is gewoon een normale vraag waarmee video-editors normaal gesproken worden geconfronteerd. Gelukkig zullen we in dit bericht effectieve manieren onderzoeken om dergelijke video’s met zwarte schermen te repareren of te repareren. Laten we dus, zonder verder adieu, de achtervolging beginnen door de onderstaande inhoud te lezen.
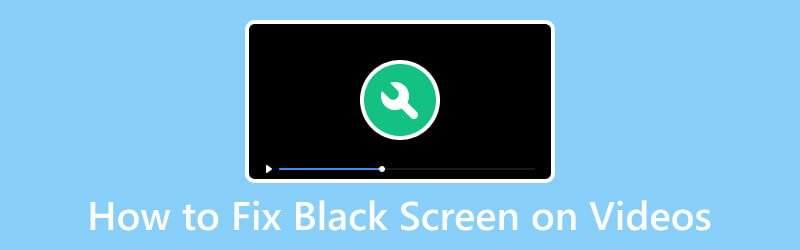
PAGINA INHOUD
Deel 1. Waarom een zwart scherm op video's repareren
Het corrigeren van zwarte schermen op video's is belangrijk voor een optimale kijkervaring en effectieve communicatie. Zwarte schermen belemmeren de beoogde visuele inhoud en verstoren de overdracht van entertainment en informatie. Bovendien is het helder en ononderbroken afspelen van video essentieel, of het nu voor persoonlijk plezier, professionele presentaties of educatieve doeleinden is. Bovendien kan een zwart scherm tijdens videopresentaties of conferenties in zakelijke omgevingen effectieve communicatie belemmeren en de duidelijkheid van de boodschap verliezen. Daarom geeft het oplossen van problemen met een zwart scherm u de zekerheid dat video's hun beoogde doel bereiken, waardoor naadloze communicatie, entertainment en educatie voor u en andere gebruikers op verschillende platforms en contexten behouden blijft.
Deel 2. 4 Algemene manieren om zwarte schermen bij video's op te lossen
Manier 1. Schakel de hardwareversnelling uit
Dankzij een hardwareversnellingsfunctie kunnen bepaalde taken van een tool naar de hardware van de computer worden overgebracht, zoals de GPU of de grafische verwerkingseenheid. In de context van het afspelen van video's wordt hardwareversnelling gebruikt om de prestaties van het renderen van afbeeldingen, inclusief de inhoud van de video, te verbeteren. Er zijn echter enkele gevallen waarin het inschakelen van hardwareversnelling kan leiden tot problemen zoals zwarte schermen of grafische storingen. Dus voor degenen die vragen: "Hoe repareer ik een zwart scherm tijdens het bekijken van video's?" probeer eerst uw hardwareversnelling uit te schakelen. Volg hiervoor de onderstaande stappen.
Stap 1. Klik met de rechtermuisknop op uw computer en klik op de Personaliseer optie.
Stap 2. Kies het beeldscherm Instellingen gevolgd door de Geavanceerde instellingen uit de volgende reeks opties.
Stap 3. Ga daarna naar het tabblad Problemen oplossen en wijzig de instellingen op het tabblad Hardwareversnelling verminderen.
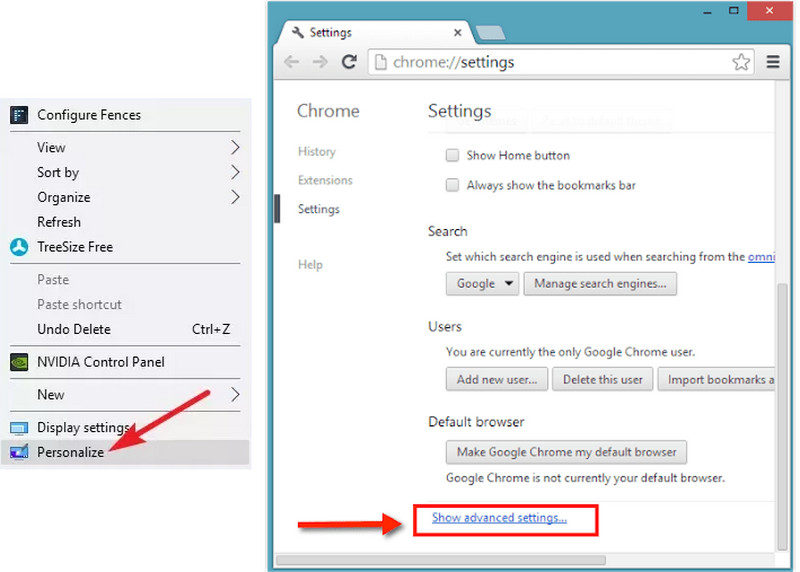
Manier 2. Probeer verschillende spelers en browsers
Als je problemen met een zwart scherm in je video's tegenkomt, is het vaak handig om met verschillende te experimenteren videospelers of webbrowsers. Dit komt omdat sommige platforms compatibiliteitsproblemen kunnen vertonen met bepaalde browsers of spelers, wat tot afspeelproblemen kan leiden. Door verschillende spelers of browsers uit te proberen, kunt u dus nagaan of het probleem verband houdt met de specifieke software die u momenteel gebruikt. Als het probleem bij meerdere browsers of spelers blijft bestaan, kan dit wijzen op een hardwaregerelateerd of breder systeemprobleem dat verdere probleemoplossing en onderzoek vereist.
Manier 3. Repareer de beschadigde video
Als u de speler en browser hebt gewijzigd en hebt geprobeerd uw hardwareversneller uit te schakelen, ga dan naar deze volgende effectieve oplossing. Na het repareren van de gerelateerde tools, probeer het bepaalde probleem op te lossen, probeer de video zelf te repareren met behulp van Vidmore Video-fix. Deze software onderscheidt zich als een krachtig hulpmiddel binnen de Vidmore-suite en vergemakkelijkt het herstel van beschadigde video's die anders niet zichtbaar zijn. Een ander aantrekkelijk aspect dat het tot een ideale keuze maakt voor het repareren van kapotte videobestanden is de gebruiksvriendelijke en directe werkruimte. Nadat u de beschadigde videobestanden en voorbeeldvideobestanden heeft toegevoegd, kunt u het naadloze reparatieproces van de tool al starten, waardoor u zowel tijd als moeite bespaart. Bovendien stelt de preview-optie gebruikers in staat de reparatieresultaten en effecten te beoordelen voordat de restauratie wordt afgerond.
Vidmore Video Fix onderscheidt zich van andere reparatietools en blinkt uit in het aanpakken van problemen met het zwarte scherm van de video en andere, zoals wazige of korrelige beelden, pixelvorming, niet-gesynchroniseerd geluid, stotteren en schokkerigheid. Het is dus de moeite waard om het te proberen als je de problemen met je video's wilt oplossen. Hier leest u hoe u het zwarte scherm van video's van iPhone en andere apparaten kunt repareren.
- Aantrekkelijke extra tools die videoproblemen automatisch oplossen.
- Perfect voor beginners die geen expertise hebben in het repareren van video's.
- Repareer snel alle soorten schade of problemen van de video.
- Bekijk een voorbeeld van de uitvoer.
Stap 1. Open de software zodra u deze op uw computer hebt staan. Upload vervolgens de kapotte en niet-afspeelbare video door op het rood te klikken Plus knop op het scherm. Klik vervolgens op het blauw Plus knop aan de andere kant om een voorbeeldvideo toe te voegen met hetzelfde formaat als de andere.
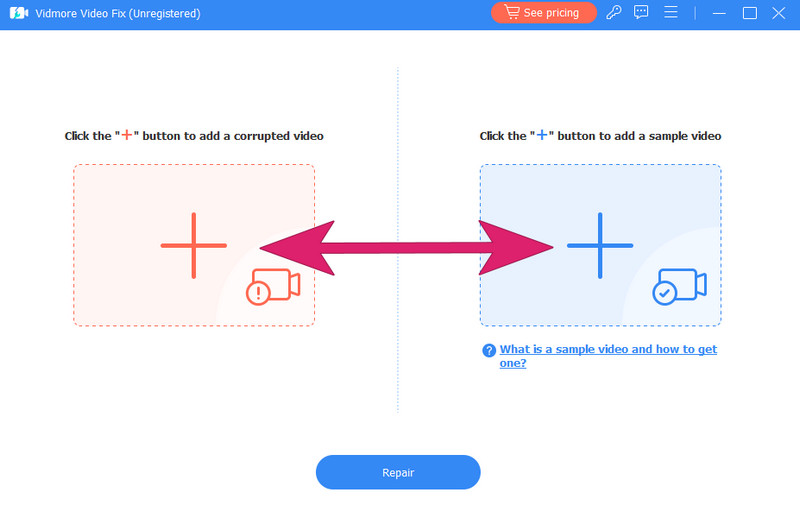
Stap 2. Na het importeren van de video's klikt u op de Reparatie knop middenonder op het scherm.
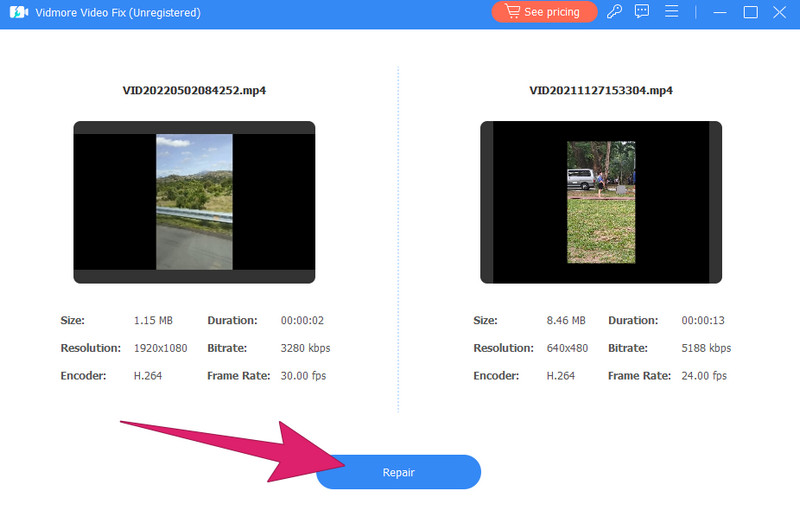
Stap 3. Zo simpel is het: de tool begint met het repareren van de video. Na het reparatieproces krijgt u opties om dit te doen Reparatie andere video, Voorbeeld, of Opslaan.
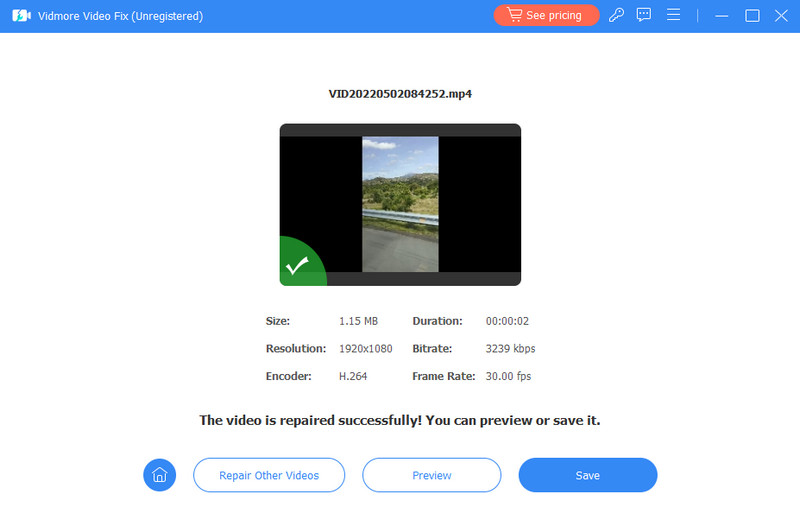
Manier 4. Wis de cache en cookies
Cookies zijn de kleine bestanden die websites op uw computer achterlaten om uw voorkeuren te herkennen en op te slaan. Om eventuele systeemgerelateerde problemen aan te pakken, is het daarom noodzakelijk om de cache en cookies van uw browser te wissen. Om dit te doen, kunt u de onderstaande stappen volgen.
Stap 1. Ga naar uw browser en klik op het weglatingsteken of de drie stippen in de rechterbovenhoek van het scherm.
Stap 2. Selecteer de Instellingen optie en klik op het Privacy en beveiliging knop, gevolgd door de Browsergeschiedenis verwijderen selectie.
Stap 3. Wijzig daarna het tijdsbereik naar altijd, wekelijks en maandelijks en klik vervolgens op de optie zeggen Verwijder gegevens.
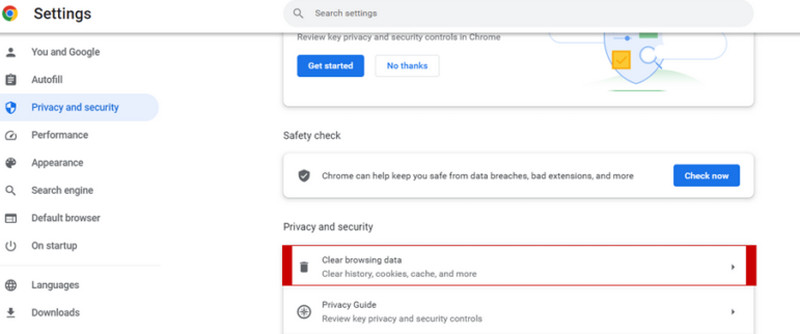
Deel 3. Veelgestelde vragen over video's met zwart scherm
Hoe het zwarte scherm op Safari-video's te repareren?
Om de Safari-video's met een zwart scherm te repareren, moet u er eerst voor zorgen dat uw browser up-to-date is. Wis de cache en cookies in Safari, schakel eventuele browserextensies uit en controleer op updates voor Safari en uw besturingssysteem.
Hoe het zwarte scherm op de video-iPhone te repareren?
Als u een zwart scherm ervaart tijdens het afspelen van video's op uw iPhone, controleer dan eerst uw internetverbinding. Zorg er vervolgens voor dat het besturingssysteem en de apps van uw iPhone, inclusief de videospeler, zijn bijgewerkt. Start daarna uw iPhone opnieuw op om de systeemprocessen te vernieuwen.
Waarom wordt mijn video niet weergegeven?
Verschillende factoren kunnen ervoor zorgen dat een video niet wordt weergegeven en de 'Video kan niet worden afgespeeld' fout. Een beschadigde video, problemen met de internetverbinding, verouderde software, problemen met hardwareversnelling, extern beeldscherm, beveiligingssoftware en nog veel meer veroorzaken dit probleem.
Gevolgtrekking
Het tegenkomen van een zwart scherm met audio tijdens het streamen van video's op mediaspelers is een veel voorkomend probleem. Gelukkig voor jouw Hoe herstel ik een zwart scherm tijdens het bekijken van video's?, los dit probleem op met de eenvoudigere oplossingen die we hierboven hebben gegeven. Als uw videobestand om welke reden dan ook beschadigd raakt, is het raadzaam om de Vidmore Video-fix om dit probleem aan te pakken.