5 uitstekende WMV-videosnijderprogramma's die u moet kennen
Stel dat u regelmatig video's online plaatst of deelt. In dat geval ga je ongetwijfeld grote videobestanden knippen of trimmen. Zoals we weten, hebben sommige websites en sociale netwerksites beperkingen in de bestandsgrootte. Idem bij verzending via e-mail. Bij het uploaden van een bestandstype is er een vereiste bestandsgrootte.
In een dergelijk scenario is het precies goed om een uitstekende videosnijder te gebruiken. Als de meeste van uw videobestanden nu in WMV-indeling zijn, bent u op de juiste pagina terechtgekomen. Deze wegwijzer zal een aantal geweldige delen gratis WMV videosnijder programma's die voldoen aan de fundamentele eisen van elke gebruiker voor het knippen van WMV-video's. Lees verder en bekijk de lijst met toepassingen hieronder.

- Deel 1. Beste gratis WMV-videosnijders
- Deel 2. Aanbevolen WMV-videosnijder voor Windows/Mac
- Deel 3. Veelgestelde vragen over WMV-videocutters
Deel 1. Beste gratis WMV-videosnijders
1. Gratis videosnijder
Free Video Cutter staat als eerste op de lijst met gratis te downloaden WMV-snijders. Deze tool wordt voornamelijk gebruikt voor het knippen, bijsnijden en splitsen van video's. Het wordt geleverd met een eenvoudige en duidelijke gebruikersinterface die is ontworpen om het snijproces van video's te vergemakkelijken. Gebruikers kunnen de schuifregelaar gebruiken om de begin- en eindpositie van de video in te stellen. Sterker nog, u kunt de video exporteren naar verschillende bestandsindelingen, waaronder MPEG, DivX, WMV, MOV, FLV en MP3. Als u wilt leren hoe u deze freeware voor WMV-snijplotters kunt gebruiken, volgt u de onderstaande stappen.
Stap 1. Download en installeer Free Video Cutter vanaf de officiële pagina. Start de tool na het voltooien van het installatieproces.
Stap 2. Klik op de Open Video knop in het onderste menu van het venster en importeer het WMV-bestand dat u wilt knippen.
Stap 3. Als u klaar bent, verplaatst u de schuifregelaars voor de Begin positie en Eindpositie.
Stap 4. Selecteer vervolgens een video-indeling in de lijst met video-indelingsopties en druk op Video opslaan om de wijzigingen toe te passen.
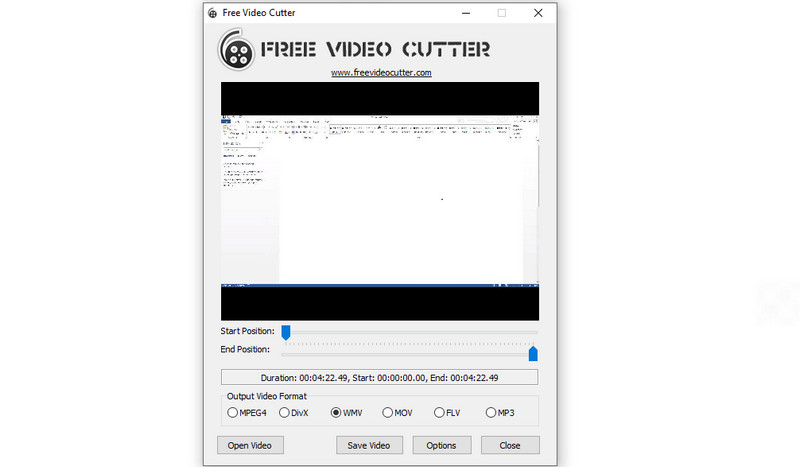
2. Media omgaan
Media Cope is een ander gratis maar effectief WMV-trimmerprogramma dat u kunt gebruiken. Het kan voor alles worden gebruikt, van het eenvoudig knippen van audio/video, het samenvoegen van bestanden, het bewerken van foto's, het converteren en nog veel meer. Het is inderdaad een gratis en genereus WMV-frees- en schrijnwerkerprogramma. Bovendien ziet de interface er netjes en schoon uit, waardoor het gemakkelijk te navigeren is. Ervaar het zelf door te leren hoe u deze gratis WMV-trimmer gebruikt.
Stap 1. Laat de app op de pc installeren en start deze daarna.
Stap 2. Klik nu op het Audio-/videosnijder optie uit de bovenste menulijst.
Stap 3. druk de Open en selecteer de video die je wilt knippen.
Stap 4. U kunt de Framestap functie om frame voor frame in de video te bewegen om de WMV-video te knippen. Of stel het begin- en eindpunt in op seconden.
Stap 5. Selecteer een uitvoerformaat en druk op Opslaan om de wijzigingen te bevestigen en toe te passen als u tevreden bent met de resultaten.
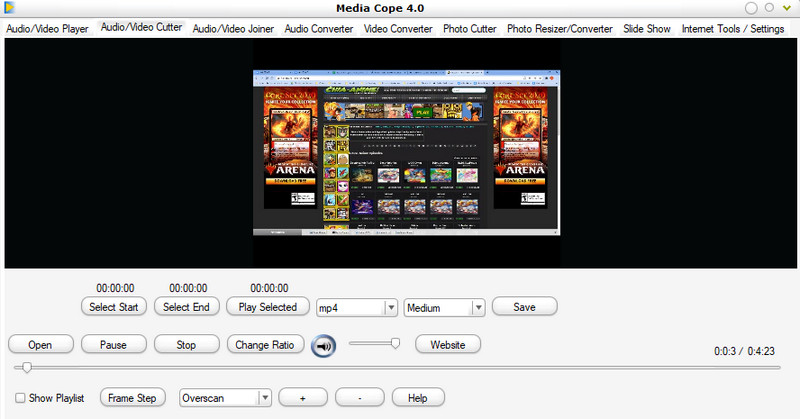
3. Aconvert Video Cutter
Het volgende programma dat je kan helpen bij het knippen van WMV-video's is Aconvert. Met deze WMV-snijder online kunt u videobestanden rechtstreeks vanaf de website knippen. Dat betekent dat u geen applicatie hoeft te installeren. Evenzo kunt u de duur handmatig instellen door het begin- en eindpunt van het te knippen WMV-bestand in te voeren. Aan de andere kant is hieronder een eenvoudige richtlijn om dit programma te gebruiken.
Stap 1. Bezoek de website van Aconvert met een browser die beschikbaar is op uw computer.
Stap 2. Ga naar het Video tabblad en selecteer het Besnoeiing optie in het bovenste menu.
Stap 3. Klik op de Kies bestand en importeer de WMV-video die u wilt knippen. Voer na het uploaden de . in Begin positie en de Looptijd van het filmpje. Het eerste deel van de tijd staat voor een uur, het tweede deel is de minuten en het derde deel is de seconden.
Stap 4. Nadat u de d-duur voor het snijden hebt ingevoerd, klikt u op de Verzenden knop om het proces te activeren.

4. clideo
Clideo is ook een geweldige WMV-snijder online. Hiermee kunt u video's bijsnijden en knippen door het begin- en eindpunt in te voeren om de duur van de WMV-video in te stellen. U kunt ook de linker- en rechterhendel gebruiken om alleen de noodzakelijke onderdelen in de video te pakken en te bewaren. Bovendien kunt u de definitieve versie van het bestand naar elk van uw gewenste videoformaten exporteren. Bekijk de instructies om te leren hoe u deze tool bedient.
Stap 1. Open een browser en ga naar de website van de tool.
Stap 2. Zoek in de Clideo-tools naar de Video knippen optie en begin met het bewerken van de WMV-video.
Stap 3. Klik op de Kies bestand knop om je doelvideo te uploaden, en je ziet de Videosnijder interface van het gereedschap.
Stap 4. Stel de videoduur in door het begin- en eindpunt in te voeren of door de linker- en rechtergrijpers te gebruiken om het videogedeelte te selecteren dat u wilt knippen. Klik ten slotte op de Exporteren knop om de wijzigingen toe te passen.
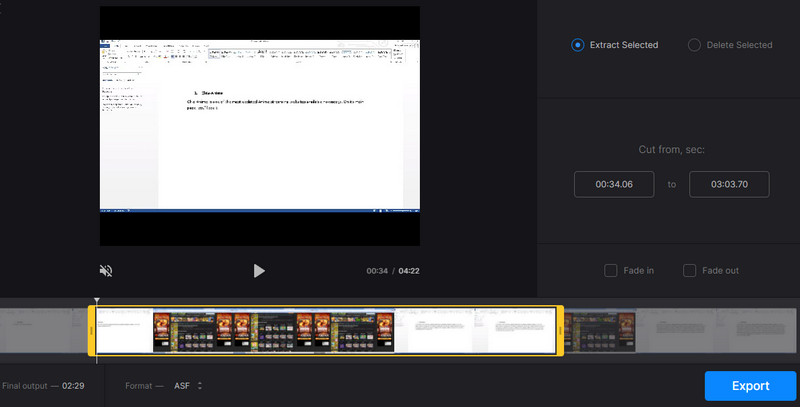
Deel 2. Aanbevolen WMV-videosnijder voor Windows/Mac
Stel dat we het hebben over de meest aanbevolen, gebruiksvriendelijke en probleemloze manier om WMV te verwijderen. In dat geval, Vidmore Video Converter zou op je lijst moeten staan. Omdat alle benodigde opties direct beschikbaar zijn in deze tool, is het knippen van video's een fluitje van een cent. De tool is klantgericht omdat je verschillende opties hebt voor het knippen van video's. U kunt een video opsplitsen in afzonderlijke segmenten, de grijper gebruiken om de irrelevante delen eenvoudig weg te laten en de duur van de opname handmatig invoeren. Deze uitstekende WMV-videosnijder zal u op veel manieren ten goede komen. Zie de walkthrough hieronder om het te gebruiken.
Stap 1. Voer de WMV-videosnijder uit
Download eerst de applicatie door op de te klikken Gratis download knop die geschikt is voor uw computerbesturingssysteem. Installeer en start het daarna.
Stap 2. Laad de WMV-video
Klik op de Plus teken knop in de interface van de tool om de WMV-video die u wilt knippen te uploaden. U kunt het bestand ook slepen en neerzetten om de video te uploaden.
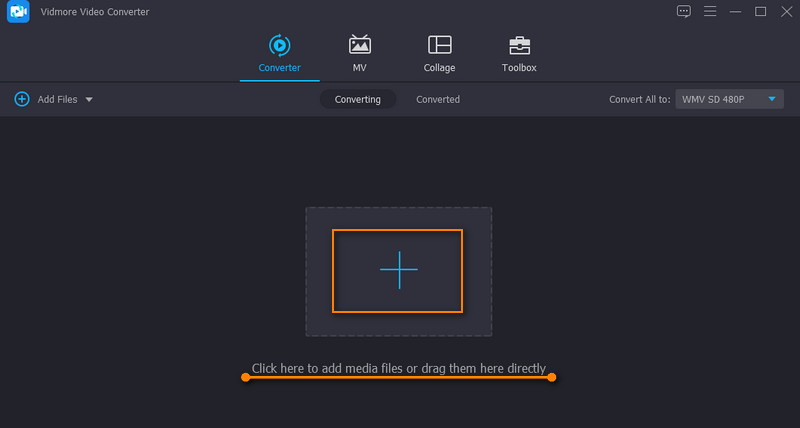
Stap 3. Knip de video
Klik op de Besnoeiing pictogram van de videominiatuur om de videobewerkingsinterface te openen. Kies de snijmethode die past bij uw voorkeur. In dit voorbeeld gebruiken we de Snel splitsen modus. Klik op de Snel splitsen knop en selecteer tussen Opgesplitst op gemiddelde en Gesplitst op tijd snijden. Klik Splitsen eenmaal besloten, en de video moet worden bijgesneden in afzonderlijke delen. Raken Opslaan om de wijzigingen te bevestigen.
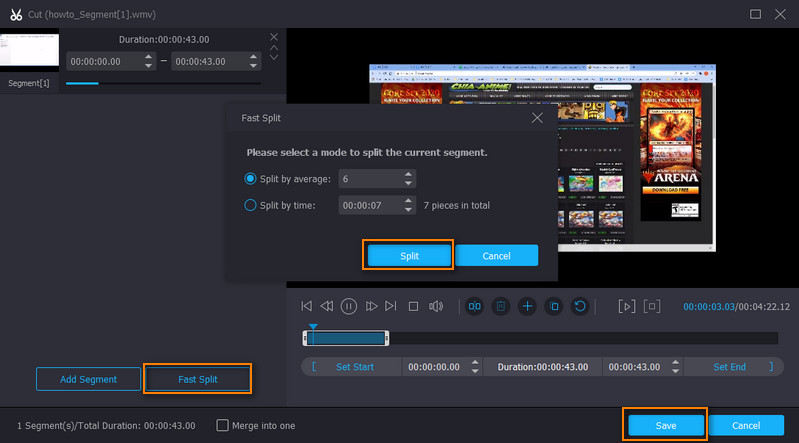
Stap 4. Sla de bijgesneden WMV op
Selecteer nu een videoformaat uit de Profiel menu en klik op de Alles omzetten om het bestand op te slaan. Zodra het proces is voltooid, ziet u het afspelen van de video in de map die verschijnt.
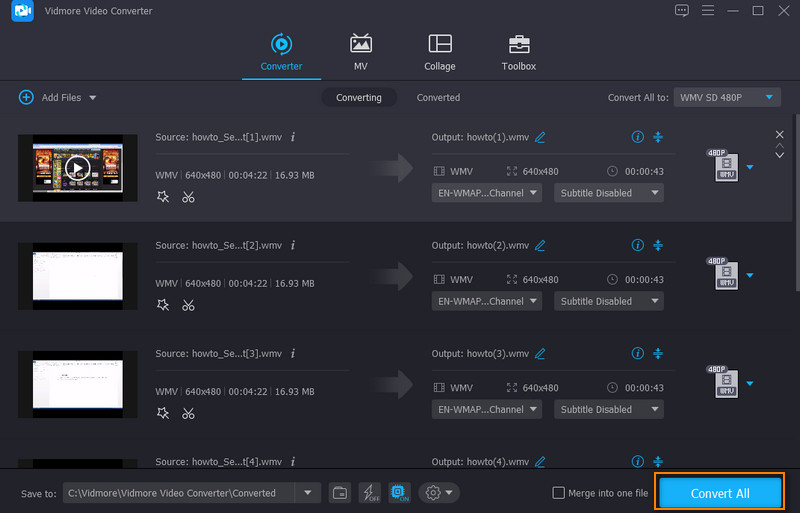
Deel 3. Veelgestelde vragen over WMV-videocutters
Waar wordt het WMV-bestand voor gebruikt?
WMV-bestanden worden voor verschillende doeleinden gebruikt. Het verwerkt toepassingen voor internetstreaming en video-inhoud op pc's. Bovendien kan het de algehele bestandsgrootte van de video voor gebruik via internet verkleinen, terwijl de kwaliteit behouden blijft.
Wat kan WMV-bestanden afspelen?
WMV-bestanden kunnen worden afgespeeld met Windows-programma's zoals Windows Media Player, Media Classic Player, VLC Media Player en nog veel meer.
Hoe kan ik een WMV-video bijsnijden?
Als u uw WMV-videobestanden wilt bijsnijden, kunt u Vidmore Video Converter gebruiken. Het is een van de videobewerkingstools die u met Vidmore kunt gebruiken.
Gevolgtrekking
De bovenstaande tools zijn de beste gratis WMV videosnijder programma's beschikbaar. U kunt gratis methoden gebruiken om grote videobestanden te knippen. Voor sommige van deze programma's moet u zich aanmelden voor een account, terwijl u bij andere de volledige service kunt gebruiken zonder instellingen aan te passen. Uiteindelijk komt het neer op uw eigen voorkeuren bij het kiezen van de beste tool om te gebruiken.
WMV-tips


