Volledige beoordeling van handige apps om de tint van een video te wijzigen
Als u een video wilt bewerken, moet u ook weten hoe u de verzadiging, helderheid, contrast en tint kunt aanpassen. Met deze vier elementen speelt Hue een cruciale rol in je video. Het kan je video esthetisch prachtig maken. Wil je de tint van je video wijzigen om deze unieker en creatiever te maken? Maak je geen zorgen meer. Deze wegwijzer biedt u het meest uitzonderlijke video tint-wisselaar u kunt online en offline gebruiken.
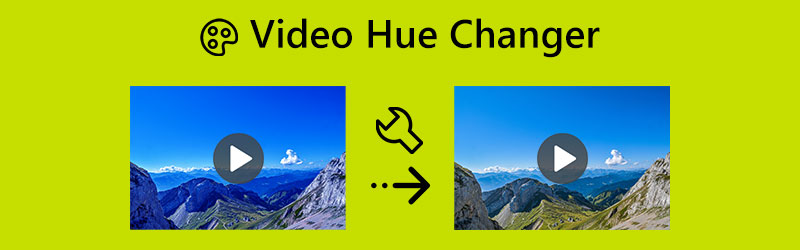
PAGINA INHOUD
Deel 1: offline app om de tint van een video te wijzigen
Voordat we de tint van uw video wijzigen, moeten we eerst de tint definiëren. Technisch gezien is tint het kenmerk van zichtbaar licht dat het onderscheidt van of vergelijkbaar maakt met de basiskleuren - rood, groen en blauw - in de context van kleur en afbeeldingen. De uitdrukking wordt ook gebruikt om tinten te beschrijven zonder extra tint of schaduw. Bovendien is een van de meest fundamentele ideeën bij digitale beeldverwerking de tint van een kleurenpixel. Tint is een van de drie fundamentele componenten van elke kleur, samen met verzadiging en helderheid (schittering). Omdat elke tint verkrijgbaar is in een breed scala aan tinten, is kleur veel gecompliceerder dan de naam doet vermoeden.
Een offline toepassing die u kunt gebruiken om de tint van uw video te wijzigen, is Vidmore Video Converter. Deze video-tintwisselaar heeft uitstekende en eenvoudige methoden om de tint van je video aan te passen. Niet alleen dat, maar het is ook in staat om de helderheid, verzadiging en contrast van je video aan te passen. Het proces is eenvoudig vanwege de intuïtieve interface. De opties zijn gemakkelijk te begrijpen en eenvoudig te volgen. U kunt uw video's ook bewerken, waardoor het handiger wordt voor alle gebruikers. Daarnaast zijn er twee manieren om de tint van uw video te wijzigen: de tool Kleurcorrectie en de functie Effect & Filter.
Voordelen
- Het biedt een intuïtieve interface met basismethoden.
- Geschikt voor beginners.
- Beschikbaar op zowel Windows als Mac.
- Het biedt meer geweldige functies dan het wijzigen van de tint van de video.
Nadelen
- Download de pro-versie om meer geavanceerde functies te ervaren.
Laten we nu Vidmore Video Converter gebruiken om de tint van uw video te wijzigen met behulp van de tool Kleurcorrectie en de functie Effecten en filter op uw Mac of Windows.
Kleurcorrectietool gebruiken
Stap 1: Zoek de Vidmore Video Converter in uw browser en download het. U kunt ook op de downloadknop hieronder klikken om gemakkelijk toegang te krijgen tot de applicatie. Nadat u de software hebt geïnstalleerd, start u deze.
Stap 2: Selecteer de Gereedschapskist paneel op de bovenste interface. Selecteer onder de toolbox de Kleurcorrectie gereedschap.
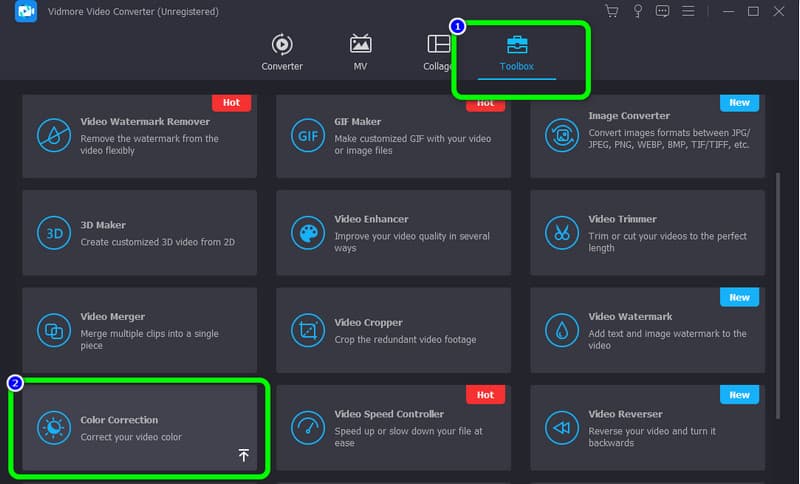
Stap 3: Er verschijnt een nieuwe interface op uw scherm nadat u op de tool voor kleurcorrectie hebt geklikt. Klik op de Plus pictogram en kies de video die u wilt bewerken in uw bestandsmap.
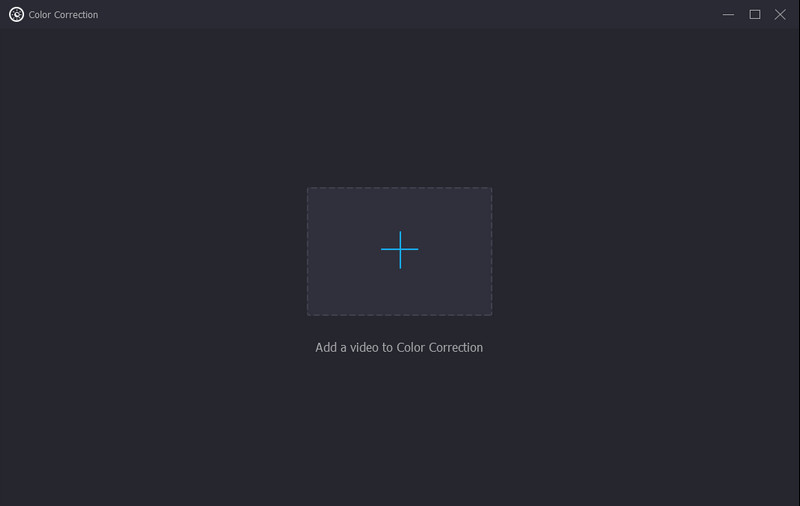
Stap 4: Nadat je de kleurtoon en andere parameters van je video hebt gewijzigd, klik je op de Alles omzetten knop. U kunt het uitvoerformaat ook wijzigen in verschillende formaten, zoals MP4, M4V, AVI, FLV, MOV en meer.
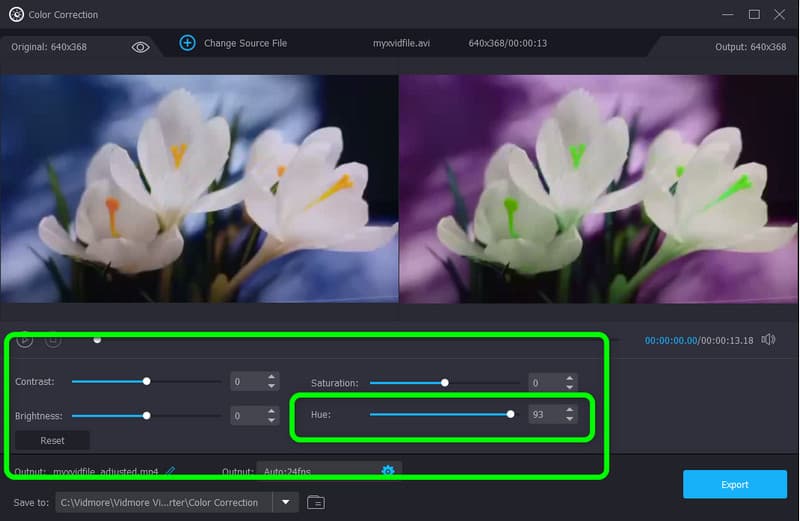
Stap 5: Nadat je de video hebt toegevoegd, kun je de tint van je video al wijzigen via de optie Tint. Verstel eenvoudig de schuifbalk van het midden naar links of vice versa op basis van uw voorkeur. U kunt ook de andere parameters aanpassen, zoals helderheid, contrast en verzadiging.
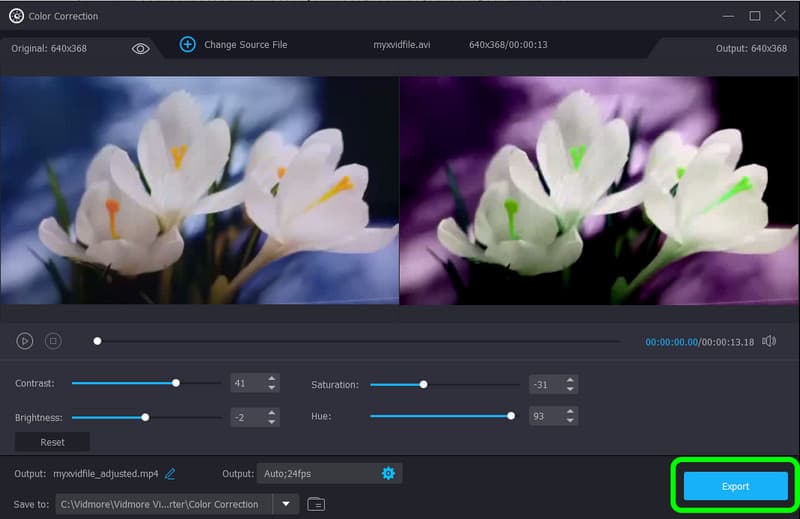
Effecten en filterfunctie gebruiken
Stap 1: Navigeer na het starten van de applicatie naar de Converter optie en klik op het Plus teken om de video toe te voegen.
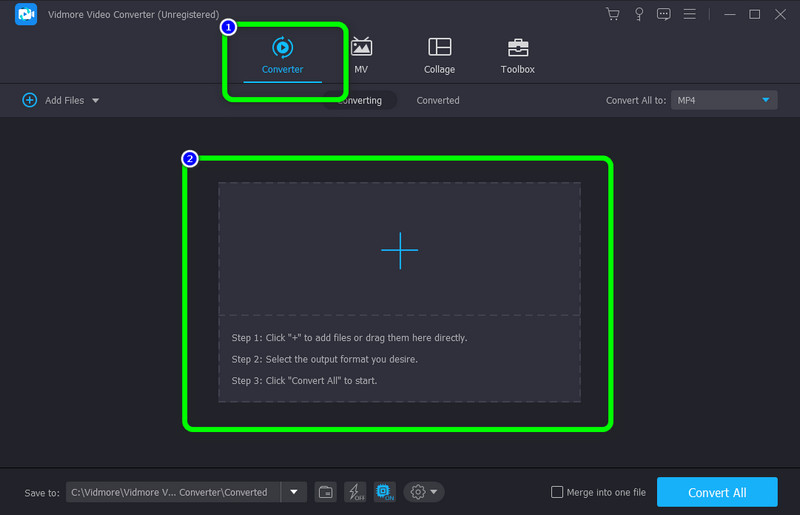
Stap 2: druk de Bewerk pictogram wanneer de video al is toegevoegd.
Stap 3: Vervolgens verschijnt er een andere interface op uw scherm. Ga naar de Effecten & filters tabblad. Onder de Basiseffect optie, kunt u de tint, helderheid, contrast en verzadiging van uw video aanpassen door de schuifbalk te bedienen. Nadat u ze hebt aangepast, klikt u op de OK knop.
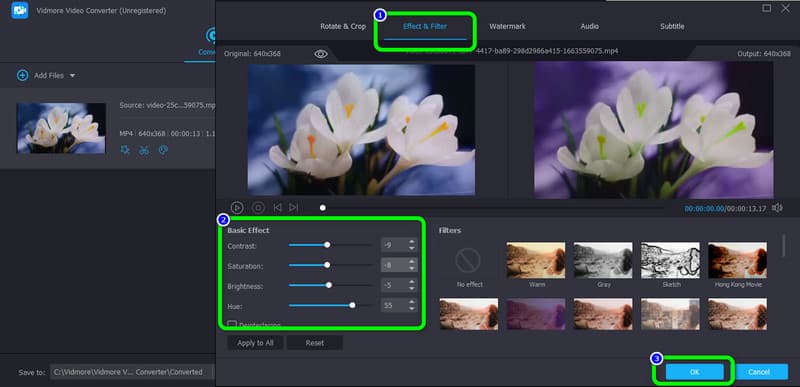
Stap 4: Na het wijzigen van de tint van je video en andere parameters, klik je op de knop Alles converteren. U kunt ook het uitvoerformaat kiezen voor verschillende formaten, zoals MP4, M4V, AVI, FLV, MOV en meer.
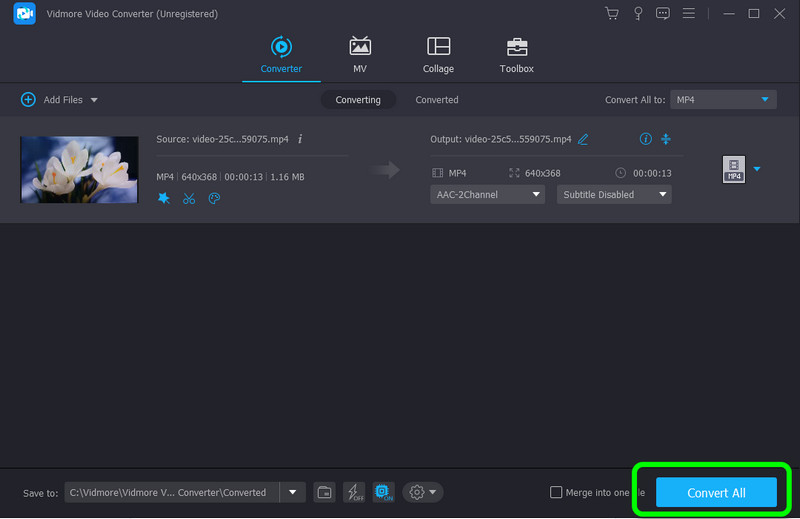
Deel 2: Video Hue Changer die u online kunt gebruiken
Flixier is een webgebaseerde applicatie om de tint van je video te veranderen. Bovendien kan deze online app voor het veranderen van videotinten ook de levendigheid, helderheid, verzadiging, contrast en meer van uw video aanpassen. Het gebruik van deze tool is echter een beetje ingewikkeld. De interface is verwarrend voor beginners. U moet ook toegang hebben tot internet om deze applicatie te gebruiken.
Voordelen
- Toegankelijk in alle browsers, zoals Google, Firefox, Explorer, etc.
Nadelen
- De gebruikersinterface is een beetje verwarrend.
- Een internetverbinding wordt aanbevolen.
Volg de eenvoudige instructies hieronder om de tint van uw video te wijzigen met Flixier.
Stap 1: Open uw browser en ga naar de hoofdwebsite van Flixier. Selecteer vervolgens de Kies video knop om de procedure te starten.
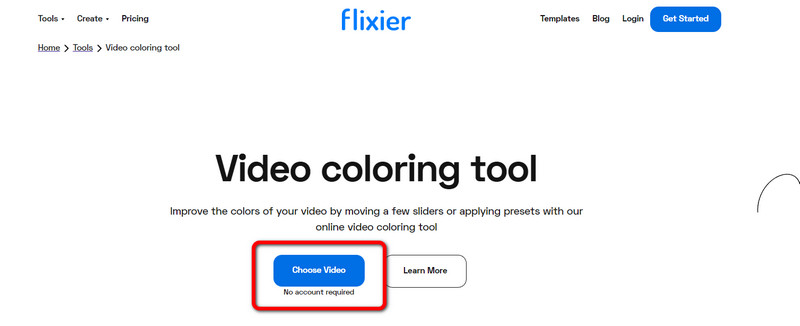
Stap 2: Klik daarna op de Importeren knop om de video in te voegen.
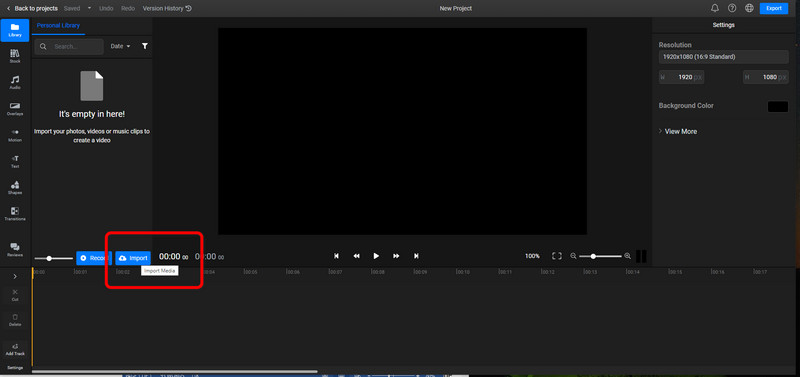
Stap 3: Zet je video in de tijdlijn en navigeer naar de Kleur tabblad.
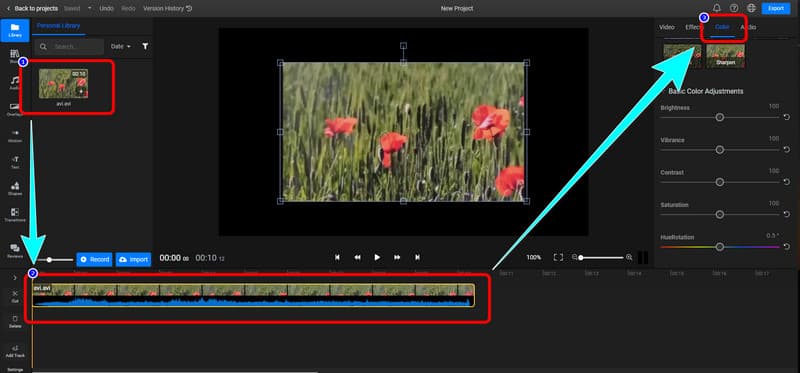
Stap 4: Onder de Kleur menu, mag je de tint van je video aanpassen. U kunt ook de helderheid, levendigheid, contrast en meer aanpassen. Klik ten slotte op de Exporteren knop om uw video te downloaden.
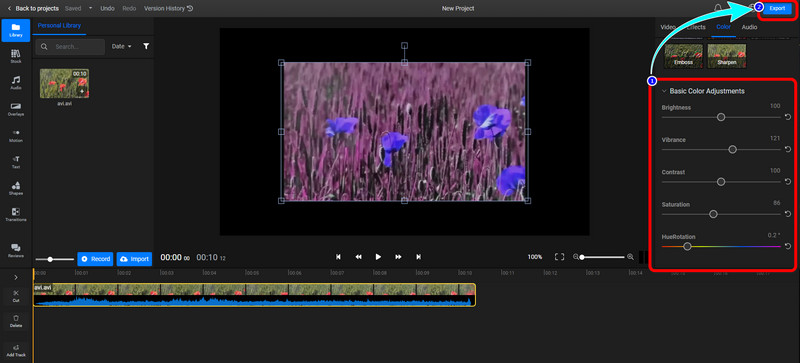
Deel 3: Veelgestelde vragen over Video Hue Changer
1. Hoe verander je de tint van de video op een iPhone?
Naast iMovie heeft je iPhone ingebouwde bewerkingstools die je kunt gebruiken om de kleur van je video te wijzigen. Als u de kleur van uw video wilt wijzigen, opent u deze in de Foto's-app, selecteert u Bewerken en kiest u vervolgens Effecten of Filters in het menu dat verschijnt.
2. Kan ik VLC gebruiken om de tint van mijn video te wijzigen?
Ja, dat kan. Met VLC Media Player kun je de kleur van de video direct wijzigen, inclusief de tint. Wanneer u een video in VLC afspeelt, kunt u het venster Aanpassingen en effecten openen door op het menu Extra te klikken en de optie Effecten en filters te selecteren. U moet het tabblad Video-effecten selecteren, het vakje Beeld aanpassen aanvinken en vervolgens de functie Tint gebruiken om de kleur van de video te wijzigen.
3. Wat is de beste videokleurwisselaar die ik kan gebruiken?
Een van de beste video-tintwisselaars die u kunt gebruiken, is Vidmore Video Converter. Met deze downloadbare applicatie kun je eenvoudig de tint van je video wijzigen. Er is geen account of abonnement voor nodig. Je kunt er gratis gebruik van maken.
Gevolgtrekking
Hoe doe je de tint van je video veranderen? Dit artikel biedt u twee uitstekende offline en online tools die u kunt vertrouwen. Maar als u de meest uitstekende tool met eenvoudige procedures wilt, gebruik dan Vidmore Video Converter.


