Windows Movie Maker: video inkorten in Windows Movie Maker
Een van de producten van Microsoft is de Windows Movie Maker. Deze tool staat ook bekend als Windows Live Movie Maker. Met een gratis en uitstekende video-editor kunnen gebruikers instant filmmakers worden met alleen afbeeldingen en video's. Afgezien daarvan kunt u met Windows Movie Maker verbeteringen aan uw bestand aanbrengen door geluidseffecten en filters bij te snijden of toe te voegen. Daarom, als je het wilt weten video's knippen in Windows Live Movie Maker, kunt u beter de drie-staps-aanpak hieronder bekijken.
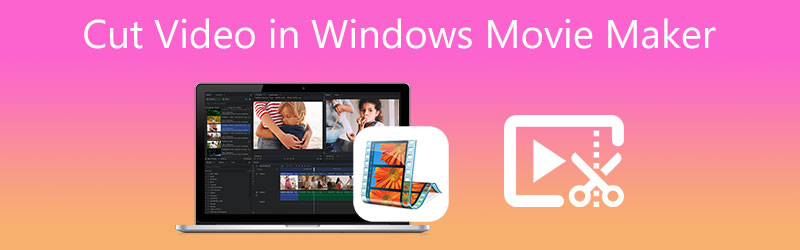
- Deel 1. Video's knippen in Windows Movie Maker
- Deel 2. Video's knippen op Mac/Windows
- Deel 3. Vergelijkingsschema
- Deel 4. Veelgestelde vragen over het knippen van video in Windows Movie Maker
Deel 1. Video's knippen in Windows Movie Maker
Kenmerken van Windows Movie Maker:
- Het heeft een groot aantal audiotracks om uit te kiezen.
- Alternatieven voor speciale effecten.
- Het verandert de titel op de een of andere manier.
- Het heeft een muzikaal verhaal.
- Beveiligd.
Voordelen van Windows Movie Maker:
- Het is simpel.
- Er zijn meer dan 130 effecten, animaties, titels en credits om uit te kiezen.
- U kunt het gratis downloaden op elk Windows-besturingssysteem.
Nadelen van Windows Movie Maker:
- Het is gevoelig voor crashen en is dus op geen enkele manier geschikt voor geavanceerde gebruikers.
- Het heeft geen oneindig aantal audio- en videotracks en kan slechts één track tegelijk afspelen.
Een video bijsnijden met Windows Movie Maker
Als je wilt weten hoe je een video kunt knippen op Windows Live Movie Maker en het een beetje moeilijk vindt om te navigeren, kun je een handleiding raadplegen.
Stap 1: voer Windows Movie Maker uit op uw apparaat en upload uw videoclip op de Tijdlijn. Tik vervolgens op de Bewerk tabblad en zoek naar de Trim-tool.
Stap 2: Daarna kunt u nu de Begin en Einde tijden van uw videoclip.
Stap 3: Als u klaar bent met het instellen van de begin en einde van opgenomen video tijd, klik gerust op de Bijsnijden opslaan knop. Het bevindt zich rechtsboven in het scherm om de bijgesneden video op te slaan als een nieuw bestand. Klik ten slotte op de Huis tabblad en druk op de Film opslaan.
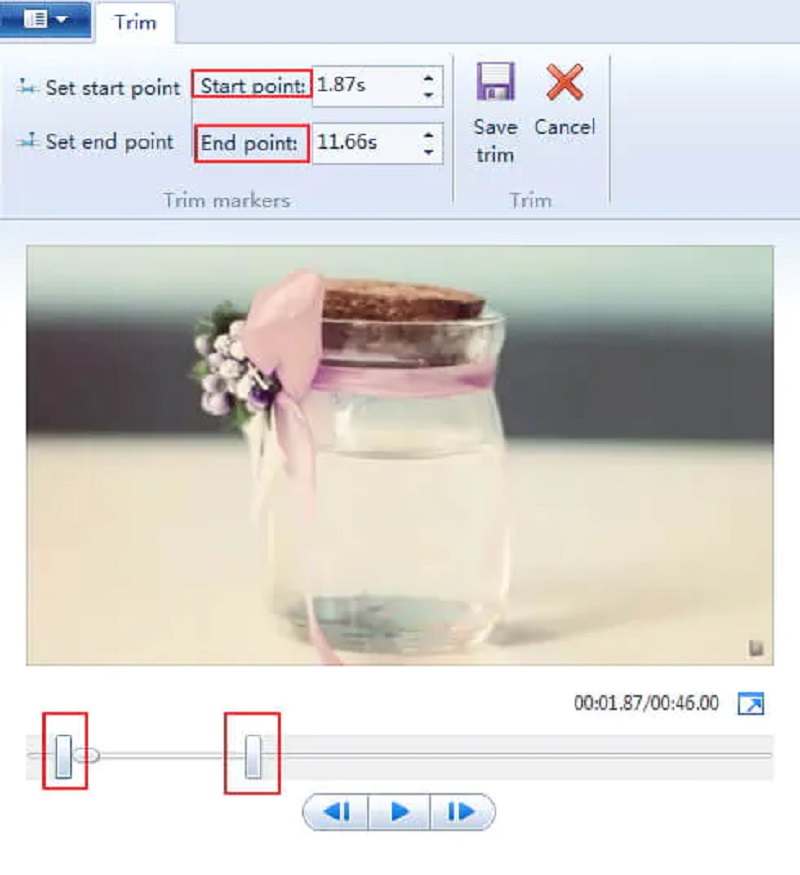
Deel 2. Video's knippen op Mac/Windows
U mag de Vidmore Video Converter als een alternatief hulpmiddel om u te helpen bij het knippen van uw videoclips. Het is een zeer flexibele tool waarmee u uw audio-, video- en foto-inhoud aantrekkelijker kunt maken voor het algemene publiek. Vidmore wordt geleverd met een intuïtieve gebruikersinterface die vooraf is geïnstalleerd. Met het programma kan elke gebruiker, of het nu beginners of elites zijn, hun favoriete bestanden zonder problemen bewerken en wijzigen. Daarnaast kunt u elk soort bestand bewerken, inclusief video, afbeeldingen en audiotracks. Het stelt u ook in staat om nieuwe bestanden aan te maken. Deze applicatie is aantrekkelijker voor gebruikers omdat ze zich kan aanpassen aan elk soort multimediabestand waaraan ze werken. Een ander ding is dat je geen problemen zult hebben als het gaat om de installatie op het apparaat dat je hebt, omdat het zowel op Windows als op Mac werkt. Ten slotte waardeert het de tijd van klanten omdat het is gebouwd om snel te converteren, welk bestandstype je ook hebt.
Speciale eigenschappen:
- Het kan van foto's of films een verfijnde maken.
- Het kan video- en audiobestanden vervoeren en converteren naar 200 verschillende formaten.
- Het kan de videokwaliteit behouden in resoluties tot 1080p HD, 4k en 8k.
- Hiermee kunt u foto- en videocollages maken.
Voordelen:
- Converteer 4K-films met een enkele klik naar een ander formaat of draagbaar apparaat.
- Ondersteuning voor een breed scala aan video- en audioformaten, waaronder AVI, MP4 en MOV.
- Het houdt de kwaliteit van het bestand in goede staat.
Nadelen:
- U kunt het niet op een mobiel apparaat installeren.
Als je Vidmore Video Converter een handig hulpmiddel vond om je videoclips bij te knippen, moet je een blik werpen op deze vier eenvoudige stappen.
Stap 1: Download de alternatieven van Windows Movie Maker
Installeer het opstartprogramma van Vidmore Video Converter nadat het is gedownload. Kies de juiste Downloaden knop voor uw apparaat in het vervolgkeuzemenu. Daarna moet je het opstartprogramma van de tool installeren en wachten tot het begint te werken.
Stap 2: Upload de videoclip op de tool
Door op het Bestanden toevoegen optie in de linkerbovenhoek van het hoofdvenster van het dashboard, kunt u beginnen met het uploaden van de opgenomen video die u wilt bewerken. Om meer items toe te voegen, kunt u ook de Plus symbool, dat u onderaan de tijdlijn laat zien.

Stap 3: Ga verder naar het snijgedeelte
Om de videoclip te wijzigen nadat deze met succes naar de interface is geüpload, kiest u de Schaar symbool op de videominiatuur. Wanneer u op het pictogram klikt, wordt een nieuw venster geopend. U moet de begin- en eindtijden van uw videoclip invoeren om deze te kunnen bewerken. Schuifregelaars zijn nog een ander hulpmiddel voor het bewerken van video die is vastgelegd. U kunt de duur van de film wijzigen door de schuifregelaar die eraan is gekoppeld te slepen. Als u klaar bent, klikt u op de Opslaan knop.
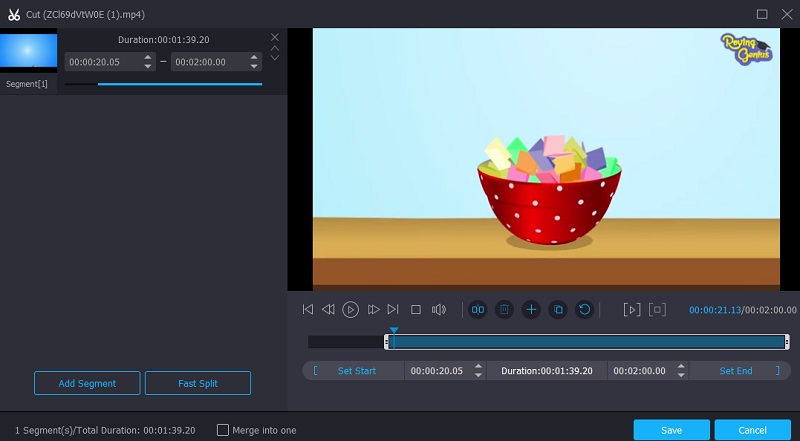
Stap 4: Sla de bijgesneden video op
Als u klaar bent met het knippen van uw videoclip, kunt u op de Alles omzetten knop in de rechterbenedenhoek van de tijdlijn om alles in één keer te converteren.
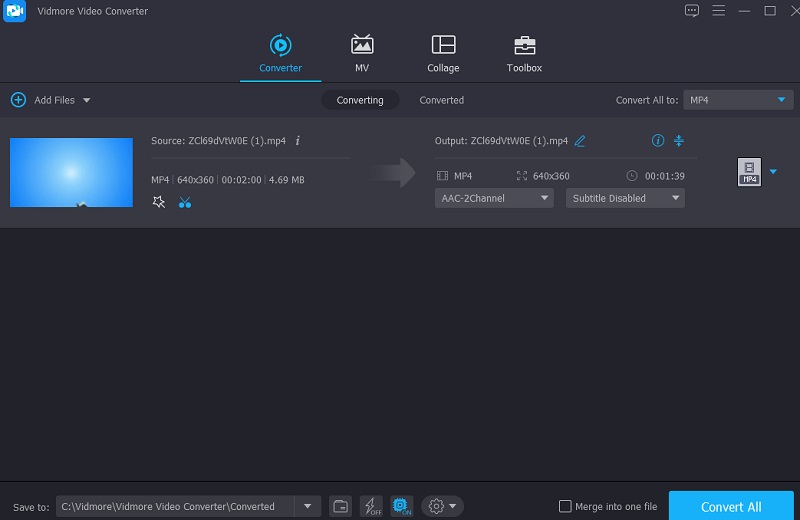
Deel 3. Vergelijkingsschema
Een vergelijkingstabel hier laat u zien waar Vidmore Video Converter en Windows Movie Maker verschillen en op elkaar lijken.
- Kenmerken
- Compatibel met Windows en Mac
- Uitgebreide bewerkingstools
- Ondersteunt veel bestandsindelingen
- Vriendelijke interface
| Windows film bewerker | Vidmore Video Converter |
Deel 4. Veelgestelde vragen over het knippen van video in Windows Movie Maker
Staat er een watermerk op de Movie Maker 10?
Het goede nieuws is dat Windows Movie Maker geen watermerken bevat.
Wat was de reden voor het stopzetten van Movie Maker?
Microsoft wilde niet langer de kosten dragen voor het onderhoud en de ondersteuning van de oude Win32-applicaties die voorheen in de Live-suite waren opgenomen. Daarom besloot het de ondersteuning voor hen stop te zetten.
Kan ik mijn MKV-videobestand op Windows Movie Maker inkorten?
MKV is ook bekend als Matroska. Dit bestand wordt gebruikt om media-inhoud op te slaan, zoals films, theatervideo's en vlogs. Windows Movie Maker ondersteunt dit type bestand echter niet. Maar je kunt de alternatieve video-editor gebruiken, de Vidmore Video Converter.
Gevolgtrekking
Windows Movie Maker is een uitstekend platform om u te helpen bij uw videoproductie. Bovenstaande post heeft je ongetwijfeld geholpen een video bijsnijden met Windows Movie Maker. Gebruik de drie bovenstaande stappen om u te helpen bij het navigeren door de tool. Windows Movie Maker is echter niet geschikt voor beginners. Gebruik daarbij de alternatieve, namelijk de Vidmore Video Converter.


