Een video bijsnijden in Sony Vegas zonder kwaliteitsverlies
Sony Vegas sluit aan bij de videobewerkingstool. Deze video-editor is in eerste instantie gemaakt als audio-editor. Toch is het, zoals het zich door de jaren heen ontwikkelde, een audio- en video-editor geworden. Sony Vegas bevat veel uitstekende bewerkingsfuncties waarmee u uw opgenomen beelden aantrekkelijker kunt maken. Daarmee vind je deze tool misschien een beetje uitdagend.
Leer door tot het einde bij dit bericht te blijven als je het wilt weten een video bijsnijden in Sony Vegas.
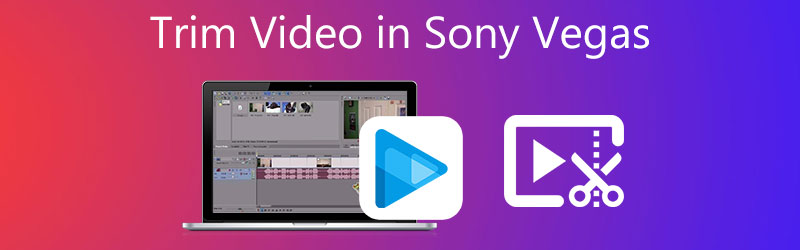
- Deel 1. Video inkorten in Sony Vegas
- Deel 2. Beste manieren om video bij te snijden
- Deel 3. Vergelijkingsschema
- Deel 4. Veelgestelde vragen over het inkorten van een video in Sony Vegas
Deel 1. Video inkorten in Sony Vegas
U kunt dit onderwerp als richtlijn gebruiken om met succes een video in Sony Vegas bij te snijden.
Stap 1: Download en installeer eerst Sony Vegas en laat het werken op uw computerapparaat. Upload daarna de videoclip in het programma en sleep deze naar de Tijdlijn.
Stap 2: Om vervolgens de opgenomen video bij te snijden, voert u de tijd in waarop u uw video wilt starten. Het enige dat u hoeft uit te voeren, is door de tijdindicator te navigeren. Klik vervolgens op de Splitsen/knippen en verwijder het gedeelte dat u niet wilt.
Stap 3: Tik ten slotte op de Opslaan knop om de wijzigingen permanent toe te passen als u tevreden bent met het resultaat.
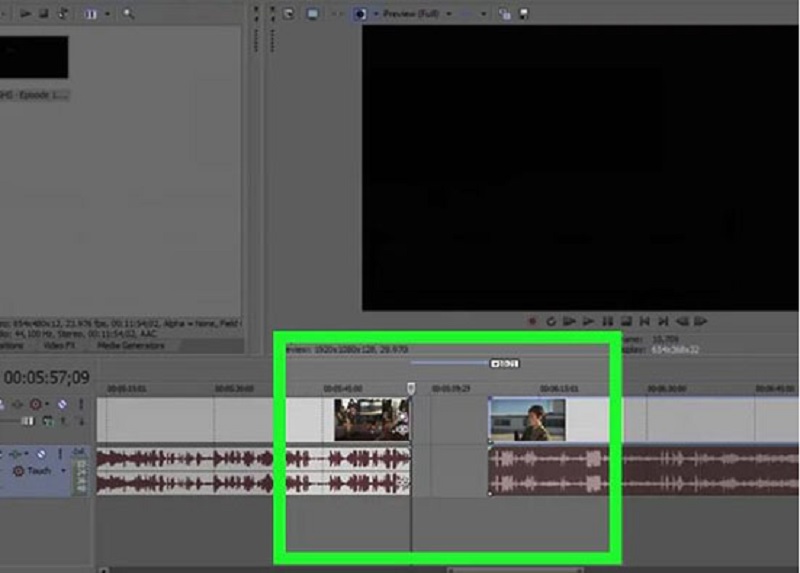
Deel 2. Beste manieren om video bij te snijden
Aangezien Sony Vegas niet is zoals andere video-editors die een primaire interface hebben, vind je het misschien een beetje ingewikkeld om te navigeren. Daarom hebben we enkele van de beste manieren gereserveerd om je videoclips bij te snijden.
1. Vidmore Video Converter
De eerste en meest aanbevolen video-editor is de Vidmore Video Converter. Het is een audio- en video-editor met een eenvoudige en gemakkelijk te begrijpen interface. Dat is de reden waarom tonnen gebruikers gefascineerd zijn door deze tool omdat ze geen problemen hebben als het gaat om het bewerken van hun bestanden. Vidmore kan worden gedownload op zowel Mac- als Windows-apparaten. In tegenstelling tot andere video-editors op de markt, die veel oefening vergen voordat je de bewerkingstools onder de knie hebt, is Vidmore veel anders. Met Vidmore kun je je video snel inkorten. Het zal tijd besparen omdat het is gebouwd om uw bestanden snel te converteren. Als je een video wilt inkorten in deze alternatieve tool, vind je hieronder een eenvoudige tutorial.
Stap 1: Download de alternatieve video-editor
U kunt het programma downloaden en installeren door de juiste Downloaden optie uit het onderstaande menu. Het is noodzakelijk om een opstartprogramma op uw computer te installeren voordat het programma correct op uw pc werkt.
Stap 2: Upload de videoclip
Het toevoegen van video voor bewerking begint wanneer u op de klikt Bestanden toevoegen knop in de linkerbovenhoek van het scherm. U kunt ook op de tikken Plus pictogram in het midden van het scherm.
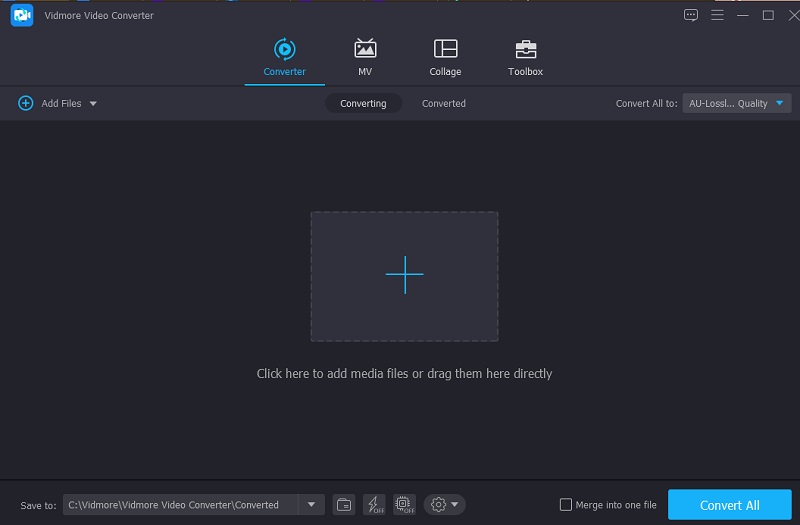
Stap 3: Begin met het knippen van de video
Tik op het Schaar symbool onder de video om het knipgebied van de video te openen. De snijgereedschappen zijn zichtbaar in het pop-upvenster dat opent wanneer u op het symbool klikt. Daarna moet je de begin- en eindduur van je videoclip instellen. Klik op de Opslaan om uw actie op te slaan en het venster te sluiten.
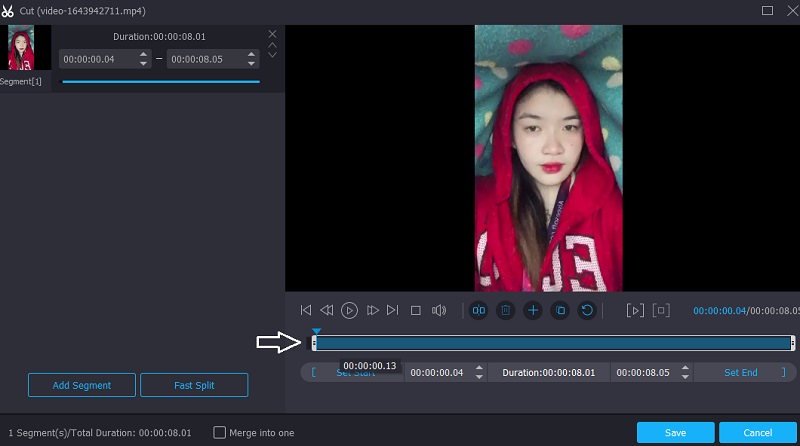
Stap 4: converteer de video
Als je het effect goed vindt, kun je de bijgesneden video opslaan door op de Alles omzetten symbool onderaan de tijdlijn.
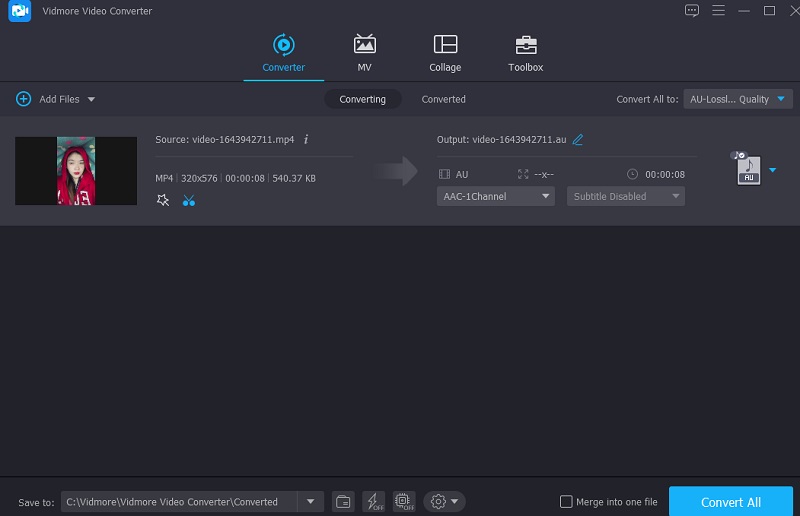
2. iMovie
Naast Sony Vegas is iMovie de meest bekende naam in videobewerkingssoftware voor de Mac. Het is het programma dat je moet gebruiken om video's te knippen. Deze videobewerkingssoftware maakt het mogelijk om met grote eenvoud een breed scala aan extra acties uit te voeren. Als je een apparaat van hoge kwaliteit hebt en een film naar je Mac-apparaat wilt knippen, kun je een van de manieren gebruiken die in de volgende zinnen worden beschreven.
Stap 1: Wanneer u iMovie op uw Mac start, wordt de Project tabblad op het scherm. Kies vervolgens Nieuw en dan Film uit de vervolgkeuzemenu's. Om de film in iMovie te importeren om bij te snijden, ga naar het dossier, vervolgens Media laden en klik op het Video importeren.
Stap 2: Als u klaar bent, sleept u de video naar de Tijdlijn en gebruik de pijl om de afspeelcursor naar het juiste punt in de film te verplaatsen. Klik vervolgens op het symbool om de taak te voltooien.
Stap 3: Kies ten slotte Aparte clip van de Aanpassen vervolgkeuzemenu om de clips te verdelen. Daarnaast kunt u de Commando + B toetsenbordcombinatie om snel naar de volgende scène te gaan. Om de geknipte secties van de video te herstellen, kies Verwijderen van de lijst.
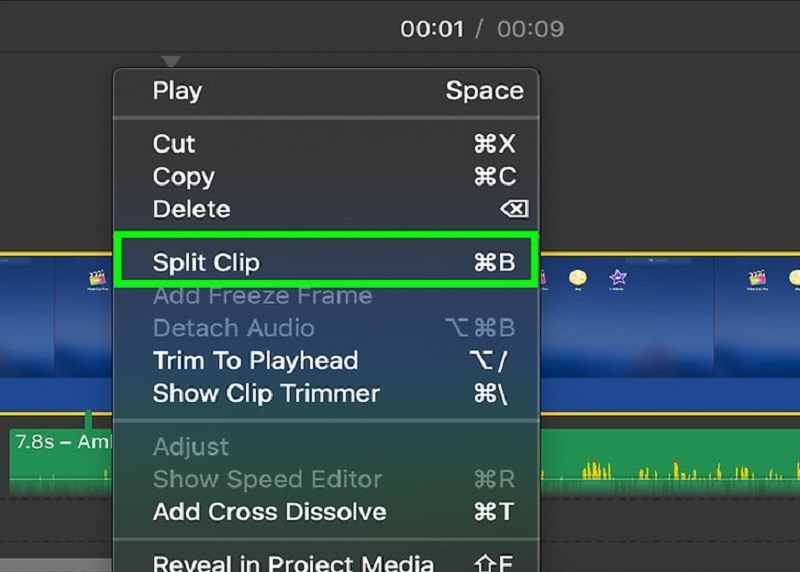
3. Clideo-videosnijder
Als u uw video online wilt bijsnijden, kunt u de Clideo-versie overwegen. Door de website te bezoeken, krijgt u deze waarschijnlijk gratis. Met behulp van de bewerkingsmogelijkheden kunt u specifieke delen uit uw favoriete videoclips knippen. Als gevolg van deze procedure zal het bestand veel kleiner en gemakkelijker te hanteren zijn. Dit programma maakt het gemakkelijk om te converteren tussen een breed scala aan populaire video- en audioformaten zonder de geluidskwaliteit van de geconverteerde bestanden op te offeren. Aan de andere kant, als u zich zorgen maakt over de hoeveelheid tijd die nodig is om uw videoclips te exporteren. Maar wees gerust, het zal je helpen je videoclips in te korten zonder apps te downloaden.
Stap 1: Zoek naar de Clideo in de zoekbalk van uw browser en klik op de Kies bestand knop. Sleep daarna de videoclip naar de Tijdlijn om het weer te geven.
Stap 2: Door de schuifregelaars van links naar rechts op het scherm te bewegen, kunt u de filmsecties die u niet op het scherm wilt zien, verwijderen.
Stap 3: Als u ten slotte tevreden bent met het resultaat, klikt u op de Exporteren optie in het onderste gedeelte van het tijdlijnvenster.
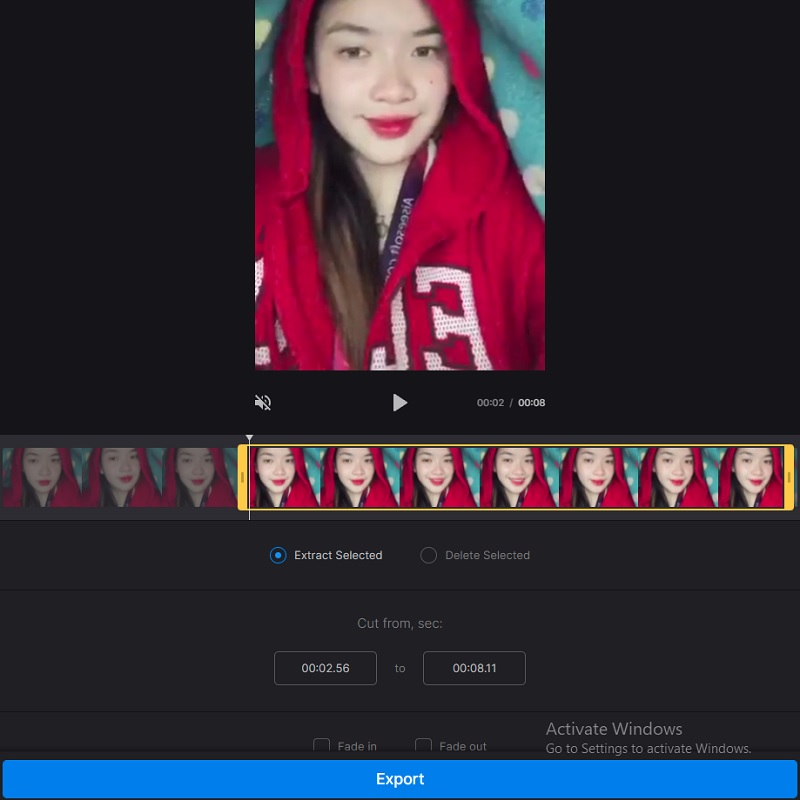
Verder lezen:
Een GIF bijsnijden: de beste 4 GIF-snijders voor online, desktop en mobiel
Beste tools om audiobestanden op computers en mobiele apparaten te knippen
Deel 3. Vergelijkingsschema
In de onderstaande grafiek ziet u de overeenkomsten en verschillen van de bovenstaande video-editors.
- Kenmerken
- Van toepassing op Mac en Windows
- Rijk aan bewerkingstools
- Ondersteunt verschillende videoformaten
| sony Vegas | Vidmore Video Converter | iMovie | Clideo-videosnijder |
Deel 4. Veelgestelde vragen over het inkorten van een video in Sony Vegas
Wat is het belangrijkste voordeel van Sony Vegas?
Sony Vegas Pro 12 is voornamelijk een videobewerkingsprogramma, maar het heeft ook mogelijkheden voor het mengen van audio en het maken van cd's of Blu-ray-schijven.
Wat is het grootste nadeel van Sony Vegas?
Een van de belangrijkste nadelen van het programma is dat het alleen compatibel is met Windows.
Wat zijn de niet-ondersteunde videoformaten van Sony Vegas?
Enkele van de niet-ondersteunde videoformaten van Sony Vegas zijn MKV en AVI. Daarom wordt aangeraden om alternatieve video-editors te gebruiken, zoals Vidmore Video Converter en iMovie.
Gevolgtrekking
Nu je een achtergrond hebt op een video bijsnijden in Sony Vegas, heb je een betere handleiding over hoe je het moet doen. Maar als u moeite heeft om door het programma te navigeren, kunt u de bovenstaande alternatieve hulpmiddelen gebruiken.


