Video bijsnijden in Premiere Pro en de betrouwbare alternatieven bekijken
Je zou ook een van die videoliefhebbers kunnen zijn die een unieke en aantrekkelijke video willen maken die velen zullen waarderen. Of je nu een professionele of een amateurgebruiker bent, een betrouwbaar en uitstekend videobewerkingsprogramma zoals Premiere Pro zou je enorm helpen. Zoals we weten, is videobewerking een van de meeste mediabeoefenaars waaraan wordt deelgenomen.
Voorafgaand aan het polijsten, zoals het toepassen van effecten, filters, overgangen, de meest cruciale videobewerkingsvaardigheid die je moet leren bij het bewerken, is het knippen van video's. Dit gaat eerst omdat je de essentiële scènes van de irrelevante moet scheiden en ze moet verwijderen. Premiere Pro is een capabele tool die deze taak kan uitvoeren. Dat gezegd hebbende, zal dit bericht demonstreren een deel van een video knippen in Premiere Pro. Duik verder en verwerf de nodige informatie.
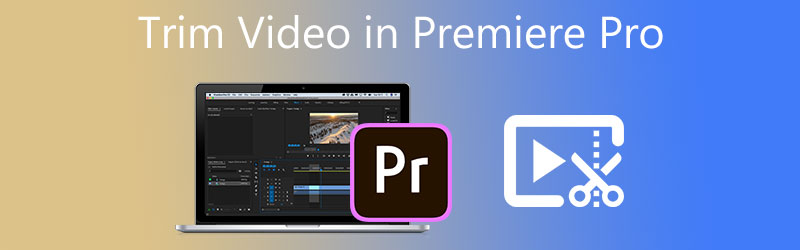
- Deel 1. Video inkorten in Premiere Pro
- Deel 2. Beste alternatief om een video bij te snijden
- Deel 3. Veelgestelde vragen over het bijsnijden van video in Premiere
Deel 1. Video inkorten in Premiere Pro
Premiere Pro is een gerenommeerde professionele videobewerkingssoftware die wordt gebruikt door mediabeoefenaars en filmmakers over de hele wereld. De video die je hebt gemaakt, is zeker niet precies wat je meteen nodig hebt. Het trimmen van de video om de ongewenste delen te verwijderen is essentieel om de video aantrekkelijk te maken. Dit programma is gemaakt voor dit soort behoeften. Hiermee kun je korte clips maken van een lange video door ze naar de rand van de clip te slepen om ze bij te knippen.
Bovendien beschikt het over een scheermesje dat je kunt gebruiken om delen van langere clips te splitsen of te verwijderen. Daarnaast kun je met het programma ook audiotitels bewerken, effecten toepassen, kleuren verfijnen en nog veel meer. Bekijk de volgende stappen om u te leren hoe u audio en video kunt knippen in Premiere Pro.
Stap 1. Start de Premiere Pro-toepassing op uw computer en importeer de videoclip die u wilt knippen. Klik hiervoor op Media importeren om te starten in de rechterbenedenhoek van de interface. Zoek en selecteer vervolgens de clip die u wilt bijsnijden. Dubbelklik daarna op de gekozen video om deze in Premiere Pro te importeren.
Stap 2. Vervolgens wordt de video weergegeven in de mediabibliotheek. Sleep vervolgens het beeldmateriaal uit het gedeelte van de mediabibliotheek in de rechterbenedenhoek naar de tijdlijn om met de bewerking te beginnen.

Stap 3. Selecteer deze keer de Scheermesje in het linkerdeelvenster van de tijdlijn. Bepaal en kies het exacte punt waar u wilt trimmen. De video moet dan in twee helften of twee afzonderlijke clips worden gesplitst. Nu weet je hoe je een video in tweeën kunt knippen in Premiere Pro. Aan de andere kant kun je ervoor kiezen om meer sneden te plaatsen, afhankelijk van je behoeften, om het specifieke gedeelte van de video te vinden dat je moet knippen.
Stap 4. Klik daarna op de Selectietool en klik met de rechtermuisknop op de gepartitioneerde clip die u wilt knippen. Kies dan Rimpel verwijderen uit de lijst met acties om de geselecteerde partitie te verwijderen. Het wordt automatisch samengevoegd met de resterende delen van de clip, dus er is geen ruimte. Als u kiest voor de Verwijderen actie, zal het de partitie verwijderen zonder de omringende bits samen te voegen.
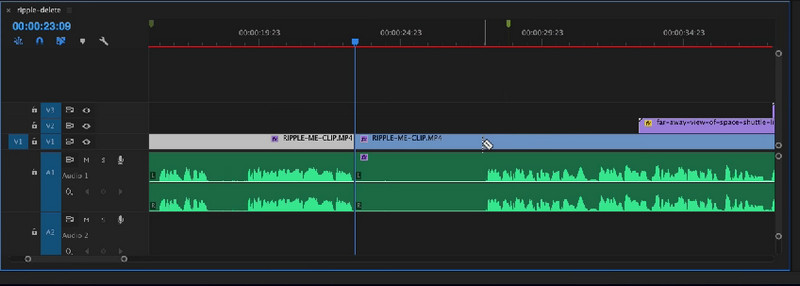
Stap 5. Om uiteindelijk de definitieve versie van de video te exporteren, moet je de video exporteren en de bijgesneden video permanent opslaan. Navigeren naar Bestand > Exporteren > Media. Voer vervolgens de benodigde informatie in, zoals de bestandsnaam, en druk vervolgens op Exporteren. Nadat u de bovenstaande bewerkingen hebt gevolgd, zou u nu moeten weten hoe u de video in Adobe Premiere Pro kunt knippen.
Voordelen
- Elite-tools en opties voor video-/audiobewerking.
- Re-rendeert video's om de best mogelijke videokwaliteit te krijgen.
- Ondersteuning sneltoetsen.
- Diverse handige snijmogelijkheden.
Nadelen
- Moeilijk om te leren hoe je een video kunt trimmen in Adobe Premiere Pro voor amateurs.
- Dure video-editor.
- Vereist veel middelen om soepel te werken.
Deel 2. Beste alternatief om een video bij te snijden
1. Vidmore Video Converter
Premiere Pro is zonder twijfel een van de krachtpatsers voor videobewerking en -snijden. Desondanks vinden de meeste mensen het ingewikkeld en duur. Stel dat u een robuust maar toch eenvoudig en krachtig programma wilt. In dat geval heb je een geweldig alternatief nodig voor Premiere Pro zoals Vidmore Video Converter. Het werkt net als Premiere Pro wat betreft het bijsnijden van video's. U kunt partitievideo's in slechts een paar eenvoudige clips in meerdere clips splitsen. Het kan ook het begin en einde bijsnijden door de schuifregelaar van de video te slepen. Optioneel kunt u de begin- en eindtijd instellen door de exacte duur in te voeren.
Een reden om deze tool te gebruiken, is dat deze boordevol videobewerkingstools zit. U kunt zelfs professionele films bewerken. Je kunt ermee roteren, bijsnijden, primaire effecten aanpassen, videotrillingen verminderen, ruis verwijderen en nog veel meer. Geniet van meer van de functies en verrijk je video's door de onderstaande richtlijnen te volgen.
Stap 1. Pak het Premiere Pro-alternatief
Download en installeer eerst Vidmore Video Converter. Klik hiervoor op de Gratis download knop. Zorg ervoor dat u de tool voor uw computerbesturingssysteem krijgt. Laat het programma installeren en voer het daarna uit.
Stap 2. Een video importeren
Ga nu naar het tabblad Toolbox en selecteer de Video Trimmer optie om uw video's op de door u gewenste perfecte lengte te knippen of in te korten. Klik op de Plus symbool, blader en kies de video die u wilt knippen.

Stap 3. Trim de geïmporteerde video
De tool geeft het knipvenster weer zodra de video is geladen. Door de randen van de schuifregelaar te slepen, kunt u de begin-/eindgedeelten inkorten. Als u slechts een deel van de video wilt knippen, klikt u op de Snel splitsen en selecteer een splitsingsmodus. Klik Splitsen om de bewerking te bevestigen. Het zou de video in verschillende segmenten moeten splitsen. Selecteer de ongewenste segmenten en verwijder ze. Controleer de Samenvoegen tot één optie in de linkerbenedenhoek in de segmentsectie.
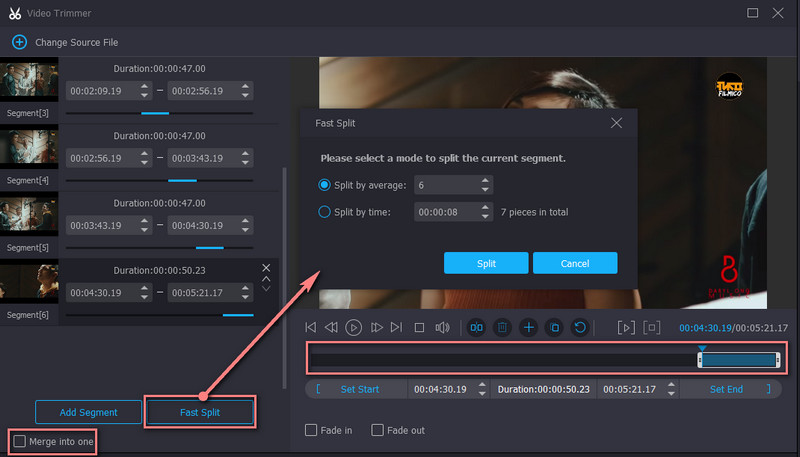
Stap 4. Exporteer de definitieve versie van de video
Voordat u het bestand opslaat, kunt u naar believen fade-in- en fade-out-effecten toepassen. U kunt de uitvoer ook wijzigen om het formaat, de resolutie, de framesnelheid te configureren en enkele audio-instellingen aan te passen. Als alles is ingesteld, klikt u op de Exporteren knop rechtsonder in de interface om de wijzigingen op te slaan.
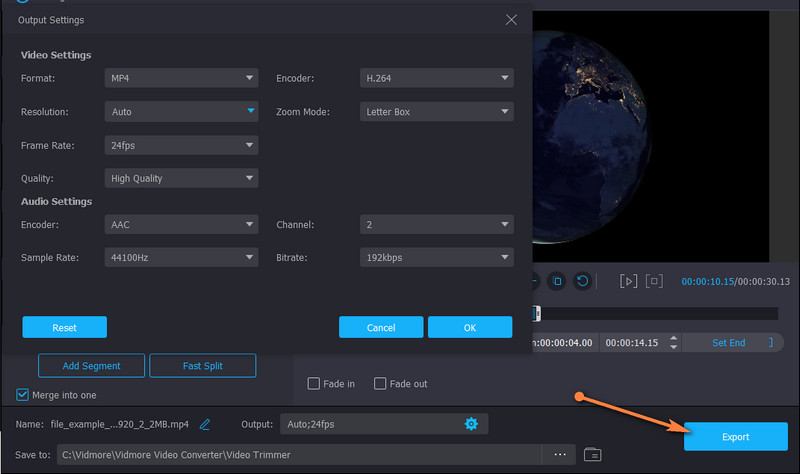
Voordelen
- Het biedt meerdere knip- en bewerkingsfuncties voor het verrijken van video's.
- Het heeft ondersteuning voor grote video-/audiobestanden.
- Gebruiksvriendelijk met een intuïtieve interface.
Nadelen
- Trimt video met hercodering.
2. Gihosoft Video-editor
Een ander geweldig alternatief voor Premiere Pro is Gihosoft Video Editor. Hiermee hoef je niet op de harde manier te leren hoe je video in Premiere Pro CC 2018 kunt trimmen. De tool wordt geleverd met een schone gebruikersinterface waarmee u binnen enkele seconden video's kunt knippen. Evenzo gebruikt dit een schuifregelaar om een bereik te selecteren. Het stelt u ook in staat om de start-/eindpunten nauwkeurig in te stellen door de exacte tijd in seconden in te voeren.
Voordelen
- Maakt het knippen van video- en audiobestanden mogelijk.
- Geen ingewikkelde instellingen.
Nadelen
- Zeer eenvoudig en biedt slechts enkele snijhandelingen.

3. Pavbuis
Als je een videoclip in Adobe Premiere Pro wilt bijsnijden maar zoveel moeite doet om de video te bewerken, is Pavtube een betrouwbaar hulpmiddel om te gebruiken. Op dezelfde manier hebt u toegang tot meerdere bewerkingstools, waaronder snijder, bijsnijdtool, tekst toevoegen, watermerk, enz. Afgezien van deze voordelen, kunt u met deze tool ook bestanden uit ISO-bestanden extraheren.
Voordelen
- Converteert video-/audiobestanden naar andere bestandsindelingen.
- Maakt het laden van ISO-bestanden mogelijk.
Nadelen
- Een beetje verouderde interface.
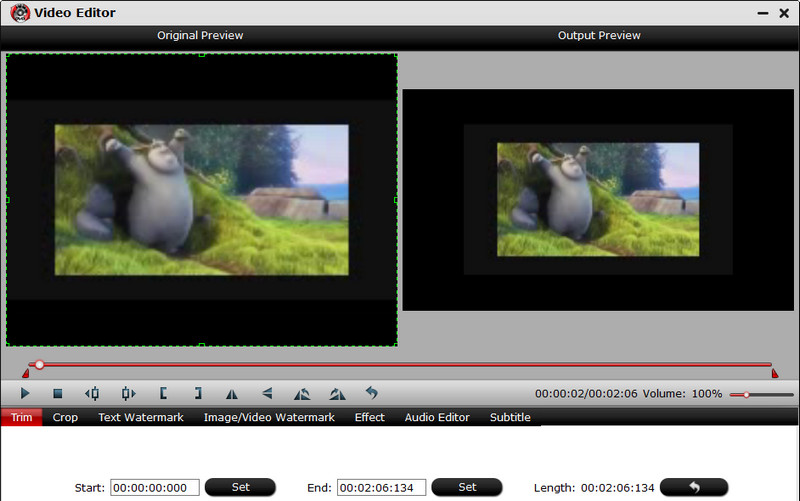
Verder lezen:
Video roteren in première: handige oplossingen die u moet kennen
Hoe een video 180 graden omdraaien in Premiere Pro?
Deel 3. Veelgestelde vragen over het bijsnijden van video in Premiere
Heeft Premiere Pro een levenslang abonnement?
Premiere Pro is een abonnement op basis van een abonnement. Het biedt verschillende abonnementen voor verschillende soorten gebruikers. Het omvat echter geen levenslang abonnement. Dat betekent dat je je niet voor altijd kunt abonneren op Premiere Pro.
Is Premiere Pro goed voor amateurs?
Blijkbaar niet. Het zou even duren voordat je de kern van het programma onder de knie hebt. Maar als je het eenmaal onder de knie hebt, wordt alles gemakkelijker voor je om te bedienen. Na verloop van tijd leer je ook de beste en snelste manieren om video's te bewerken.
Wat is de beste video-editor voor beginners?
Talloze programma's zijn niet zo uitgebreid als Premiere, maar bieden bijna dezelfde functies, zoals Vidmore Video Converter. Dit is het beste voor zowel professionele als amateurgebruikers.
Gevolgtrekking
Videosnijden is inderdaad een essentiële vaardigheid die elke video-editor moet verwerven. Aan de andere kant leren een video bijsnijden in Premiere Pro is niet zo eenvoudig, maar we beloven dat het beheersbaar is. Daarom is dit bericht geschreven. Het behandelt ook enkele van de geweldige alternatieven als je nog steeds bezig bent te leren hoe je de Premiere Pro moet manoeuvreren of als je het een uitdaging vindt om te navigeren. Desalniettemin zou trimmen een stuk voor u moeten zijn met behulp van de bovenstaande hulpmiddelen.


