Een video bijsnijden in Photoshop: leer het in 3 eenvoudige stappen
Tegenwoordig zijn er verschillende videobewerkingsprogramma's beschikbaar, waaronder Adobe Photoshop. Photoshop is een toepassing voor het bewerken van foto's en het ontwerpen van afbeeldingen. Dit programma heeft een uitgebreide set hulpmiddelen voor het bewerken van afbeeldingen en maakt complexe beelden. Photoshop heeft zichzelf bewezen als de industriële standaard voor veel creatieve soorten vanwege zijn veelzijdigheid. Het is ook een van de software die beginners leren gebruiken. Het wordt ook gebruikt om ongewenste segmenten uit videoclips te verwijderen. Leren hoe te een video knippen in Photoshop in deze zelfstudie.
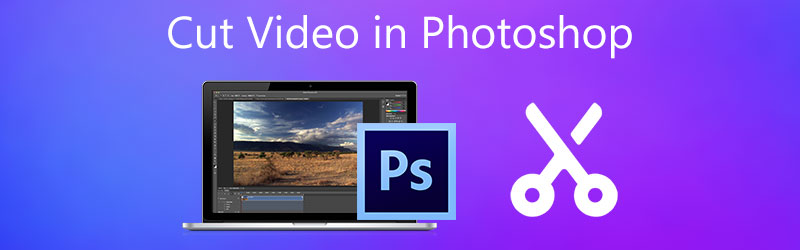
- Deel 1. Video knippen in Photoshop
- Deel 2. Beste alternatieven voor Photoshop
- Deel 3. Vergelijkingsschema
- Deel 4. Veelgestelde vragen over het knippen van een video in Photoshop
Deel 1. Video knippen in Photoshop
Aangezien Adobe Photoshop een beetje ingewikkeld is bij het navigeren door de tools, zult u deze instructie nuttig vinden. Omdat we u op dit punt laten zien hoe u een video in Photoshop kunt knippen.
Stap 1: Open Photoshop op uw apparaat en klik op de het dossier. Op de het dossier menu, tik op de Voeg media toeen kies vervolgens de video die je wilt knippen in Photoshop.
Stap 2: Zodra de videoclip op het scherm staat, sleept u de pijlpunt naar de video waar u wilt dat deze begint en eindigt. Klik daarna op de Schaar pictogram aan de linker onderkant van de tijdlijn.
Stap 3: De videoclip wordt onmiddellijk geknipt wanneer u op de tikt Schaar icoon. Vervolgens kunt u uw opgenomen video nu op uw apparaat opslaan. Zie je wel? Het knippen van een video in Photoshop is toegankelijk zodra u de bovenstaande stappen volgt.
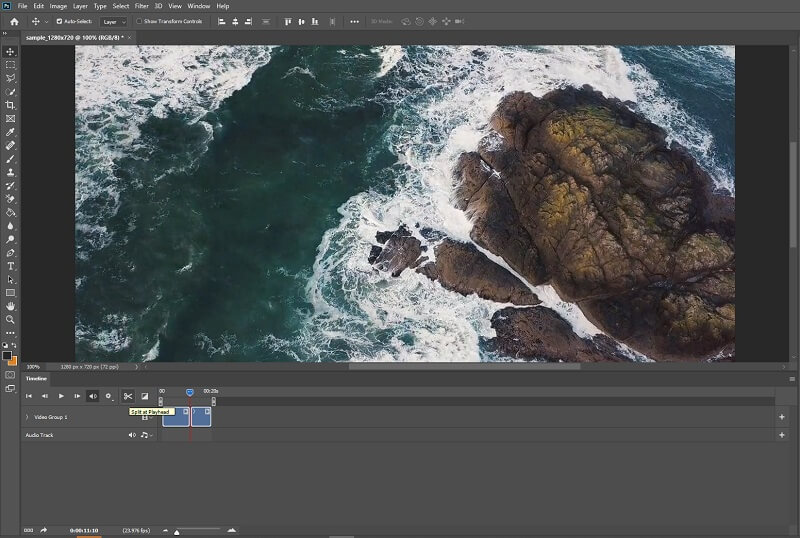
Deel 2. Beste alternatieven voor Photoshop
1. Vidmore Video Converter
De Vidmore Video Converter is het meest uitstekende en gemakkelijkst te gebruiken programma voor het knippen van uw videoclip. Deze tool heeft een gebruiksvriendelijke interface die gebruikers ondersteunt om hun opgenomen bestanden gemakkelijk te bewerken en aan te passen, zowel amateurs als professionals. U kunt ook elk bestandstype wijzigen, inclusief video, afbeeldingen en audiotracks. Wat gebruikers naar dit programma trekt, is het vermogen om zich aan te passen aan elk multimediabestand waarmee ze werken. Vidmore Video Converter kan worden gedownload met Mac- en Windows-apparaten.
Bovendien converteert het uw bestanden soepel omdat het zeer snel converteert. Dus als u op zoek bent naar een eenvoudig hulpmiddel waarmee u een segment van uw videoclip kunt bewerken, is Vidmore uw beste optie. Bekijk de volgende volgorde van taken.
Stap 1: Download de Photoshop-alternatieven
Om het te downloaden, kies de juiste Downloaden knop uit de onderstaande lijst. Daarna moet u het opstartprogramma van de tool maken en wachten tot het effectief begint te functioneren.
Stap 2: Upload de videobeelden op de tijdlijn
Het proces van het uploaden van de opgenomen video die u wilt wijzigen, begint wanneer u op de drukt Bestanden toevoegen knop in de linker bovenhoek van het dashboard. Bovendien kunt u het Plus-symbool gebruiken, dat in het midden wordt weergegeven.
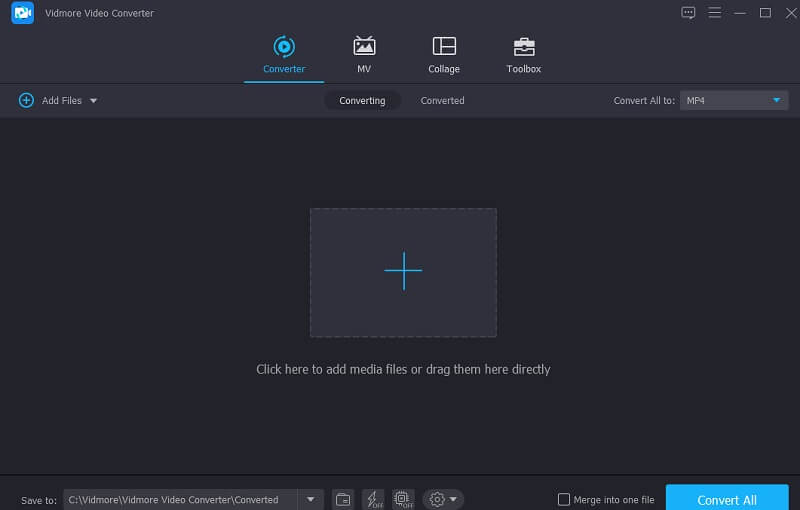
Stap 3: Klik op het schaarpictogram
Om door te gaan met snijden, kiest u de Schaar pictogram onder de video. Wanneer u op het symbool klikt, wordt een nieuw venster voor u geopend, gevolgd door het aansturen van de afspeelkop en het specificeren van de begin- en eindtijd van uw videoclip. Als u tevreden bent, klikt u op het pictogram Opslaan.

Stap 4: Maak de wijzigingen permanent
Als je tevreden bent met de video die je hebt ontworpen, kun je deze opslaan door op de Alles omzetten knop op het onderste gedeelte van de tijdlijn.
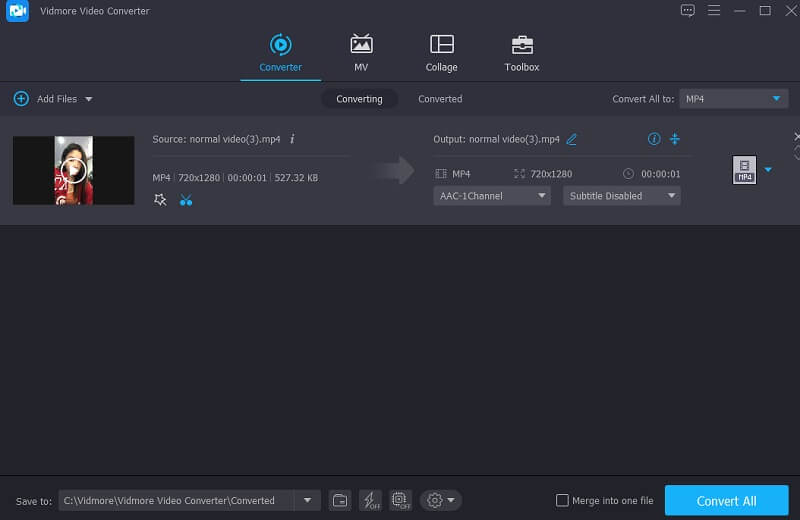
2. ClipChamp
De ClipChamp online snijtool is een uitstekende keuze als u op zoek bent naar een tool waarmee u online kunt knippen. Degenen die hun clips willen wijzigen, vooral degenen zonder voorkennis van videobewerking, kunnen ClipChamp nuttig vinden.
Gebruik deze webgebaseerde applicatie om muziek-, foto- en videosegmenten te combineren in één project. Het maakt het ook mogelijk om filters en taal toe te voegen om het visueel aantrekkelijker te maken voor het algemene publiek. Als u wilt leren hoe u uw videoclip kunt trimmen met ClipChamp, kunt u de onderstaande instructies raadplegen.
Stap 1: Eerst moet u zoeken naar de ClipChamp op uw zoekmachine. Eenmaal op de hoofdpagina, klik op de Maak een video en upload je videoclip. U kunt de code op uw smartphone scannen en uw video toevoegen aan ClipChamp.
Stap 2: Na het uploaden van de video op de online tool, sleept u deze naar de Tijdlijn. Plaats vervolgens de afspeelkop op het gedeelte waar u uw opgenomen video wilt knippen. Om dat gedeelte te snijden, tikt u op de Schaar icoon.
Stap 3: Als u tevreden bent met de wijzigingen die u heeft aangebracht, klikt u op de Exporteren knop in de rechterbovenhoek van het scherm.
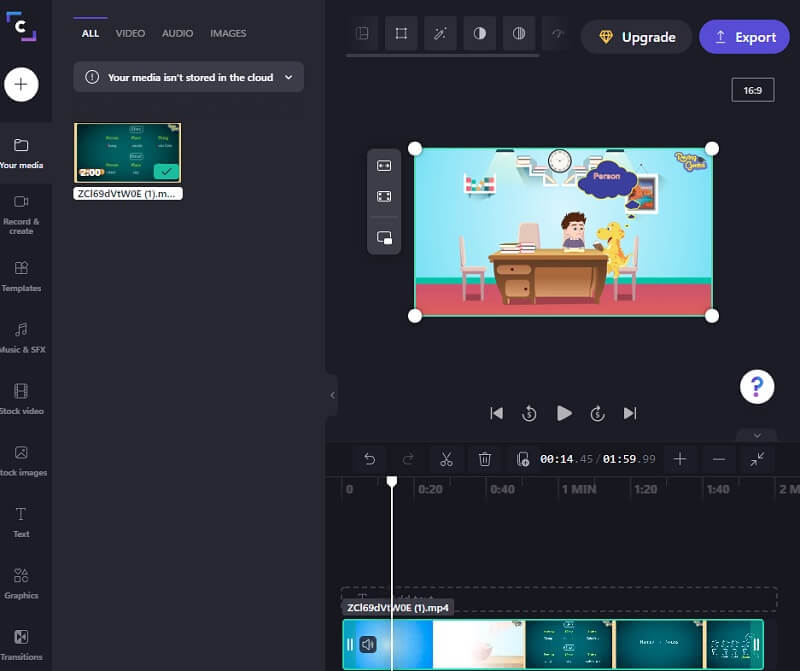
3. 123 Apps
Als je je videoclips wilt inkorten terwijl je online bent, is de website van 123 Apps een goed alternatief. Het is een webgebaseerde video- en audiobewerkingstool die een breed scala aan bestandstypen ondersteunt. Vanwege het intuïtieve ontwerp kan deze tool vooral nuttig zijn voor mensen die nieuw zijn in videobewerking of videoproductie in het algemeen. Het bewerken, bijsnijden, knippen en samenvoegen van videoclips wordt geklikt met de meegeleverde software. Als gevolg hiervan, als je deze software leuk vindt, is hier een kleine rondleiding.
Stap 1: Om deze videosnijder te gebruiken, zoekt u 123 Apps in uw browser en klikt u op de Video bijsnijden op de hoofdpagina.
Stap 2: Druk daarna op de Open bestand knop en upload uw videoclip. Verplaats daarna de afspeelkop naar de linker- of rechterkant om het ongewenste gedeelte van de videoclip bij te snijden.
Stap 3: Zodra je het ongewenste gedeelte van je video hebt verwijderd, klik je op de Exporteren knop hierboven.

Verder lezen:
3 eenvoudige manieren om een video bij te snijden in Windows 10/8/7 / XP / Vista
Stappenplan voor het spiegelen van een videoclip in Final Cut Pro en met handige tools
Deel 3. Vergelijkingsschema
Als je pech hebt, zal welke videotrimmer je zou gebruiken om je videoclips te knippen je het meest helpen. Hier is een vergelijkingstabel waarnaar u kunt verwijzen.
- Kenmerken
- Compatibel op Mac en Windows
- Vriendelijke interface
- Accepteert verschillende videobestandsformaten
| Adobe Photoshop | Vidmore Video Converter | ClipChamp | 123 Apps |
Deel 4. Veelgestelde vragen over het knippen van een video in Photoshop
Wat zijn de voordelen van het gebruik van Photoshop?
Photoshop wordt meestal gebruikt voor het wijzigen van foto's, maar u kunt het ook gebruiken voor eenvoudige multimedia- of GIF-bewerking. Het is compatibel met veel geavanceerde bewerkingsprogramma's.
Wat is het grootste nadeel van Photoshop?
Photoshop is vrij duur in vergelijking met andere video-editors en er is geen optie om het gratis te gebruiken.
Hoe snij ik een videolaag bij in Photoshop?
Zodra een film in Photoshop is bekeken, converteert Adobe deze naar een helder object. Kies de videolaag, ga naar het paneel Afbeelding, kies Afbeeldingsgrootte en pas de beeldverhouding aan. De wijziging wordt vervolgens toegepast op alle video's.
Gevolgtrekking
Zie je wel! Dit bericht zal je zeker helpen om te leren hoe een video te knippen in Photoshop. Het enige dat u nu hoeft uit te voeren, volgt de drie aangegeven stappen. Maar misschien vindt u dit te tijdrovend. U kunt naar de beste alternatieven hierboven gaan: Vidmore Video Converter, ClipChamp en 123 Apps.


