Hoe MP4-bestanden te trimmen met toonaangevende desktop- en online trimmers
Er zijn verschillende redenen waarom u uw MP4-video's moet bijsnijden of knippen. Nu video's online of op sociale netwerksites worden geplaatst, is het bijsnijden van video's noodzakelijk geworden. Je zou video's online kunnen plaatsen. Er is echter een vereiste bestandsgrootte bij het uploaden van video's.
Sommigen kunnen ervoor kiezen om de video te comprimeren. Toch zou het het beste zijn om het in te korten om het kwaliteitsverlies in de video te verminderen. Er zijn verschillende hulpmiddelen die u voor deze hachelijke situatie kunt gebruiken. Dat gezegd hebbende, hebben we een lijst opgesteld met de beste trimmers die u zullen helpen om: MP4 online trimmen en offline. Lees hieronder verder voor meer informatie.
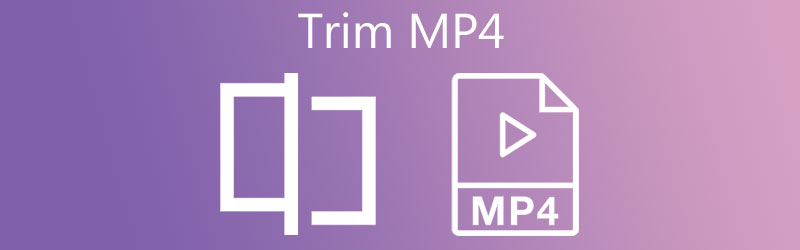
- Deel 1. Hoe MP4 te trimmen zonder kwaliteitsverlies
- Deel 2. Hoe MP4 gratis te trimmen
- Deel 3. Veelgestelde vragen over het trimmen van MP4
Deel 1. Hoe MP4 te trimmen zonder kwaliteitsverlies
Vidmore Video Converter heeft tot doel video- en audiobestanden te converteren met behoud van de kwaliteit van het originele bestand. Verder helpt dit u bij het verwerken of manipuleren van mediabestanden, inclusief het trimmen van MP4 met kwaliteit zonder kwaliteitsverlies. Met andere woorden, u kunt geweldige resultaten verwachten bij het bewerken van uw MP4-bestanden met dit programma.
Het proces van het bijsnijden van bestanden kan op verschillende manieren. U kunt het begin- en eindpunt per seconde instellen. Optioneel kun je het stuur pakken om gemakkelijk delen van de video in te korten of te knippen. Als u geïnteresseerd bent in het knippen van MP4-video met deze tool, volg dan de onderstaande instructiegids.
Stap 1. Pak de MP4-trimmer
Download de app door op de te drukken Gratis download knop hieronder. Zorg ervoor dat u de juiste downloadlink voor uw computerbesturingssysteem kiest. Installeer het programma en start het.
Stap 2. Upload een MP4-video om te trimmen
Klik na het starten van het bestand op de Plus symbool getoond in de hoofdinterface van de software. Selecteer vervolgens de gewenste MP4-video. U kunt het bestand optioneel slepen en neerzetten in het uploadgebied om het videobestand te uploaden.
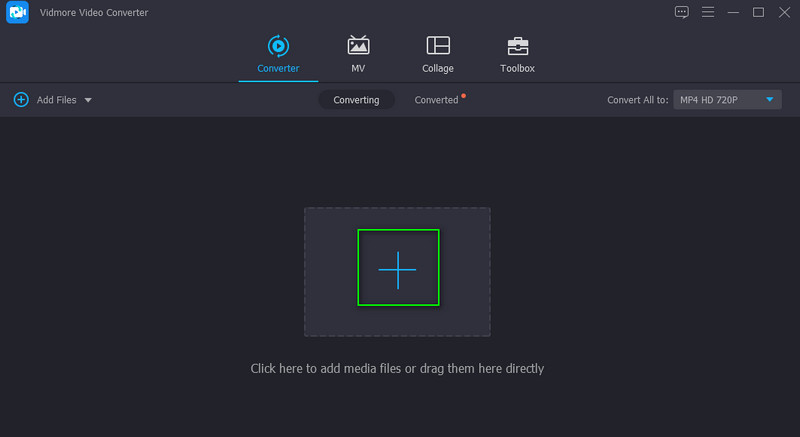
Stap 3. MP4-bestand knippen
Je ziet de miniatuur van de video in de Converter tabblad na het uploaden. Klik nu op de Besnoeiing knop die op een schaar lijkt. Dan de Besnoeiing venster zal openen. Verplaats vanaf hier de Afspeelkop naar uw gewenste positie en klik op de Splitsen om het begingedeelte bij te snijden. Je kunt ook het stuur verplaatsen om alleen het noodzakelijke deel van de video te behouden. Druk dan op de Opslaan knop als u tevreden bent met de resultaten.
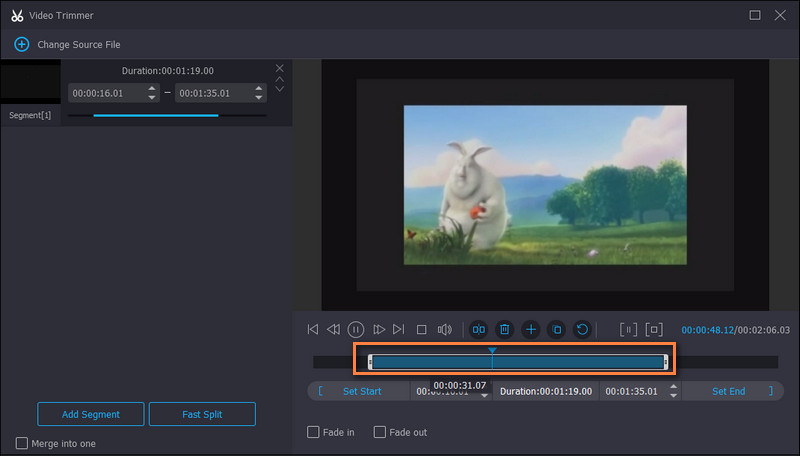
Stap 4. Exporteer het uitgesneden deel van MP4
Selecteer een geschikt formaat of kies MP4 om hetzelfde formaat te behouden door naar de . te gaan Profiel menu. Van de Video tabblad, ziet u een lijst met uitvoerformaten. Kies het gewenste formaat voor de video en klik op de Alles omzetten knop om de geknipte MP4 te exporteren.
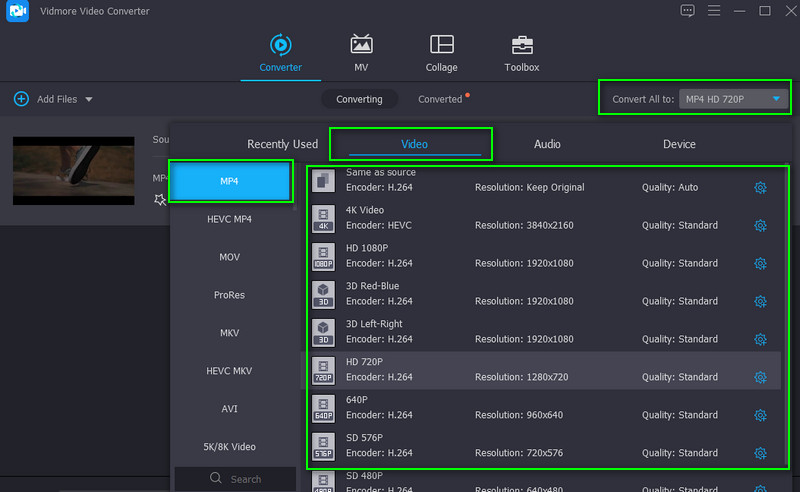
Deel 2. Hoe MP4 gratis te trimmen
1. VLC
VLC is een multimediaspeler die populair is bij alle platforms, waaronder Windows, Mac en mobiel. Het is veel meer dan een mediaspeler. Met de tool kun je je video's manipuleren, zoals MP4-bestanden. Afgezien daarvan kun je er ook mee trimmen, knippen, roteren, converteren en toegang krijgen tot meer videobewerkingsfuncties. Raadpleeg de volgende stappen om te leren hoe u MP4-video's in VLC kunt trimmen.
Stap 1. Start de VLC-mediaspeler op uw computer op. Laad de MP4-video die u wilt knippen door op de Media knop en selecteren Open bestand.
Stap 2. Klik na het laden van het MP4-bestand op de Visie knop in het bovenste menu. Selecteer in het vervolgkeuzemenu Geavanceerde bedieningselementen. Het zou een andere werkbalk onder aan het venster moeten weergeven.
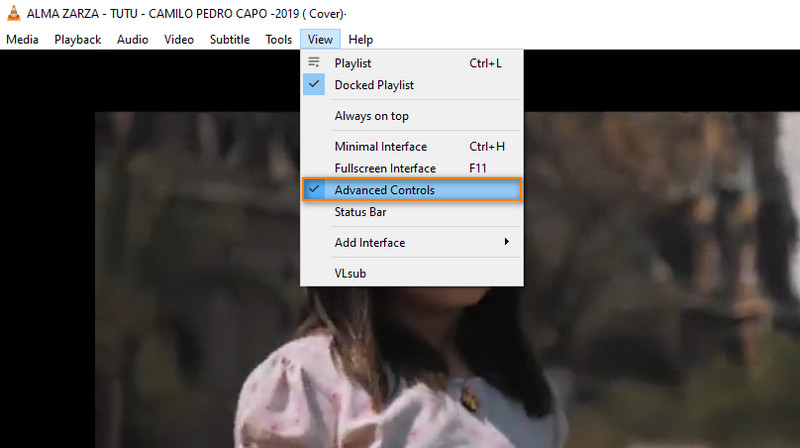
Stap 3. Plaats nu de video op het deel dat u wilt gaan knippen. Klik dan op de rode Vermelding knop. Het moet oplichten om aan te geven dat de opname bezig is.
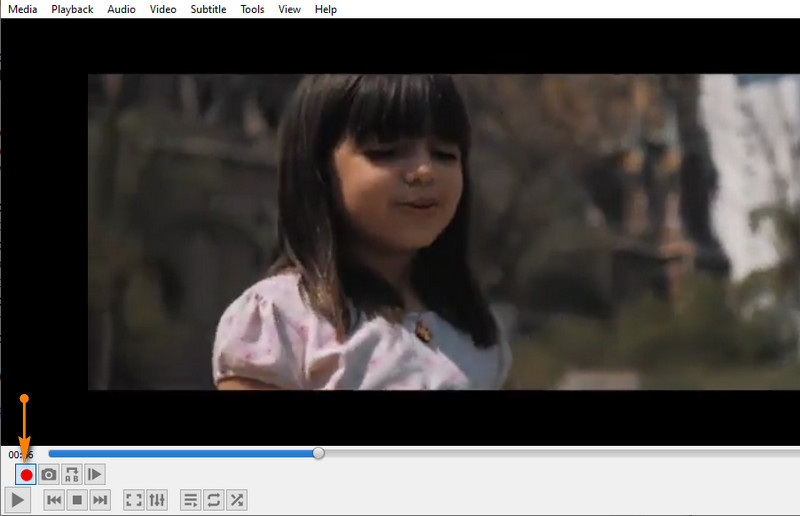
Stap 4. Druk vervolgens op de Speel knop. Zodra de video het punt bereikt waarop u de clip wilt beëindigen, drukt u op de Vermelding knop nog een keer. U kunt de geknipte MP4 VLC vinden via de Videos map in je Bestandsverkenner.
2. FFmpeg
De tweede tool op onze lijst is FFmpeg. Hiermee kunt u video in seconden trimmen met behulp van de van/naar-positie. Hoewel het video- en audiobestanden effectief kan trimmen, moet u goed bekend zijn met de parameters of de syntaxis en de begin- en eindpunten van video. Hier is de lijst met stappen voor het FFmpeg trim MP4-proces.
Stap 1. Installeer FFmpeg en open de CMD op uw pc.
Stap 2. Ga naar de map waar de MP4-video zich bevindt met behulp van de navigatieopdracht in FFmpeg.
Stap 3. De syntaxis voor deze trimvideo is: is ffmpeg -ss . Het zou eruit moeten zien als ffmpeg -ss 00:00:10 -i inputvideo.mp4 -to -00:00:20 -c:v copy -c:a copy outputvideo.mp4. Met deze parameter geeft u FFmpeg de opdracht om video bij te snijden vanaf de 10e seconde en eindigend bij de 20e seconde.
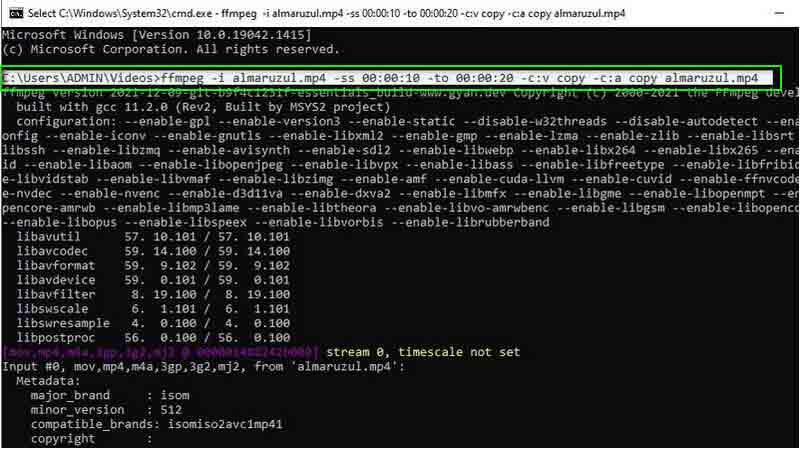
3. Online videosnijder
U kunt ook kiezen voor Online Video Cutter als u niet van het downloaden van programma's of het gebruik van een ingewikkelde applicatie houdt. Het is een gratis tool om video's zoals MP4-bestanden in te korten met alleen een browser. Afgezien daarvan kunt u ook video's bewerken met behulp van de functies voor draaien en bijsnijden van de tool. Verwerf de kennis over het gratis trimmen van MP4-video door de onderstaande gids te volgen.
Stap 1. Bezoek Online Video Cutter in uw browser.
Stap 2. Klik op de Open bestand knop om te uploaden vanaf uw lokale schijf of klik op het vervolgkeuzemenu als u wilt uploaden vanuit cloudopslag of via de video-URL.
Stap 3. Verplaats nu de begin- en eindmarkering om deze te positioneren naar de video die u wilt knippen.
Stap 4. Klik ten slotte op het Opslaan knop in de rechterbenedenhoek om de wijzigingen te bevestigen.
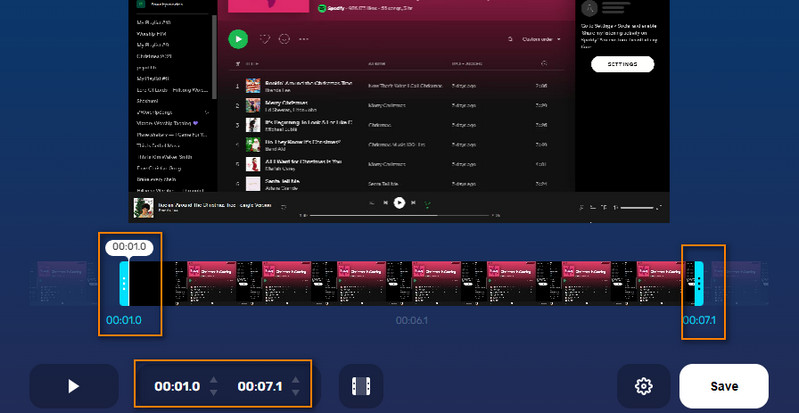
4. Wincreator.com
Een andere goede online site waarop u kunt vertrouwen voor het online knippen van video's is Wincreator.com. Het is een van de gemakkelijkste manieren om MP4-videobestanden in te korten tussen de genoemde tools. Op een vergelijkbare manier moet je het begin- en eindpunt instellen om video's te knippen. Bovendien kunt u enkele wijzigingen aanbrengen wanneer u een voorbeeld van het bestand bekijkt voordat u uiteindelijk de nieuwe versie opslaat. Het enige nadeel is dat het slechts een bestandsgrootte van maximaal 50 MB kan bevatten. Maar aangezien het online draait, kun je MP4 op Mac trimmen of MP4 op Windows trimmen met elke webbrowser. Hieronder staan de stappen voor het gebruik van dit programma.
Stap 1. Ga naar de Wincreator.com-website in uw browser en klik op de VIDEO'S knippen optie.
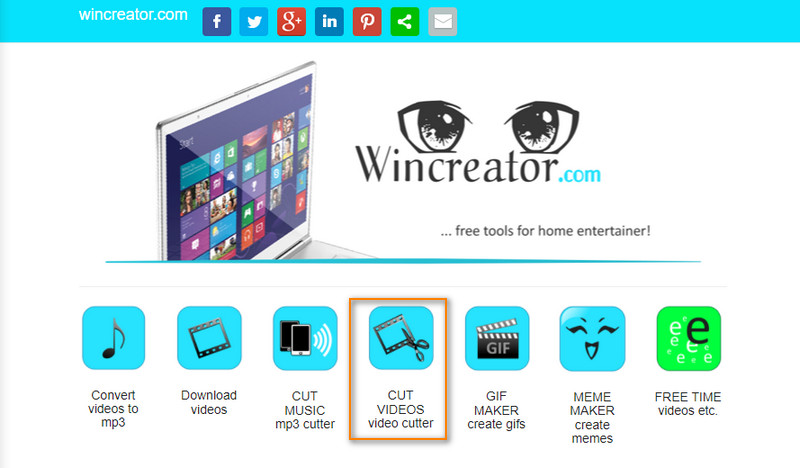
Stap 2. Klik op de Kies bestand of sleep de MP4-video om te uploaden.
Stap 3. Markeer de begin- en eindpunten op de golfbalk. Bekijk een voorbeeld van de bijgesneden video en druk vervolgens op OK als u tevreden bent met het resultaat.
Stap 4. Klik ten slotte op het Creëer om de MP4-video te verwerken.
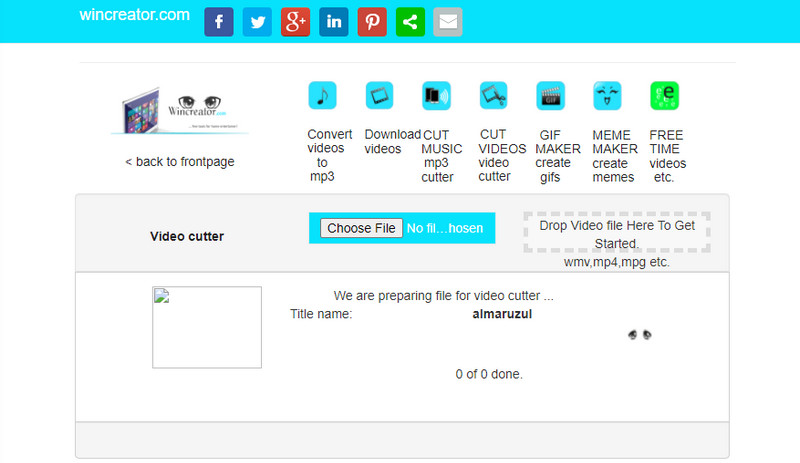
Deel 3. Veelgestelde vragen over het trimmen van MP4
Hoe mp4-bestanden inkorten zonder opnieuw te coderen?
Het trimmen en opnieuw coderen van een video kan tijdrovend zijn. U kunt video's inkorten met FFmpeg en met de hierboven gebruikte syntaxis. Voor beginners kan het echter erg ingewikkeld zijn.
Hoe MP4-video inkorten zonder kwaliteitsverlies?
Bij het trimmen van MP4-video's kunt u wat kwaliteitsverlies ondervinden. Voor het verliesloos trimmen van video wordt Vidmore Video Converter ten zeerste aanbevolen.
Kan Handbrake MP4-bestanden inkorten?
Handbrake is een gratis en open source programma dat je kunt gebruiken voor het bewerken van video's. Dat omvat het trimmen van videobestanden die formaten zoals MP4 ondersteunen.
Gevolgtrekking
Dat zijn de methoden die u kunt gebruiken op hoe MP4-video op pc inkorten en Mac, online en offline. Als er een tool is die opvalt, dan is dat Vidmore omdat het gemakkelijk te gebruiken is en veel handige tools bevat voor het bewerken van video's.
MP4-tips
-
Bewerk MP4
-
Video bijsnijden
-
Converteer MP4


