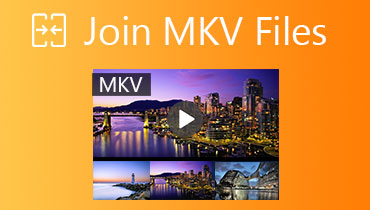Hoe MKV-bestanden op Mac en Windows te splitsen: online en offline manieren
MKV is niet in het bezit van een patent of licentie, waardoor het gratis te gebruiken en voor iedereen toegankelijk is. Dat betekent dat je ze kunt uploaden naar je sociale accounts of een ander platform voor het delen van video's zonder je zorgen te maken over auteursrechtelijke problemen. In feite is MKV foutbestendig. Daarom kan het, zelfs als het bestand beschadigd is, het afspelen herstellen en de video bekijken zoals u het normaal bekijkt.
Aan de andere kant zullen er momenten zijn dat je MKV-video's moet inkorten voor ononderbroken kijken. Deze gevallen doen zich meestal voor wanneer er een lange introductie is aan het begin van de video. Ook kan het zijn dat u gehinderd wordt bij het online plaatsen van uw favoriete video's, vooral wanneer de video een grote bestandsgrootte heeft. In dit geval kunt u het MKV-bestand bijsnijden. Dit bericht bevat een overzicht van de beste en praktische oplossingen voor: trim MKV video's met groot gemak.

- Deel 1. Hoe MKV te trimmen op Mac/Windows
- Deel 2. Hoe MKV online te trimmen
- Deel 3. Veelgestelde vragen over het trimmen van MKV
Deel 1. Hoe MKV te trimmen op Mac/Windows
1. Vidmore Video Converter
Een van de beste software voor het bijsnijden van desktops die u moet overwegen, is: Vidmore Video Converter. Met deze superieure tool kun je video's tegelijk bekijken en bijsnijden. Dit programma biedt ook flexibiliteit bij het knippen van video's. U kunt het begin- en eindpunt per seconde instellen voor nauwkeurig trimmen.
Als alternatief kunt u de marker gebruiken om alleen de essentiële onderdelen te bewaren. Of gebruik de functie Splitsen om het begingedeelte in de video te knippen. Bovendien kun je hiermee bijsnijden, roteren, effecten aanpassen, filters toepassen, ondertitels toevoegen en nog veel meer. Aan de andere kant, hier leest u hoe u MKV-bestanden kunt trimmen met dit programma.
Stap 1. Start de MKV Trimmer
Laat eerst de app op uw computer downloaden. Je zou het kunnen downloaden met behulp van de Gratis download onderstaande knoppen. Installeer en voer de applicatie daarna uit.
Stap 2. MKV-video importeren om te trimmen
Zodra de app actief is, klikt u op de Plus symbool weergegeven in de interface van de tool. Dit opent de Bestandsverkenner op jouw computer. Zoek en selecteer de video die u wilt bijsnijden. U kunt het bestand ook slepen en neerzetten in de software om video's te importeren.
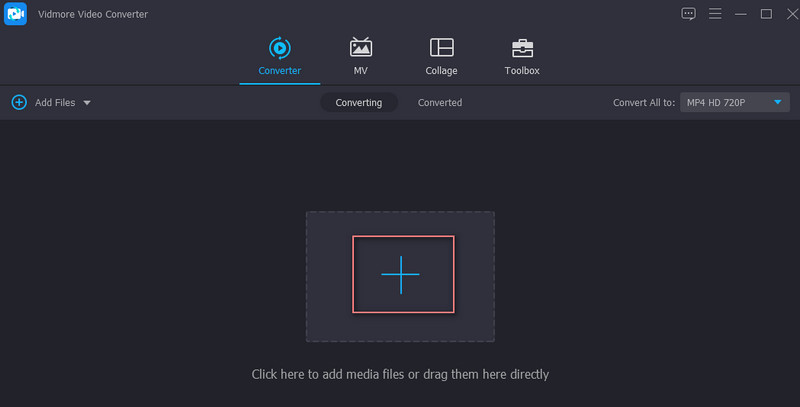
Stap 3. Trim de MKV-video
Clip MKV-video door te klikken op de Besnoeiing knop. Dan de Besnoeiing venster zal verschijnen. Vanaf hier kunt u het stuur gebruiken of het begin- en eindpunt per seconde instellen. Sleep het linker stuur naar het punt waar u het trimmen wilt starten en sleep het rechter stuur naar het punt waar u het trimmen van de clip wilt beëindigen. Druk op Opslaan als u tevreden bent met de resultaten.

Stap 4. Bewaar de bijgesneden MKV
Om de bijgesneden versie van de MKV-video op te slaan, selecteert u het juiste formaat uit de Profiel lade onder het tabblad Video. Druk dan op de Alles omzetten om de video te verwerken.
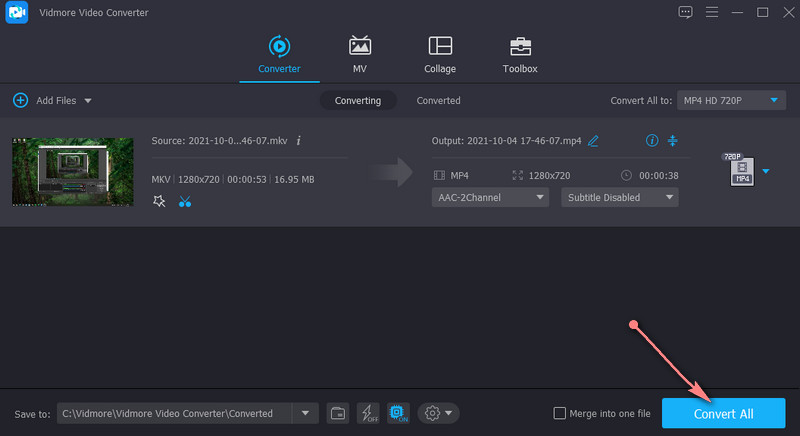
2. FFmpeg
FFmpeg wordt beschouwd als een van de krachtigste tools voor videomanipulatie. Hiermee kunt u alle video-indelingen in een mum van tijd inkorten. Met dit programma kunt u MKV-bestanden inkorten zonder opnieuw te coderen, wat tijd bespaart bij het renderen van bestanden. Maar zoals het spreekwoord zegt, met grote macht komt grote verantwoordelijkheid. Als u FFmpeg gebruikt, moet u goed bekend zijn met de syntaxis. Het gebruikt CLI, wat verwarrend kan zijn voor beginners. Kom te weten hoe MKV knippen zonder hercoderingsproces wordt gedaan.
Stap 1. Download eerst het installatieprogramma van de FFmpeg en installeer het.
Stap 2. Open de CMD en navigeer naar de map waar de MKV-video zich bevindt.
Stap 3. Volg deze syntaxis om de video in te korten: ffmpeg -ss tijd -i inputvideo. Tegen die tijd zul je je realiseren hoe FFmpeg MKV trimt.
Stap 4. Dan kun je typen als dit commando ffmpeg -ss 00:00:25 -i inputvideo.mkv -to -00:00:53 -c:v kopie -c:een kopie outputvideo.mkv. Deze parameter geeft FFmpeg de opdracht om de video bij te snijden vanaf de 25e seconde en eindigend bij de 53e seconde. Druk ten slotte op Enter om de opdracht uit te voeren.
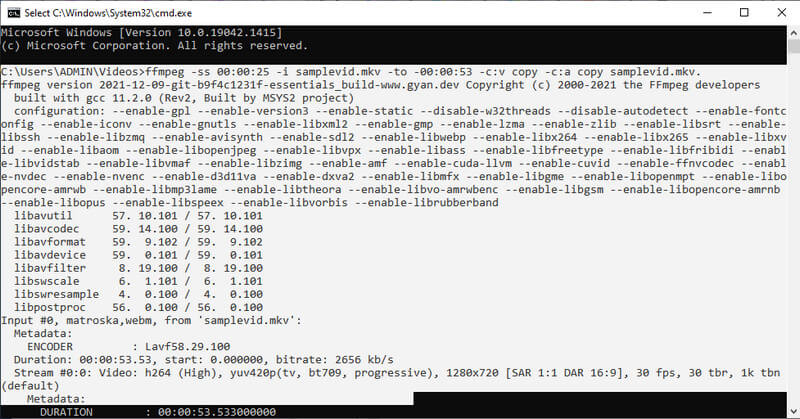
3. VLC
VLC is een gratis en open-source mediaspeler die is ontworpen voor het bekijken van video's in bijna alle formaten. Daarnaast wordt het geleverd met videobewerkingsfuncties. Dat omvat het knippen of bijsnijden van video's in elk formaat. Als je geïnteresseerd bent om te leren hoe je een MKV-bestand in VLC kunt knippen, bekijk dan de onderstaande stappen.
Stap 1. Allereerst moet u de software op uw computer installeren.
Stap 2. Sleep het MKV-bestand rechtstreeks naar het venster van VLC om de video te importeren.
Stap 3. Klik op de Visie menu om de bewerkingsknoppen te openen. Selecteer vervolgens Geavanceerde bedieningselementen. U zou een ander functiemenu in het onderste venster moeten zien.

Stap 4. Zoek het punt in de video waar u wilt beginnen met trimmen. druk de Speel knop gevolgd door de Vermelding knop. Als u het trimmen wilt stoppen, drukt u op de Pauze knop.
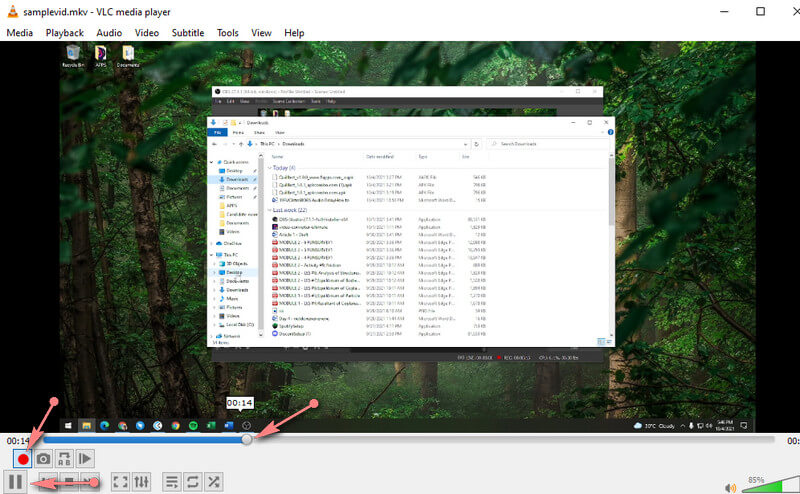
Deel 2. Hoe MKV online te trimmen
1. VideoToolbox
Als u er niet van houdt om een applicatie op uw apparaat te downloaden om schijfruimte te besparen, zijn online tools wellicht geschikt voor uw behoeften. VideoToolbox is een gratis servicetool voor het online bewerken van video's. U kunt video's inkorten of splitsen. Bovendien kunt u meerdere video's samenvoegen tot één. Volg de onderstaande stappen om MKV-bestanden online te knippen.
Stap 1. Bezoek de VideoToolbox-website en meld u aan met uw Gmail-account.
Stap 2. Klik nu op het Bestandsbeheer optie in het menu aan de linkerkant en begin met het uploaden van MKV-video's door op de Kies bestand knop. Als u klaar bent, klikt u op de Uploaden knop.
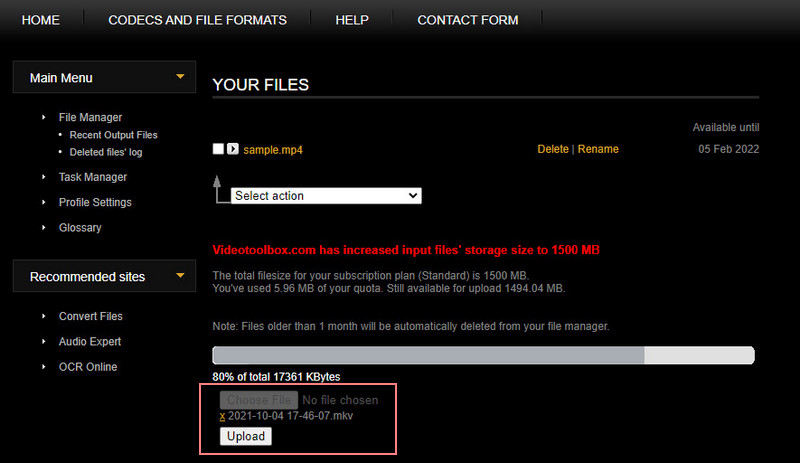
Stap 3. Zet daarna een vinkje in het selectievakje van de video die u probeert bij te snijden. Klik dan op de Selecteer actie vervolgkeuzelijst en u ziet een lijst met opties. Kiezen Bestand knippen/splitsen.
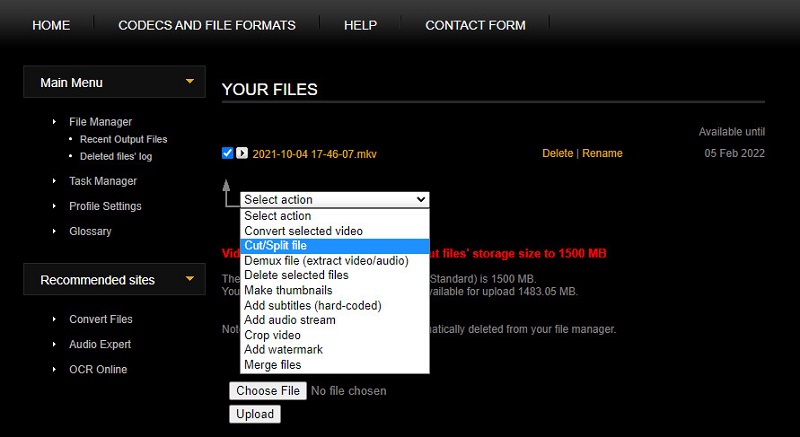
Stap 4. Stel tot slot de start- en eindtijd in. Klik dan op de Snijd de plak (zelfde formaat) om het MKV-bestand in te korten zonder opnieuw te coderen. Na een paar seconden kunt u de definitieve versie van het bestand downloaden.
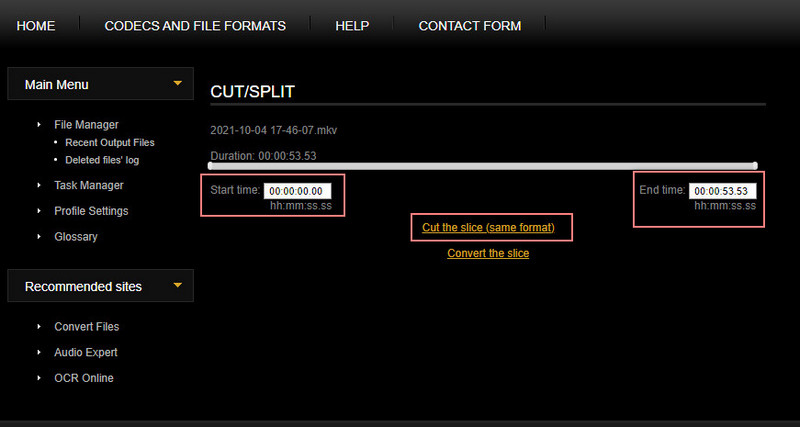
2. Online videosnijder
Online Video Cutter is een ander online en handig programma voor het manipuleren van video's. Deze trimmer ondersteunt bijna elk videoformaat, inclusief MKV, MOV, MP4, enz. Het beste van alles is dat hij wordt geleverd met een functie waarmee u de hercodering tijdens het proces kunt uitschakelen. Dit zal u helpen tijd te besparen bij het opslaan van het bestand. Als online trimmer kunnen we zeggen dat je MKV-bestanden op Mac of Windows kunt knippen, omdat het in elke webbrowser draait. Hieronder volgt het stapsgewijze proces voor het gebruik ervan.
Stap 1. Gebruik een browser op uw computer om toegang te krijgen tot de website van de Online Video Cutter.
Stap 2. Klik op de Open bestand op de hoofdpagina en upload het MKV-bestand dat u wilt inkorten.
Stap 3. U sleept de linker- en rechterhandgreep om de begin- en eindtijd bij te snijden of te definiëren.
Stap 4. Nadat u de bovenstaande stappen hebt gevolgd, klikt u op de knop Opslaan om de wijzigingen toe te passen.
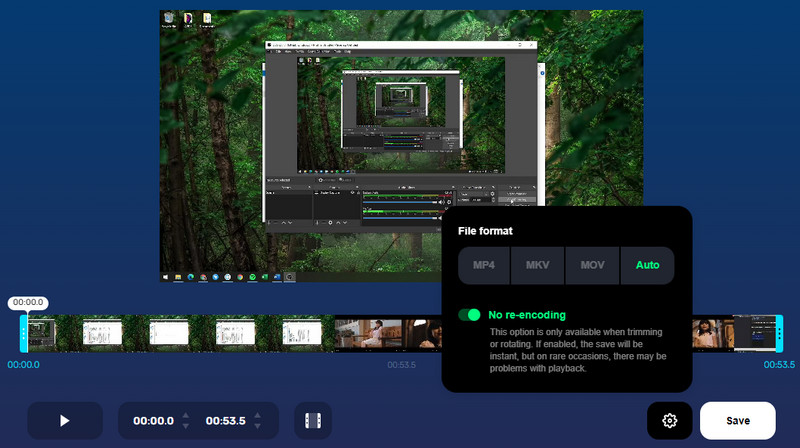
Deel 3. Veelgestelde vragen over het trimmen van MKV
Hoe MKV te trimmen op Windows 10?
Als u MKV-bestanden op Windows 10 wilt knippen, kunt u elke videotrimmer gebruiken die het Windows 10-besturingssysteem ondersteunt. Alle bovenstaande programma's kunnen u helpen met dit probleem.
Hoe MKV trimmen zonder kwaliteitsverlies?
Het behouden van de originele kwaliteit van uw MKV-bestand kan een factor zijn bij het inkorten. Als u Vidmore Video Converter gebruikt, kunt u een verliesvrije kwaliteit verwachten bij het trimmen, splitsen en samenvoegen van video's.
Kan ik MKV-bestanden op Mac inkorten?
Ja. U kunt online zoeken naar tools die het trimmen van video's op Mac ondersteunen. We nemen VLC als voorbeeld. Dit multi-platformprogramma ondersteunt Windows-, Mac-, Android- en iPhone-apparaten.
Gevolgtrekking
De volgende keer dat u moet trim MKV videobestanden, kunt u vertrouwen op de programma's die in dit bericht worden genoemd. Kies eenvoudig welke tool goed bij uw voorkeuren past. Toch is het altijd het beste om ze één voor één te ervaren om het beste programma naar uw smaak te bepalen.
MKV-tips
-
MKV bewerken
-
Video bijsnijden
-
MKV converteren