Een zelfstudie over hoe After Effects een video sneller maakt met behulp van 2 methoden
Het maken van video's met camera's tijdens het sporten wordt steeds populairder onder deelnemers. Misschien wilt u het afspelen van uw video af en toe vertragen, zodat u de actie nauwkeuriger kunt observeren. Adobe After Effects is een professionele applicatietool die gebruikers kunnen gebruiken om hun films te maken en digitale visuele effecten toe te passen op hun bestaande opnamen. In After Effects kun je een video versnellen. En dit artikel vertelt je twee manieren hoe de videosnelheid te wijzigen in After Effects.
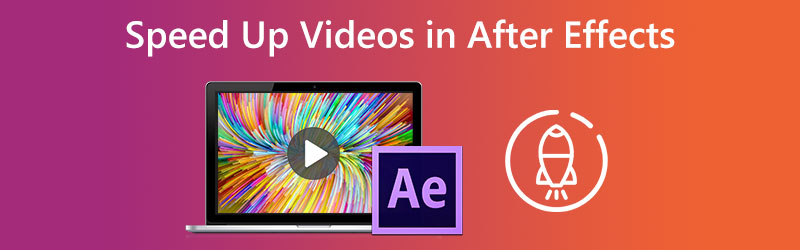

Deel 1. Een video versnellen in After Effects
1. Tijd opnieuw in kaart brengen
De eerste benadering is het gebruik van de Time Remapping-optie die After Effects biedt. U kunt dit effect gebruiken om elk deel van uw video te vertragen of om een clip te maken in After Effects die in slow motion wordt afgespeeld om aan uw behoeften te voldoen.
Stap 1: Start Adobe After Effects 2021 op uw computer en maak vervolgens een nieuw stuk zodat u uw clip kunt importeren.
Stap 2: Wanneer u met de rechtermuisknop op uw video klikt, krijgt u verschillende opties. Kies daarna de optie Tijd en klik daarna op de Tijd opnieuw toewijzen inschakelen knop. U kunt het venster Time Remapping ook openen door op de tab-toets op uw toetsenbord te drukken terwijl u tegelijkertijd op de . drukt Ctrl, Alt en T sleutels.
Stap 3: Verplaats de kleine blauwe cursor omcirkeld door de rode rechthoek om de keyframes verder uit elkaar te plaatsen. Dan wordt de clip die je kiest langzamer.
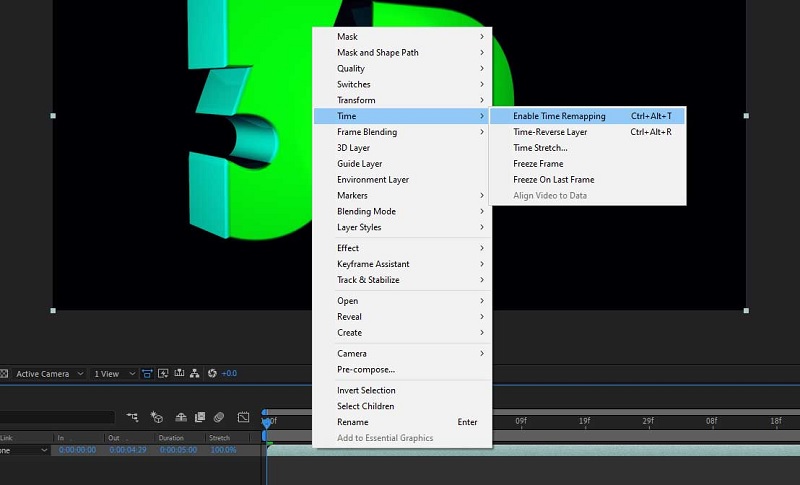
2. Snelheidsverhoging
De speed ramping-techniek wordt indien gewenst gebruikt om betere controle te hebben over hoe het tempo van de tijd vertraagt of versnelt.
Stap 1: Selecteer een keyframe en tik op de Grafiekeditor na het instellen van de frames voor de Tijd opnieuw in kaart brengen variabel en ervoor te zorgen dat de Frame-overvloeiing optie is ingeschakeld.
Stap 2: U wilt het grafiektype wijzigen vanaf de onderkant van het scherm en ervoor zorgen dat het is ingesteld op Snelheidsgrafiek bewerken; standaard zal het de . weergeven Waarde grafiek. Als je dit hebt gedaan, kun je doorgaan naar de volgende stap. Keer bovendien terug naar de gebruikelijke weergave door de te selecteren Grafiekeditor opnieuw. Wijzig vervolgens de eerste fase in Easy Ease Out en het laatste keyframe in Easy Ease In.
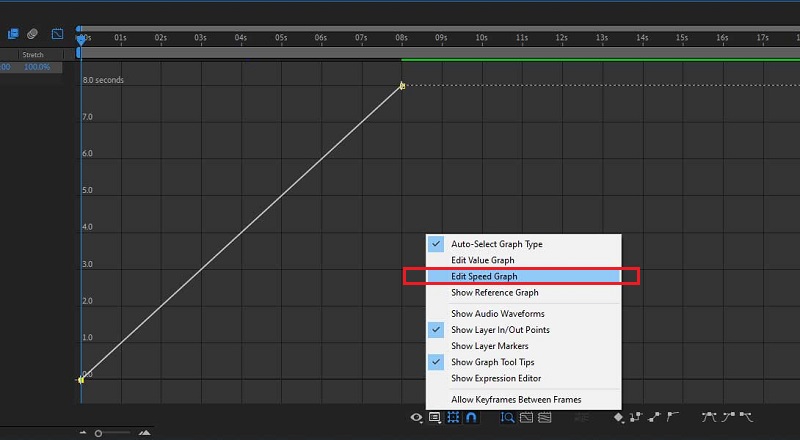
Stap 3: Druk nogmaals op de Grafiekeditoren sleep vervolgens de gele balken in de gewenste richting.
Deel 2. Alternatieve methoden voor het versnellen van een video in After Effects
We kunnen niet ontkennen dat het navigeren door After Effects behoorlijk uitdagend is. Daarom hebben we besloten om enkele van de meer onconventionele benaderingen die beschikbaar zijn om een film te versnellen, tegen te houden. Deze tools bieden duidelijke instructies die gemakkelijk uit te voeren zijn. Kom gerust eens langs om ze te bekijken.
1. Vidmore Video Converter
Vidmore Video Converter is de eerste benadering die als de veiligste wordt beschouwd voor het versnellen van een video in After Effects. Het is zowel een video-editor als een audio-editor, en het wordt geleverd met een verscheidenheid aan bewerkingsfuncties die u misschien nuttig vindt. Het helpt bij het versnellen van een video door de Video Speed Controller van de tool, die speciaal voor dit doel is ontworpen. Het biedt snelheden variërend van 0,25 tot 8% van de oorspronkelijke snelheid. Vidmore Video Converter is de alles-in-één videosnelheidsregelaar die u moet gebruiken wanneer u een versnellend effect in de films wilt geven. In plaats van alleen de films in een hoog tempo af te spelen.
Naast het versnellen van het afspelen van video op uw apparaat, heeft u ook de mogelijkheid om de video- en audio-instellingen te wijzigen. U kunt het volume verhogen en zelfs het specifieke segment dat u kiest afsnijden. Het bewerkingsproces heeft invloed op de algehele kwaliteit van uw videoclips; desalniettemin hoeft u niet bang te zijn om ze tijdens het proces te verliezen. Vidmore zal ervoor zorgen dat er niet met het bestand dat u indient is geknoeid.
Stap 1: Voordat u Vidmore Video Converter op uw apparaat kunt gebruiken, moet u het eerst downloaden, vervolgens installeren en vervolgens activeren.
Door te navigeren naar de Gereedschapskist menu en het kiezen van de Videosnelheidsregelaar optie, kunt u de snelheid wijzigen waarmee uw video wordt afgespeeld. Hiermee kunt u het tempo van de totale duur van uw film versnellen of vertragen.
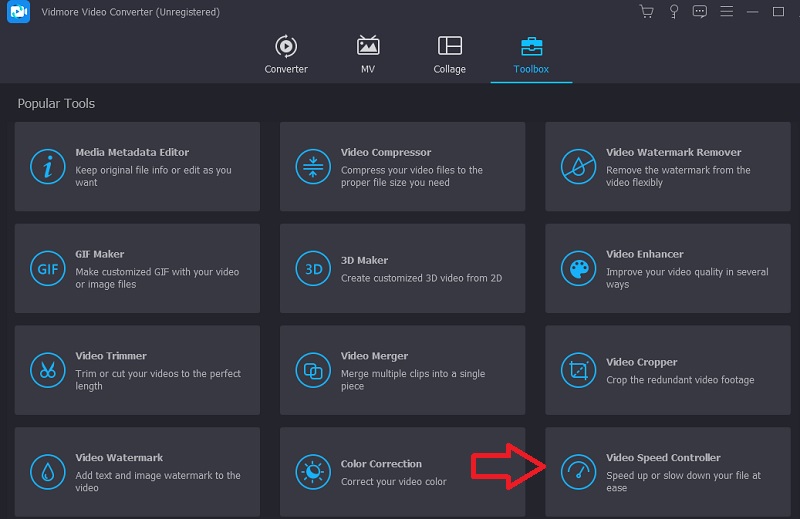
Na het kiezen van de Videosnelheidsregelaar in het vervolgkeuzemenu moet u op het plusteken in het midden van het scherm klikken.
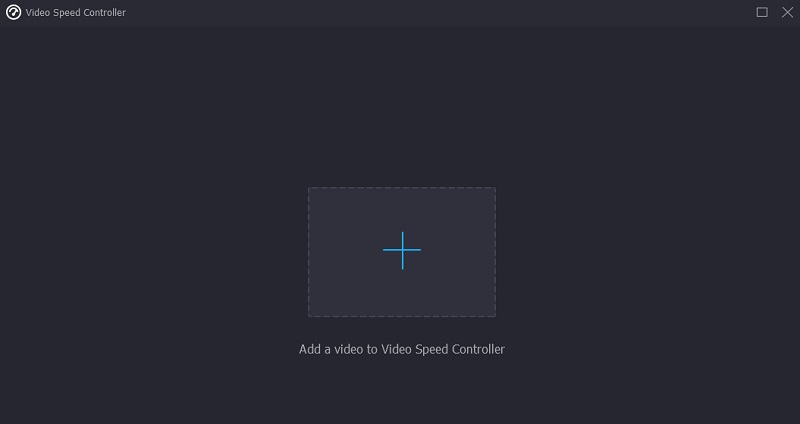
Stap 2: Nadat het is voltooid, verschijnen er onder de clip veel verschillende videosnelheidskeuzes. Je kunt de hoeveelheid uitdaging of het soort snelheid waarmee je wilt spelen kiezen door gewoon op de knop te drukken.
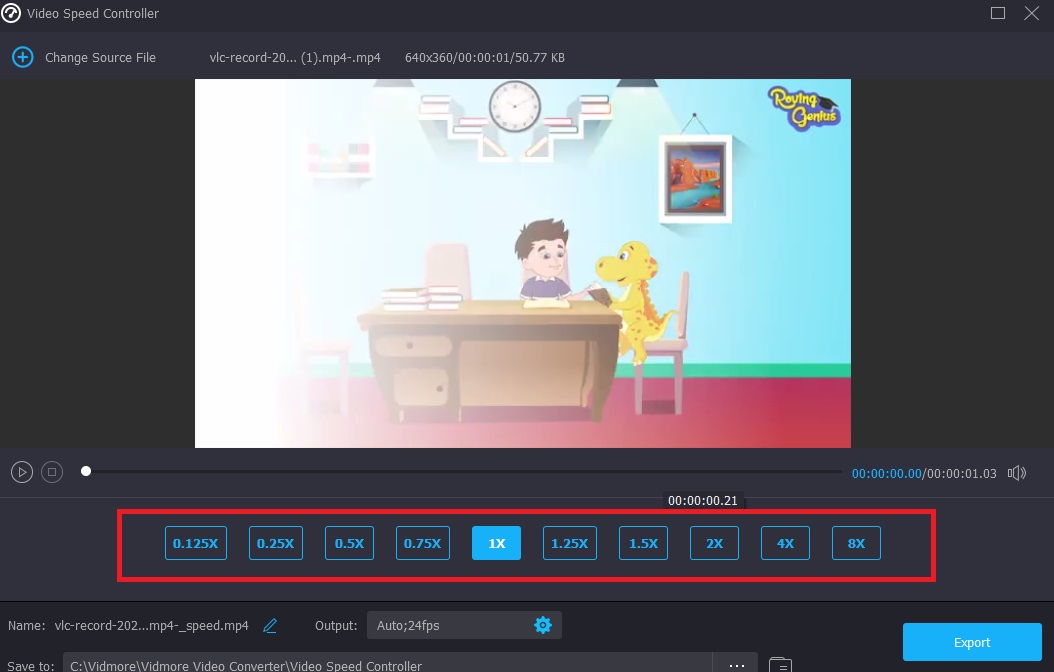
U kunt ook de kwaliteit van uw bestand wijzigen als u kiest voor de Instellingen tabblad. Raak hiervoor het tabblad aan. U kunt de resolutie, framesnelheid en andere opties verbeteren. U kunt doorgaan met de conversie als u niet van plan bent om deze instellingen binnenkort te wijzigen.
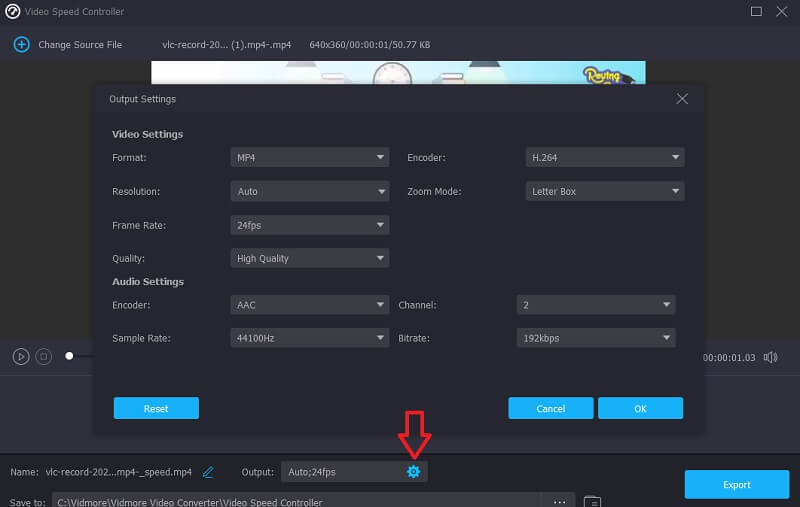
Stap 3: Om het exportproces te starten, klikt u op de knop met het label Exporterenen wacht tot de bewerking is voltooid voordat u verdergaat.
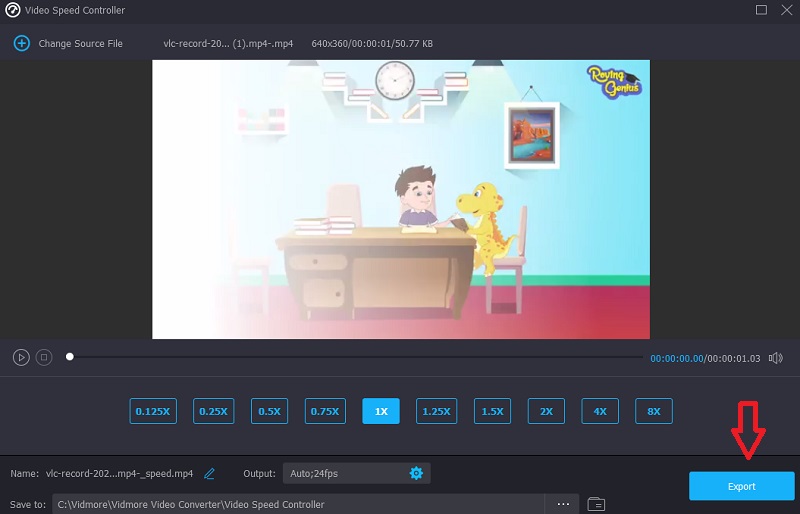
2. Clideo - Videosnelheid wijzigen
Clideo is een geavanceerde online videobewerkingsservice die ook de mogelijkheid biedt om het tempo van video's online aan te passen. Hiermee kunt u de video sneller of langzamer laten gaan, zodat u het tempo van uw film binnen enkele seconden kunt wijzigen zonder deze opnieuw te hoeven bewerken. Je hebt de keuze om de schuifregelaar aan te passen om het gewenste tempo te krijgen, of je kunt een van de zes snelheden kiezen die de meest voorkomende opties zijn. U kunt een videoclip uploaden die momenteel op uw apparaat is opgeslagen.
Stap 1: Zoek om te beginnen naar de optie Clideo - Videosnelheid wijzigen in het menu van uw browser. Nadat u bent doorgestuurd naar de site, moet u op de Kies bestand knop om uw film in te dienen.
Stap 2: Daarna kunt u het tempo van de video wijzigen door de schuifregelaar naar rechts te slepen of een optie te selecteren in het vervolgkeuzemenu.
Stap 3: Om te eindigen, klik op de Exporteren knop hieronder.
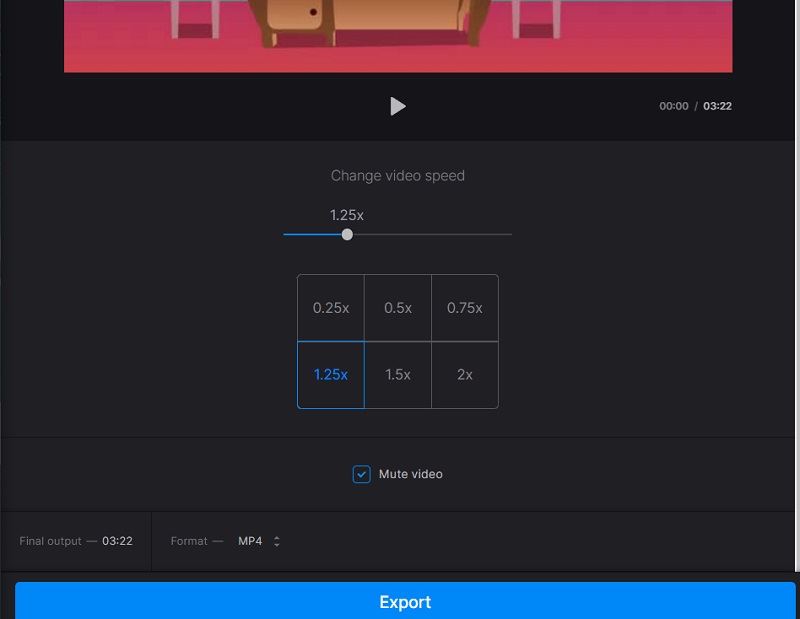
Deel 3. Veelgestelde vragen over het versnellen van een video in After Effects
Kan After Effects gratis worden gebruikt?
Nee. Als je Adobe After Effects voor langere tijd moet gebruiken, kost een individueel abonnement $20,99 per maand; Adobe biedt echter een gratis proefversie van de software die zeven dagen kan worden gedownload en gebruikt.
Werkt After Effects op een smartphone of tablet?
Deze applicatie kan niet worden gedownload op een van de ondersteunde mobiele platforms van Adobe. U kunt Adobe After Effects niet gebruiken op uw Android-telefoon, aangezien Android ook een mobiel besturingssysteem is. Het is het meest waarschijnlijke scenario.
Wat is belangrijker, Blender of After Effects?
Blenders zouden je favoriete tool moeten zijn als je 3D-animatiefilms of -games wilt maken. Stel dat je baan zich voornamelijk richt op compositing en motion graphics. In dat geval moet je After Effects kiezen als je bewerkingssoftware.
conclusies
Het lijdt geen twijfel dat Adobe After Effects een unieke set tools biedt. En nu je het weet hoe After Effects een video versnelt, kunt u beginnen met het aanpassen van uw clips. U kunt echter overschakelen naar de online of offline oplossingen die eerder werden gepresenteerd als u moeite heeft met het volgen.


