Zet meerdere video's op één scherm: een beginnershandleiding
Ben jij een van die personen die niet dol is op videobewerkings-apps en toch wil? zet meerdere video's op één scherm? Nou, je bent niet de enige, want wij hebben het ook meegemaakt. Je hoeft je geen zorgen te maken, want je hoeft geen elite-editor te zijn om je video's te combineren, we zullen je helpen om meerdere video's samen te voegen met het gebruik van deze apps voor Mac, Windows en mobiele apparaten.

- Deel 1. Hoe video's samen te voegen op Windows/Mac
- Deel 2. Hoe video's samen te voegen op iPhone en Android
- Deel 3. Veelgestelde vragen over het samenstellen van video's
Deel 1. Hoe video's samen te voegen op Windows/Mac
Steeds meer mensen raken eraan gewend om zelfs een simpele dag op te nemen. Ze hebben zelfs enkele bewerkingen in hun video's aangebracht om het er aantrekkelijker uit te laten zien voor degenen die het zullen zien. Terwijl sommigen meerdere video's op één scherm plaatsen, omdat het plaatsen van één video niet genoeg is om het hele verhaal te vertellen. Bent u het eens? Daarom delen we in dit bericht de software voor Mac en Windows. Je kunt de volgende procedure proberen, zodat je prachtige gecombineerde video's kunt maken.
1. Vidmore Video Converter
Over een professionele maar toch gebruiksvriendelijke video-editor gesproken, Vidmore Video Converter past prima. Het wordt beschouwd als een professionele tool vanwege zijn vermogen om audio en video's probleemloos te bewerken en te converteren. Het is gebouwd voor zowel Windows als Mac. Met Vidmore hoef je geen techneut te zijn, want het is zelfs voor beginners geprogrammeerd. En als je 2 video's op één scherm wilt zetten, kun je leunen op Vidmore. Het biedt ook verschillende sjablonen en filters die uw video's aantrekkelijker maken.
En je hoeft niet een heel leven te wachten tot je gecombineerde video's zijn geconverteerd, want Vidmore heeft een 50x hogere conversiesnelheid. Geluid is handig toch? Kom kijken hoe deze app werkt.
Stap 1: Download de video-editor
Zoek naar de Vidmore Video Converter in uw browser om de app te verkrijgen of u kunt gewoon op een van de Downloaden knoppen gegeven om het te installeren. Laat de app na installatie op het systeem draaien.
Stap 2: Voeg je video's toe
Zodra het programma draait, opent u het en klikt u op de collage tabblad onderaan het hoofdscherm van de tool. Een jij bent in de collage pagina, kies een lay-out die past bij de video die u wilt combineren en voeg vervolgens de clips uit uw bibliotheek toe.
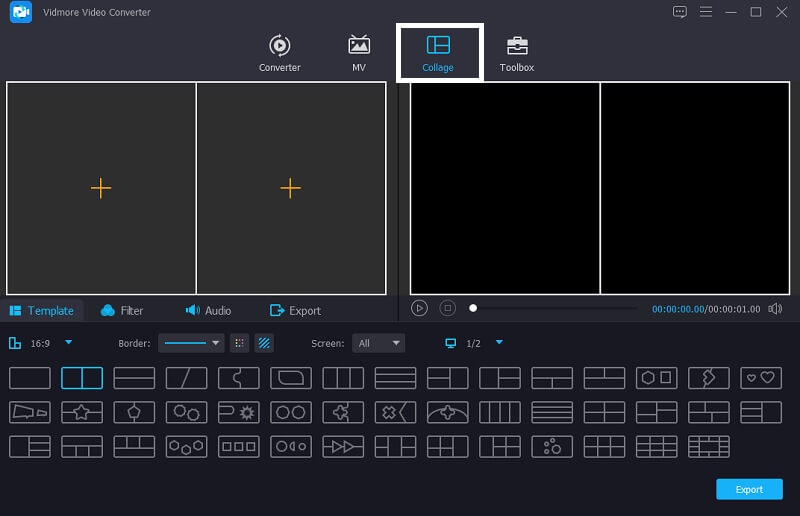
Stap 3: Bewerk je video's
Nadat je de gewenste sjabloon hebt gekozen en de gewenste video's hebt toegevoegd om meerdere video's samen te voegen, kun je effecten toevoegen om je video's aantrekkelijker te maken. Klik gewoon op de Filter tabblad in de buurt van de Sjablonen tabblad en klik vervolgens op een van de filters die u nodig hebt.
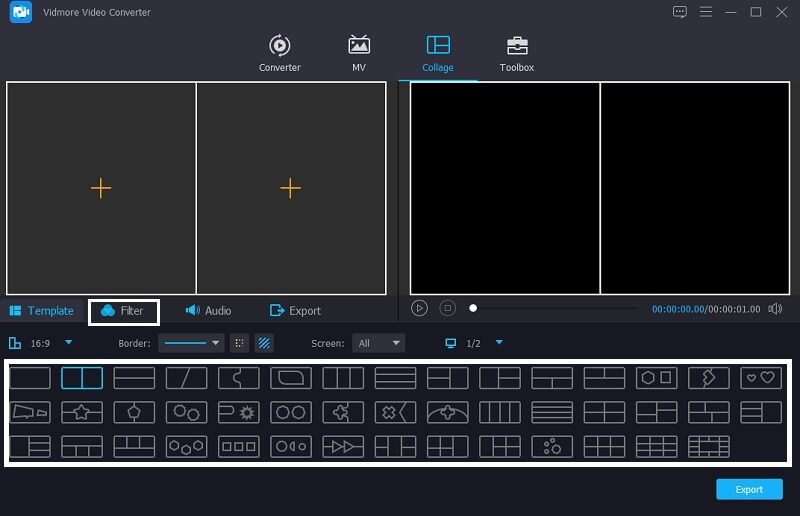
Stap 4: Bewaar de gecombineerde video's
Als je niet wilt dat er aanpassingen in je video's worden gemaakt, kun je nu op de Exporteren knop en u wordt naar een andere pagina geleid en klik vervolgens op de Start de export om uw gecombineerde video's naar uw bibliotheek te uploaden.

2. iMovie
Als u op zoek bent naar software die compatibel is op Mac, overweeg dan om de iMovie-app te gebruiken, aangezien deze alleen voor Mac en iOS is gemaakt en niet op Mac. Deze app is een goede optie om meerdere video's samen te voegen en biedt verschillende bewerkingstools. Het kan je ook helpen om meerdere video's samen te voegen. Bekijk de onderstaande stappen om te zien hoe u video's kunt combineren met deze app.
Stap 1: ga naar je iMovie-app en klik op de Voorkeuren tabblad en u moet ervoor zorgen dat de Toon geavanceerde tools heeft Controleren markering. Zet daarna de video's die je wilt combineren op de Tijdlijn plaats vervolgens de video's op de gewenste positie.
Stap 2: Zodra u klaar bent met het toevoegen van de video's op de Tijdlijn, druk de Instellingen voor video-overlay dan de Zij aan zij tabblad volgende. Druk daarna op de Gesplitst scherm in het menu dat verschijnt.
Stap 3: Dubbelklik vervolgens op de videoclip en klik vervolgens op de Positie om de volgorde van je video's te kiezen. Selecteer één positie voor elke video, links, rechts, onder of boven. Als je klaar bent, druk je op de Exporteren pictogram rechtsboven in het scherm. En dat is het!

Deel 2. Hoe video's samen te voegen op iPhone en Android
Naarmate de technologie verbetert, zijn er ook apps die van pas komen, aangezien u ze op uw mobiele apparaat kunt installeren. En als u op zoek bent naar een manier om een video op meerdere schermen te maken met alleen uw iPhone of Android-apparaat, bekijk dan de tools die we voor u hebben gereserveerd.
1. iMovie
iMovie-app is een app die echt voor iPhone-apparaten is gemaakt. Daarom zijn sommige gebruikers eraan gewend omdat het compatibel is op hun apparaat. Het kan trimmen, draaien, spiegelen en ook een gesplitst scherm maken. En nu zullen we je een idee geven van hoe je met deze app meerdere video's op één scherm kunt zetten.
Stap 1: Open de iMovie-app en klik op de Nieuw project selecteer vervolgens de eerste video die u in één scherm wilt plaatsen.
Stap 2: Schakel de clip in op de Tijdlijn druk dan op de Plus pictogram aan de linkerkant van de clip en voeg de volgende video toe die je nodig hebt en klik vervolgens op de Gesplitst scherm De volgende.
Stap 3: wanneer u klaar bent met het samenvoegen van meerdere video's in de iMovie-app, drukt u op de Gedaan tabblad en klik op het Versturen tabblad onderaan het scherm. Klik vervolgens op de Video opslaan om uw bestand te uploaden.
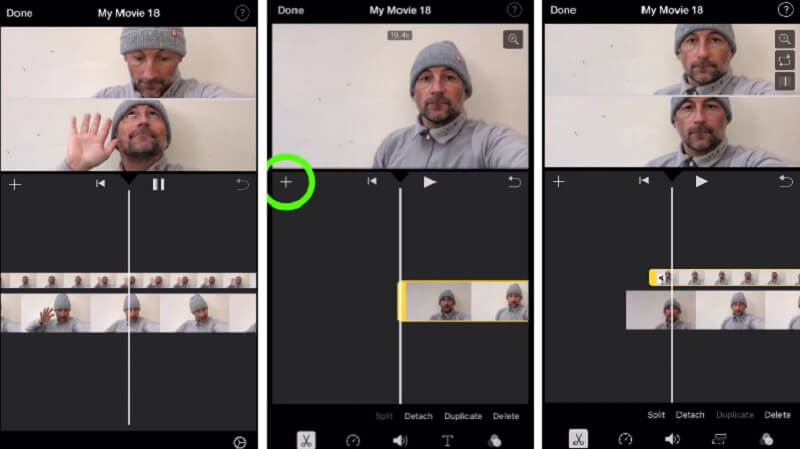
2. Vidstitch Gratis - Videocollage
Je kunt snel video's op één scherm zetten met Vidstitch op je Android-apparaat. Bovendien heeft u de mogelijkheid om het frame van uw keuze te selecteren. Dankzij het gebruiksvriendelijke ontwerp kun je in een handomdraai verbluffende video's maken! Wil je leren hoe je dit programma kunt gebruiken om meerdere video's op één scherm te zetten en te delen met je vrienden op sociale media? Bekijk de onderstaande stappen.
Stap 1: Download en installeer Vidstitch Free van Google Play op uw apparaat. Open vervolgens het hulpprogramma.
Stap 2: Selecteer vervolgens de gewenste lay-out door te tikken op de Sjabloon en klik daarna op de Selecteer video tabblad om de video in te voegen die u wilt collage.
Stap 3: Nadat u aanpassingen heeft gemaakt aan uw videoclips, kunt u nu op de Opslaan knop om de videocollage te uploaden naar uw Fotogalerij.

3. KineMaster
De KineMaster is een bekende foto- en video-editor. Dit is een gratis downloadbare tool waarmee je de video's eenvoudig op één scherm kunt plaatsen op basis van je voorkeuren. Deze app heeft een robuuste bewerkingsfunctie waarmee je effecten, filters en tekst op je clips kunt toepassen.
Stap 1: Download en installeer de KineMaster-app op uw apparaat. Druk om te beginnen op de Begin knop. Selecteer vervolgens de Maak nieuw tabblad en de Aspectverhouding dat je wilt.
Stap 2: Klik vervolgens op de videoclip op de Tijdlijn, vervolgens Laag, vervolgens Media om de video te selecteren die u wilt samenstellen en de lay-out die zal worden verstrekt.
Stap 3: wanneer u klaar bent met het maken van een videocollage, klikt u op de Opslaan pictogram in de rechterbovenhoek en dan Video opslaan op de volgende pagina die verschijnt.
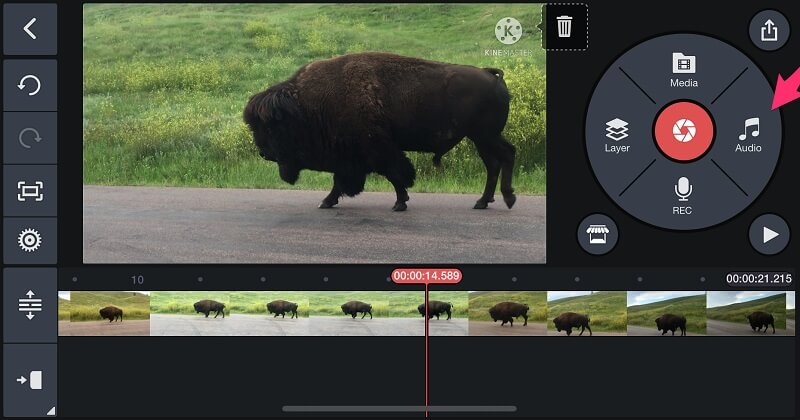
Deel 3. Veelgestelde vragen over het samenstellen van video's
1. Waarom zijn mijn video's in de KineMaster-app wazig?
Hiermee kun je de resolutie van je video's wijzigen. Wanneer u het gaat opslaan, kiest u de hoogste resolutie, namelijk 1080p.
2. Heeft Vidmore Video Converter een beperking van de bestandsgrootte?
Het goede ding is, het converteert zonder een limiet. Het maakt niet uit of je een grote bestandsgrootte hebt, eigenlijk converteert het 50x sneller.
3. Hoeveel gesplitste schermen heeft iMovie?
U kunt slechts twee videotracks toevoegen, u kunt slechts twee video's naast elkaar weergeven in iMovie.
Gevolgtrekking
Met alle bovenstaande toepassingen kunt u gemakkelijk zet meerdere video's op één scherm en maak je video's aantrekkelijk. Waar wacht je op? Kom er een proberen.


