Hoe de camera aan de voorkant te spiegelen: eenvoudigste manieren om te volgen
Soms, wanneer we een foto maken op onze telefoon via de camera aan de voorkant, hebben we de neiging om het resultaat als anders te zien dan onze originele afbeelding. Dus uiteindelijk verwijderen we de afbeelding. De camera zit namelijk niet in de gespiegelde set. Sommige mensen vinden een alternatieve oplossing om de gespiegelde versie van de daadwerkelijke foto te krijgen door andere apps te installeren om de gemaakte foto te spiegelen.
Misschien vraag je je af of er een kans is dat je je camera aan de voorkant kunt spiegelen zonder andere apps te installeren. Welnu, het goede nieuws is dat de oplossing alleen op uw apparaat staat! Als u op zoek bent naar manieren om spiegel de camera aan de voorkant in je telefoon, kijk voor de oplossingen in dit bericht.
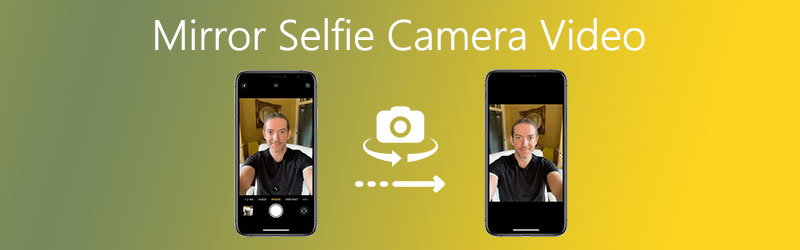

Deel 1. Hoe de camera aan de voorkant in iOS te spiegelen
Wanneer je een selfie maakt met de camera van je iPhone, merk je misschien dat deze vervormd is, net als wat andere apparaten doen. Maar het mooie is dat je het kunt veranderen in een spiegelinstelling, zodat je geen tijd nodig hebt om het in een andere app te bewerken. U hoeft alleen uw apparaat bij te werken naar de nieuwste versie. We weten allemaal dat als je een iPhone-apparaat hebt, het een beetje moeilijk is om te navigeren vanwege de technische details in vergelijking met het hebben van een Android-apparaat. Maar hier is de deal, we zullen hieronder instructies geven voor een beter begrip van hoe je de camera aan de voorkant op een iPhone kunt spiegelen.
Stap 1: Ga eerst naar je telefoon Instellingen.
Stap 2: Scroll daarna naar beneden en tik op Camera.
Stap 3: Onder de Samenstelling deel, klik op de schuifknop om de Spiegel camera aan de voorkant.
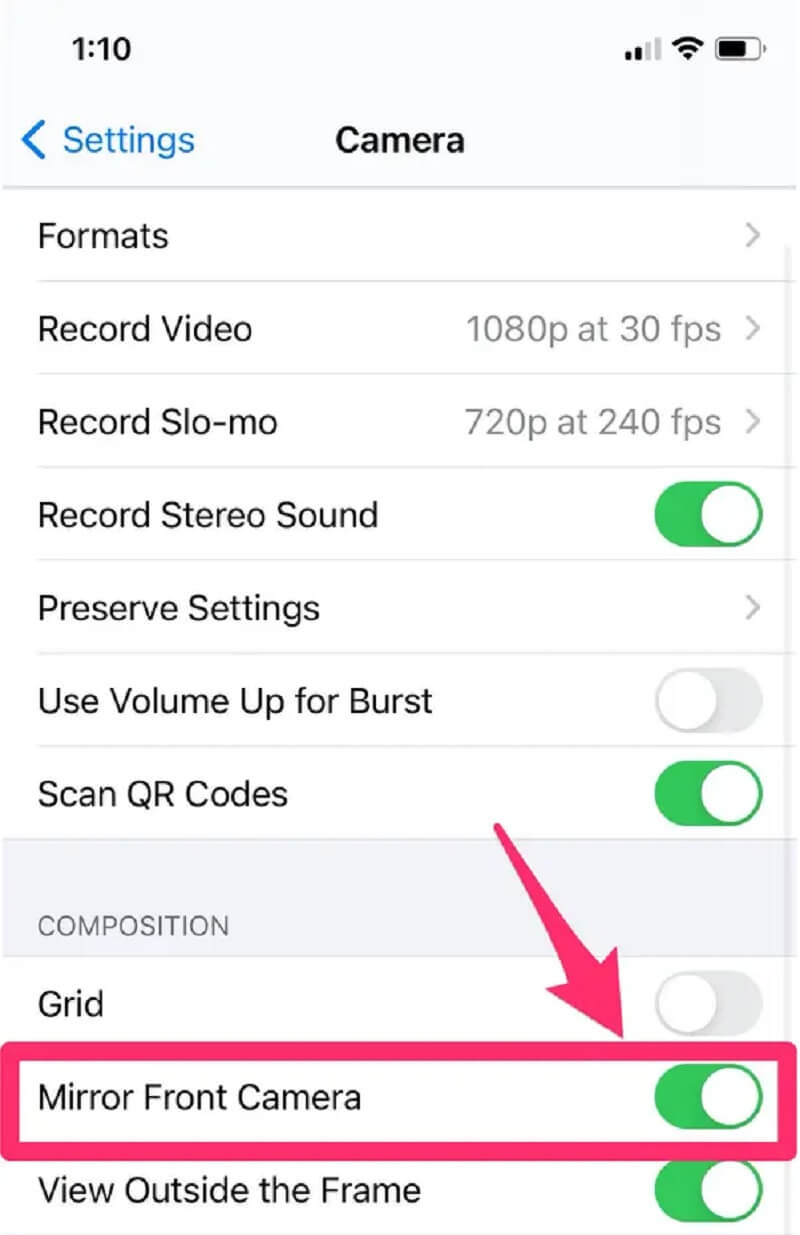
Deel 2: Hoe de camera aan de voorkant in Android te spiegelen
Foto's maken in Android is geen gedoe. Het is echter alsof er iets mis is, want wanneer je vastlegt via de camera aan de voorkant, zal je positie daar anders zijn dan de foto's die in de galerij zijn opgeslagen. Als gevolg hiervan vindt u het resultaat van uw foto misschien niet leuk omdat deze anders is gepositioneerd.
Zoals we allemaal weten, zijn Android-apparaten heel gemakkelijk te navigeren. We kunnen de instellingen zonder aarzeling controleren. Maar weet je dat je de instelling van je camera kunt wijzigen? Daarmee zie je jezelf precies zoals je het opvat. Om u beter te begeleiden bij het navigeren door de instellingen van uw camera voor een beter gebruik, vindt u hieronder een eenvoudige gids.
Stap 1: Ga op het apparaat van je telefoon naar Instellingen.
Stap 2: Kies daarna uit de onderstaande opties en klik op Camera.
Stap 3: Na het aanvinken van de Camera, het zal u naar de instelling leiden. De instelling van elk apparaat heeft een andere navigatie als het gaat om het inschakelen van de spiegelcamera aan de voorkant, soms kan deze in Afbeeldingen als voorbeeld, Spiegelfoto's voor camera aan de voorkant, of Gespiegelde foto. Je hoeft er maar één van in te schakelen.
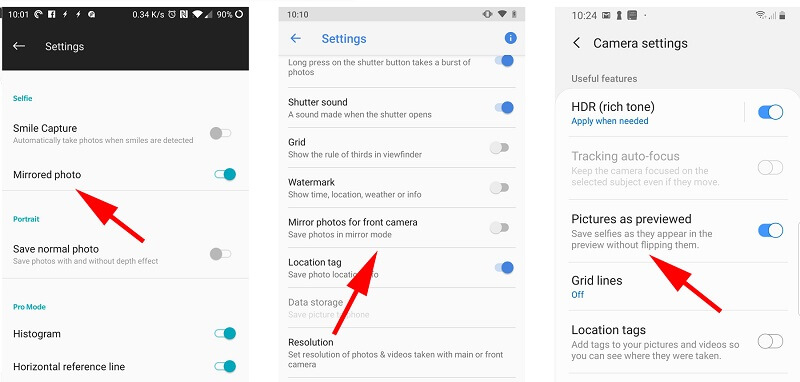
Deel 3: Opgenomen selfie-cameravideo spiegelen
Als je op zoek bent naar de perfecte app om je opgenomen selfie-cameravideo te laten spiegelen, dan is dit bericht iets voor jou. Vanwege de software die tegenwoordig op de digitale markt wordt geproduceerd, vinden we het moeilijk om te beslissen welke tool ons gaat helpen bij het spiegelen van onze opgenomen selfie-video. Daarom hebben we, om je daarbij te helpen, onderstaande oplossingen aanbevolen om je opgenomen selfie-video te laten spiegelen.
1. Vidmore Video Converter
De eerste op de lijst met de beste video-editor waarop u kunt vertrouwen, is Vidmore Video Converter. Het is nu een van de meest populaire apps die door de meeste gebruikers wordt bezocht, zowel beginners als professionals, dankzij de multifunctionele hulp in video's. Het is zeer gebruiksvriendelijk omdat u door de tools kunt navigeren zonder uw tijd te verspillen aan het begrijpen van de technische details.
En als u op zoek bent naar de beste app waarmee u uw selfie-video van uw recorder kunt spiegelen, aarzel dan niet om deze te downloaden, want behalve dat het een gratis downloadbaar programma is, werkt het ook op zowel Windows als Mac! Je kan ook het videoformaat bijsnijden met de bijsnijdgereedschappen. Voor een beter begrip van het gebruik van deze handige software, volgt hier de eenvoudige gids hieronder.
Stap 1: Download en installeer de app
Om dit gratis downloadbare programma te verkrijgen, kunt u op een van de onderstaande knoppen klikken. Zodra u klaar bent met installeren, start u de software.
Stap 2: Een videoclip importeren
Klik in de hoofdinterface van de tool op Bestanden toevoegen of voor een snellere manier, tik je gewoon op de Plus teken in het midden een snellere manier om uw opgenomen video te importeren.

Stap 3: Ga naar het gedeelte Bewerken
Na het importeren van de video op de tool, klik op de Ster icoon wat betekent dat de Bewerk knop. Dit pictogram leidt je naar de bewerkingsfunctie van Vidmore zodat je je video kunt spiegelen.
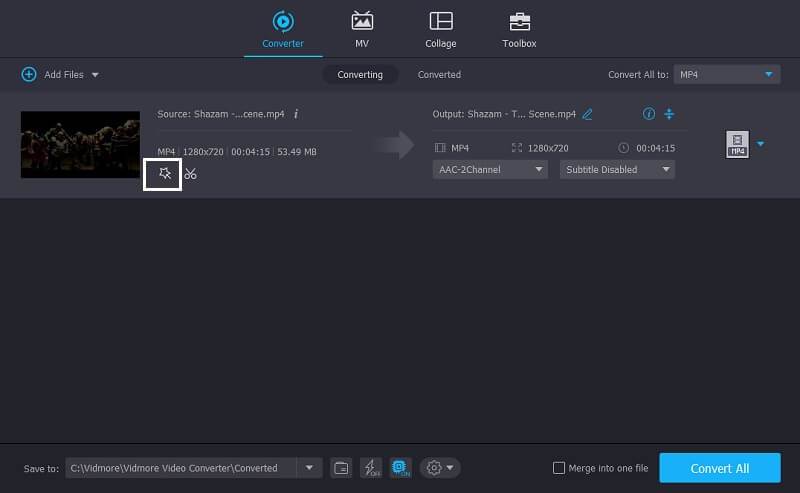
Stap 4: Opgenomen video spiegelen
Na geleid te zijn naar de Bewerk sectie, de Draaien tabblad geeft u de onderstaande optie of u de video horizontaal of verticaal wilt spiegelen. Kies gewoon uw doelpositie bij de onderstaande opties en klik op OK.
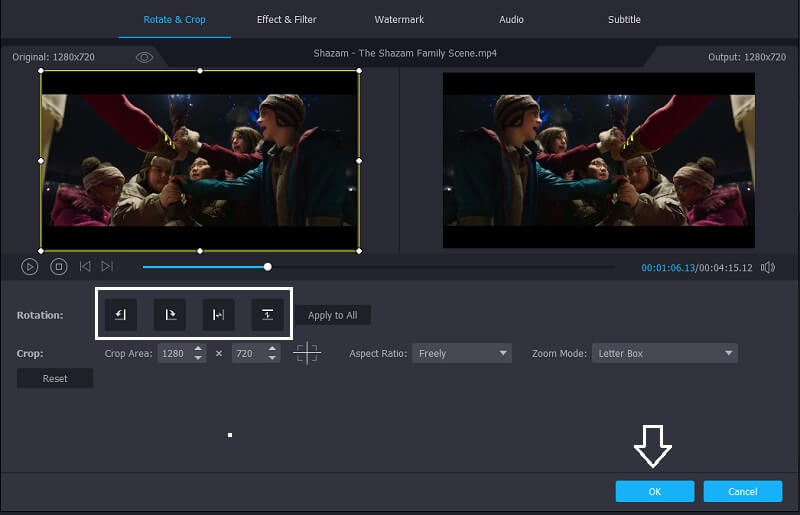
Stap 5: Converteer de gespiegelde video
Als u klaar bent met het spiegelen van uw opgenomen video, kunt u deze nu converteren. Klik gewoon op de Alles omzetten knop en als het klaar is met converteren, kun je het bekijken in de geconverteerde map.
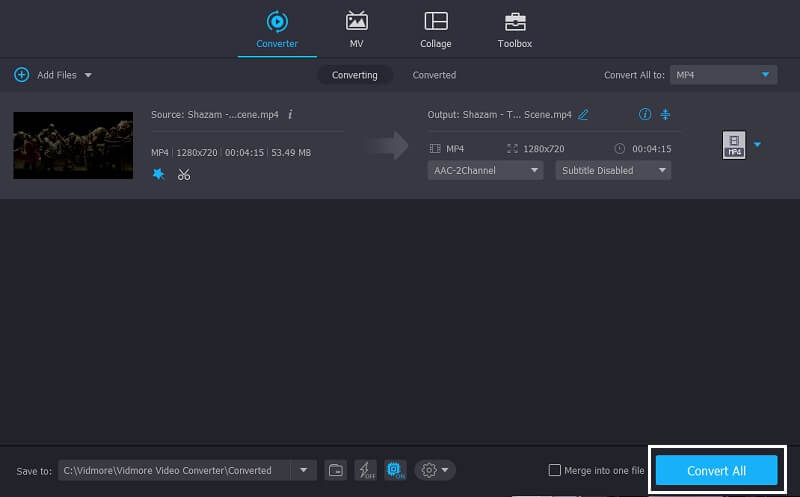
2. iMovie
Als u een geavanceerde computer zoals Mac gebruikt, hebben we oplossingen voor u voorbereid om uw opgenomen video te spiegelen. Een van deze compatibele apps is iMovie. Het is een app die speciaal op dit soort apparaten is ingebouwd. iMovie heeft ook een eenvoudig navigatiehulpmiddel waarmee de gebruiker het gemakkelijk kan bedienen. Hieronder vindt u snelle stappen om uw opgenomen video te spiegelen met behulp van iMovie.
Stap 1: Open de iMovie-app en sleep je doelvideo op de tijdlijn.
Stap 2: Kies het bestand dat u wilt spiegelen door op de te tikken Filter pictogram op de opties boven de video. Op de Clipfilter, kies de Omgedraaid.
Stap 3: Nadat je je video in een gespiegelde versie hebt gemaakt, klik je op de Van toepassing zijn tabblad om de aangebrachte wijzigingen op te slaan. En druk dan op Gedaan om uw gespiegelde video op te slaan.

Deel 4: Veelgestelde vragen over het spiegelen van de camera aan de voorkant
Hoe een afbeelding in iMovie spiegelen?
Natuurlijk kun je spiegelen, spiegelen of roteer je video met iMovie maar er is geen manier waarop je er een afbeelding in kunt spiegelen. Maar u kunt ook andere toepassingen gebruiken die via internet worden aangeboden, zoals Adobe Premiere.
Hoe selfie-foto's te spiegelen op de oudere iOS-versie?
Open je Galerijen tik vervolgens op Bewerk. Kies daarna het derde pictogram op de onderste werkbalk. Klik op de Omdraaien knop die zich in de linkerbovenhoek van het scherm bevindt. Als u tevreden bent met het resultaat, klikt u op Gedaan om de wijzigingen op te slaan.
Kan ik een opgenomen video spiegelen en er effecten aan toevoegen?
Ja, u kunt uw opgenomen video spiegelen en tegelijkertijd filters en effecten plaatsen met behulp van Vidmore Video Converter. Deze app heeft veel speciale functies die je tegelijkertijd op je clips kunt toepassen zonder dat je andere apps hoeft te downloaden.
Gevolgtrekking
Er zijn talloze aanbevolen oplossingen voor u: spiegel uw opgenomen video. U hoeft geen leven lang manieren te vinden om uw afbeeldingen in iOS en Android te spiegelen of zelfs maar op zoek te gaan naar een tool waarmee u uw opgenomen video kunt spiegelen, omdat alles wat u nodig hebt in de bovenstaande discussie is gegeven.


