Maak een pakkende video met Movavi Video Split Screen
Er is tegenwoordig veel creatieve bewerking die wordt gemaakt door elite-editors. En een daarvan is het maken van een video op een gesplitst scherm. Je vraagt je misschien af hoe je een video met gesplitst scherm kunt maken en ook welke apps je kunt gebruiken om je video's aantrekkelijker te maken voor degenen die het zullen zien. Kortom, een gesplitst scherm plaatst meer dan één opname in het frame, dus als je dat soort bewerking in je video's wilt toepassen, kun je de Movavi-app tellen.
Vind daarmee manieren om hoe maak je een video met gesplitst scherm in Movavi als je dit bericht hieronder leest.
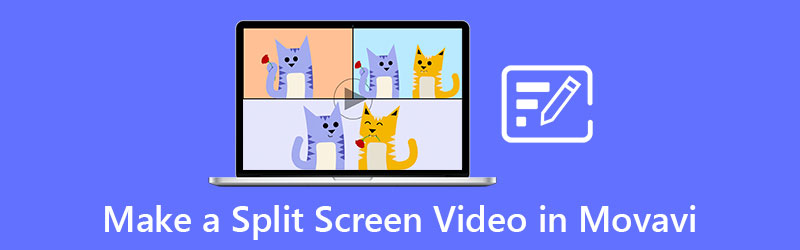
- Deel 1. Movavi Video Editor Review
- Deel 2. Hoe maak je een gesplitst scherm in Movavi
- Deel 3. Beste alternatief voor Movavi Video Editor voor gesplitst scherm
- Deel 4. Veelgestelde vragen over Movavi Video Editor
Deel 1. Movavi Video Editor Review
Om je te helpen bij het maken van een creatieve en aansprekende video, is de Movavi-app de perfecte tool voor jou! Via deze app kun je een instant film- en filmmaker zijn. Het maakt niet uit of je een beginner of een professionele editor bent, want Movavi biedt een gebruiksvriendelijke interface. Het is gemaakt voor iedereen die niet gewend is aan een app voor videobewerking, maar toch wilde dat hun opgenomen momenten er professioneel uitzagen. Als het gaat om interface, functies, mogelijkheden en prestaties, past Movavi goed bij elkaar.
Als je een contentmaker wilt worden en je wilt content maken zoals een reactievideo, gamevideo's of zelfs een tutorial, dan is dit programma hier om je een handje te helpen. U kunt letterlijk op deze tool rekenen, zelfs voor uw dagelijks gebruik. Net als bij het bewerken van uw opgenomen beelden van uw bruiloft, kerstvakantie en ook uw kleine prestaties. Over het algemeen kan het door iedereen worden gebruikt!
Movavi-software is gebouwd voor Microsoft en Mac en is gemaakt met een zelfstudie of een handleiding zodat u gemakkelijk door de tool kunt navigeren. Afgezien daarvan biedt het ook net als de chromasleutel, PIP, key framing, ondertitels en kun je zelfs opnemen vanuit de tool zelf met behulp van je camera of webcam.
De nadelen van deze software zijn dat wanneer de bestandsgrootte een beetje groot is, het conversieproces de neiging heeft traag te zijn. En het ondersteunt een beperkt formaat en controle over sommige effecten.
Deel 2. Hoe maak je een gesplitst scherm in Movavi
Als je wilt dat de Movavi-app je helpt bij het maken van een video met gesplitst scherm en deze op je sociale media-accounts plaatst, kun je beter de onderstaande stappen lezen en volgen, want we zullen de exacte gids geven om met succes een video met gesplitst scherm te maken.
Stap 1: Eerst moet u de Movavi-app downloaden en installeren en deze op uw apparaat starten. Open het dan en klik op de Een project maken in de volledige functiemodus en druk op de Mediabestanden toevoegen en selecteer de videoclips die je wilt en het zal reflecteren op de Tijdlijn. Zet daarna een van de videoclips op de Overlay-track dubbelklik er vervolgens op om de bewerkingsmodus in te schakelen.
Stap 2: Klik vervolgens op de vervolgkeuzepijl bovenaan het scherm en klik op de Zij aan zij menu in de lijst met opties die zal verschijnen. Klik vervolgens op de Van toepassing zijn tabblad zodra u de positie van uw videoclips hebt gekozen.
Stap 3: Als u tevreden bent met het resultaat, klikt u gewoon op de Exporteren en kies het formaat dat je nodig hebt voor je video en klik vervolgens op de Begin en wacht tot je video is geëxporteerd.
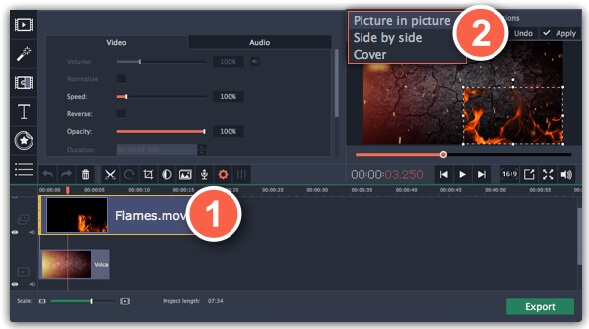
Deel 3. Beste alternatief voor Movavi Video Editor voor gesplitst scherm
Als u de recente software een beetje ingewikkeld vond om te navigeren, hebben we een alternatieve tool voor u en dat is de Vidmore Video Converter. Deze software werkt professioneel aan uw audio en video, maar biedt toch een zeer gebruiksvriendelijke interface. U hebt geen handleiding of zelfstudiemodule nodig, omdat u probleemloos door deze app kunt navigeren. En over compatibiliteit gesproken, het is ook gebouwd voor zowel Mac- als Windows-apparaten.
En als je iemand bent die in een paar klikken een video op een gesplitst scherm wil maken, kun je beter voor deze applicatie kiezen. Dankzij de gebruiksvriendelijke interface helpt het mensen hun tijd te besparen. Bovendien heeft het een 50x hoge conversiesnelheid voor audio en video. En als je deze tool geweldig vond, volg dan gewoon de eenvoudige gids hieronder.
Stap 1: Download de alternatieve app
Download en installeer eerst de Vidmore Video Converter door op een van de onderstaande downloadknoppen te klikken. Nadat de app is geïnstalleerd, voert u deze uit in uw programma.
Stap 2: Voeg uw videobeelden toe
Zodra de software draait, begin je met het maken van een gesplitst scherm door op de collage tab in het bovenste deel van het scherm en zodra u naar de collage pagina, kies de lay-out door op een van de Sjablonen beschikbaar. Druk daarna op de Plus pictogram om de video's te selecteren waarvan u een gesplitst scherm wilt maken.
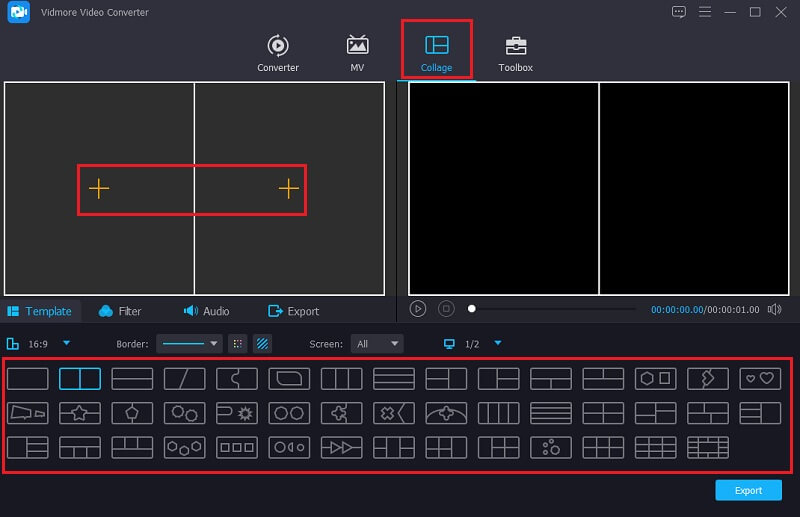
Stap 3: Bewerk uw videobeelden
Als je al een gesplitst scherm hebt gemaakt, kun je je video's knippen, inkorten en roteren door de Muis op de clip die u wilt bewerken. Kies gewoon uit de bewerkingstool die u wordt aangeboden. En je kunt ook een extra smaak in je video's maken door op de Filter tabblad en kies een van de effecten die worden aangeboden.
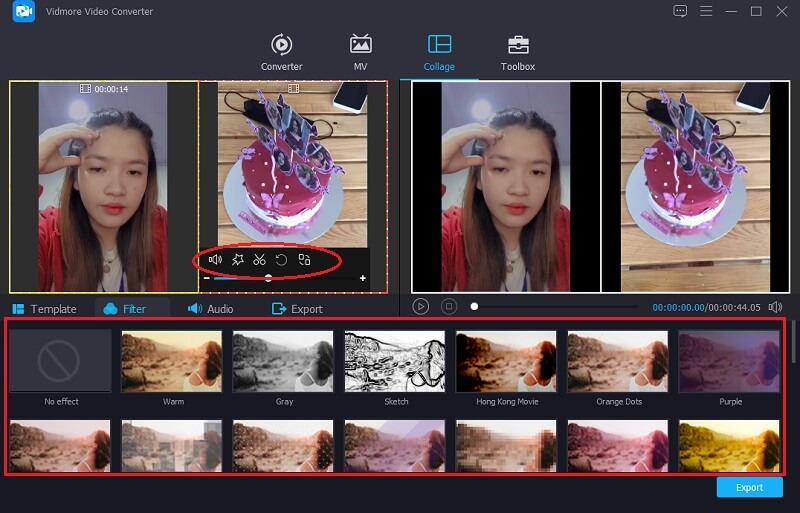
Als u achtergrondmuziek wilt toevoegen aan uw video met gesplitst scherm, klikt u op de Audio tabblad en tik eenvoudig op de Plus teken. Kies de audio die je wilt toepassen en pas het volume aan. Dan kunt u ook navigeren door de Infaden en uitfaden van uw gekozen audiotracks.
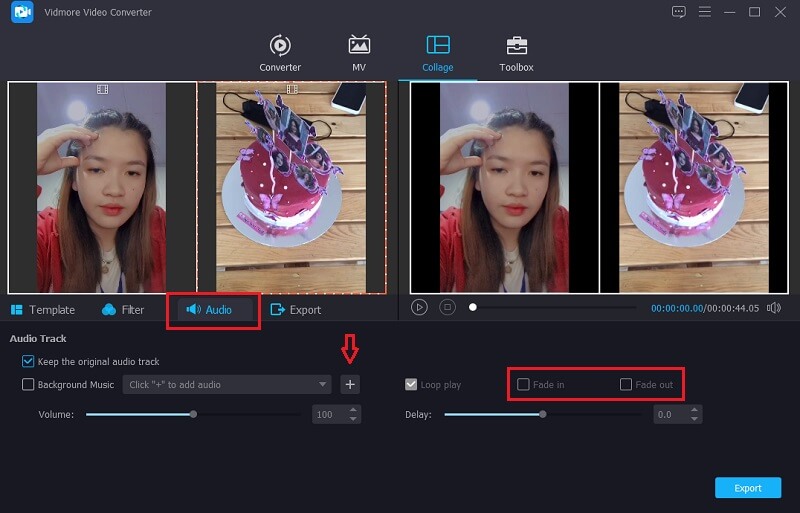
Stap 4: Exporteer de video met gesplitst scherm
Als u ten slotte tevreden bent met de resultaten van uw video met gesplitst scherm, kunt u nu op de Exporteren tabblad. En als u eenmaal naar de volgende pagina bent geleid, kunt u beslissen welke Resolutie en Formaat. Klik op de Start de export en ontvang uw video met gesplitst scherm in slechts enkele seconden!
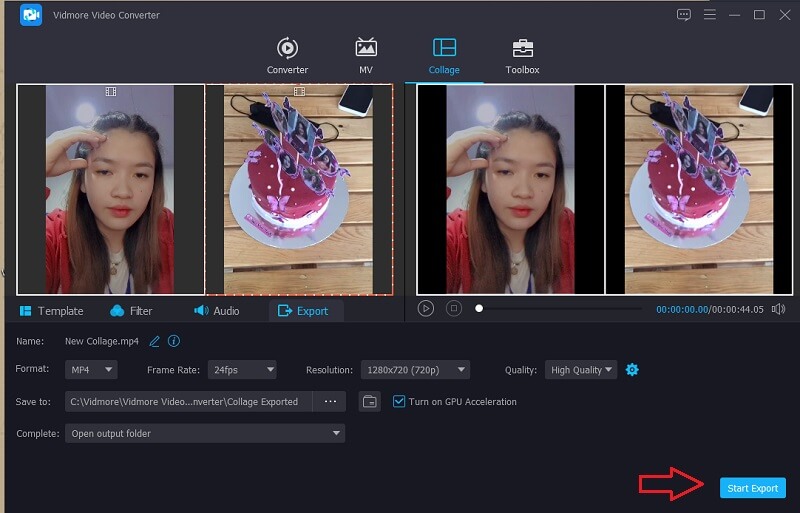
Deel 4. Veelgestelde vragen over Movavi Video Editor
1. Kan ik een Movavi-app downloaden op mijn mobiele apparaat?
De Movavi-app kan gratis worden gedownload op uw Android-apparaat. Het helpt je om geweldige video's te maken met het comfort van je telefoon.
2. Kan ik Movavi gratis aanschaffen?
Nee, u kunt de gratis proefversie verkrijgen, maar voor het Premium-account moet u betalen om volledig van de app te kunnen genieten.
3. Is de Movavi-video-editor mijn geld waard?
Zoals mensen hebben ervaren in het gebruik van de Movavi-app, is het zeker de moeite waard om te kopen omdat het geavanceerde ingebouwde effecten, audio, overgangen en nog veel meer heeft.
Gevolgtrekking
En dat is het! Nu je kennis hebt over hoe video's met gesplitst scherm te maken in movavi, kunt u uw video's nu aantrekkelijker maken. Daarnaast kun je ook eenvoudig een video op een gesplitst scherm maken met de alternatieve tool hierboven. Welke heb je liever?


