Een film maken van foto's
Meestal zullen mensen afbeeldingen samenstellen en deze in een diavoorstelling veranderen om een presentatie van stilstaande foto's te projecteren. Het is een prima alternatief om de afbeeldingen te presenteren. Sommige maken ook montages om een reeks films te maken en ze als één geheel samen te stellen. Maar dankzij de technologie die we vandaag hebben, is het nu mogelijk maak een filmpje met plaatjes zelf. Lijkt het onmogelijk? Nou, niet echt, aangezien programma's effecten, filters en een goede overgang kunnen toepassen om een film te maken. Dus als je je afvraagt hoe je dat moet doen, hebben we de beste manieren doorzocht en samengesteld om een film te maken met afbeeldingen voor computers en smartphones.


Deel 1. Professionele manier om een film te maken met afbeeldingen, video's en muziek
Als u op zoek bent naar een eenvoudige en gemakkelijk te gebruiken videosoftware voor beeld naar filmmaker, Vidmore Video Converter is een van de beste opties. Het is niet alleen een converter voor videoformaten, maar ook een video-editor en filmmaker. De MV-functie werkt uitstekend als maker van korte films, terwijl je er ook fotocollages in kunt maken.
Stap 1: Download en installeer de Movie Maker
Download en installeer Vidmore Video Converter. De gratis proefversie heeft tal van functies, maar u kunt ook kiezen voor de betaalde versie voor langdurig gebruik. Open het programma en ga naar het MV tabblad. Selecteer vervolgens een geschikt thema uit de ingebouwde opties.
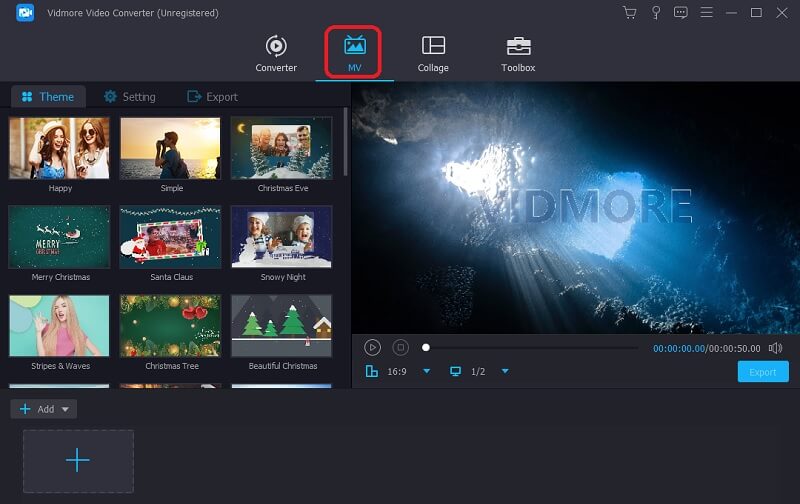
Stap 2: upload de afbeeldingen
Klik vervolgens op het Toevoegen pictogram en selecteer de afbeeldingsbestanden die u in de film wilt opnemen. U kunt vanaf hier ook hele mappen toevoegen als er grote hoeveelheden afbeeldingen zijn.
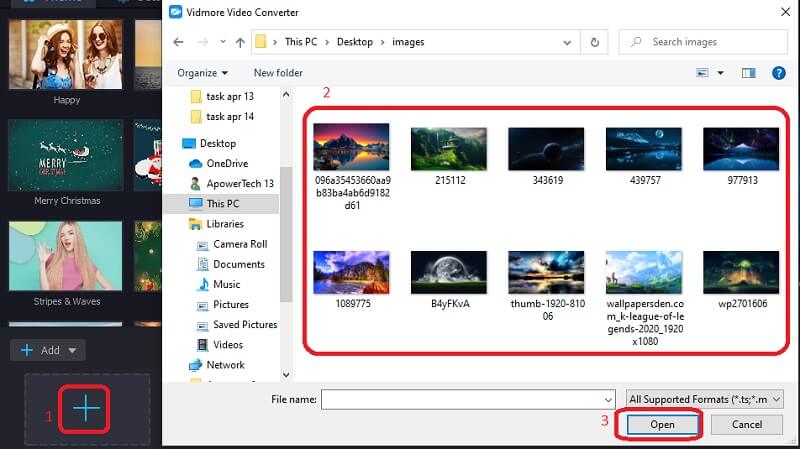
Stap 3: Pas de tijdslots voor afbeeldingen aan
Standaard wordt elke afbeelding gedurende 5 seconden weergegeven, maar u kunt de Trim knop om het tijdvak voor elk beeld aan te passen. U kunt ook de volgorde wijzigen waarin de afbeeldingen worden weergegeven. Selecteer een foto en gebruik de Vooruit en Achteruit knoppen om het respectievelijk eerder of later weer te geven.
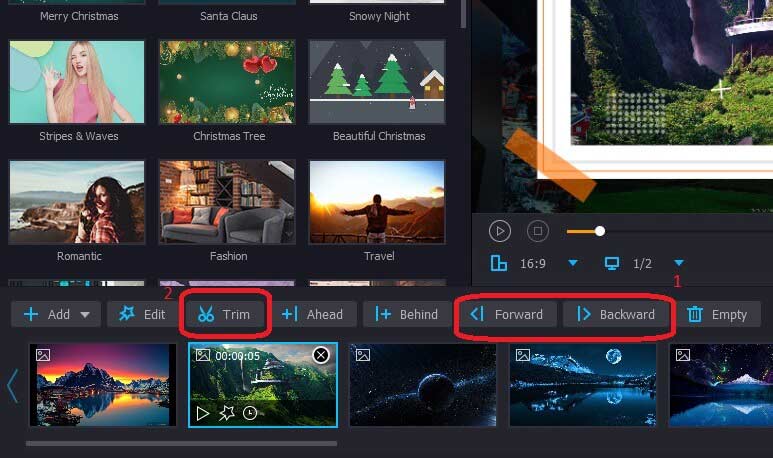
Stap 4: effecten toepassen
De video- en foto-filmmaker heeft ook verschillende effecten en filters om uw foto's te verbeteren. Klik op de Bewerk knop en ga naar de Effecten en filters tabblad bovenaan. U kunt de grootte en oriëntatie van uw afbeeldingen ook aanpassen vanuit het venster Bewerken met de Roteren en bijsnijden tabblad.
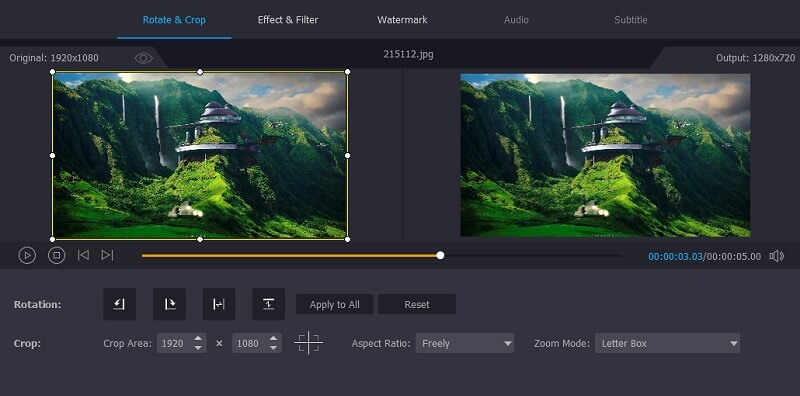
Stap 5: achtergrondmuziek toevoegen
U kunt ook uw muziek toevoegen in plaats van de muziek die bij het thema wordt geleverd. Klik gewoon op het Instellingen knop en schakel het selectievakje uit Bewaar de originele audiotrack selectievakje. Voeg vervolgens het audiobestand van uw keuze toe als u dat wilt. Hier kun je ook de begin- en slotnoot / titel toevoegen.
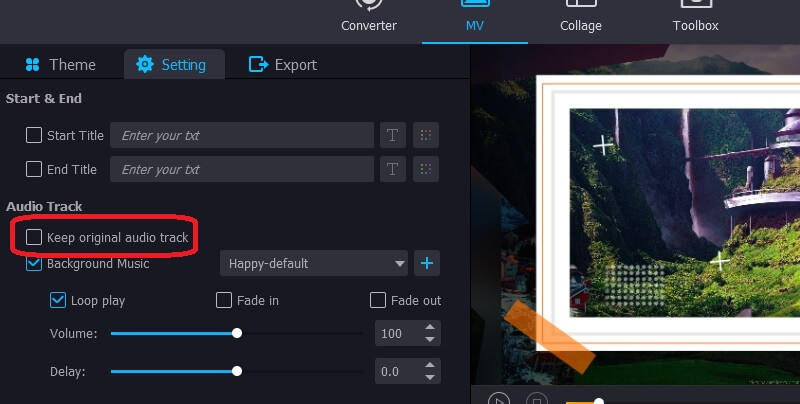
Stap 6: maak een film met foto's en video's
Als u klaar bent met bewerken, klikt u op het Exporteren knop in de foto- en filmmaker om je video op te slaan. Hier vindt u opties om het bestandsformaat, de framesnelheid en de videoresolutie te selecteren op basis van uw vereisten.
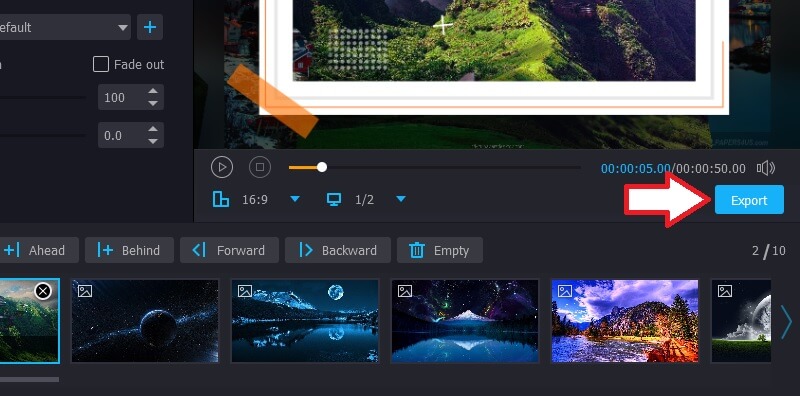
Deel 2. Hoe maak je een film in Google Foto's
Google Foto's begon als een eenvoudige smartphone-app die de afbeeldingen weergeeft die op uw apparaat waren opgeslagen en ze opsloeg in uw online opslagruimte in Google Drive. Nu heeft het veel functies toegevoegd, waaronder de mogelijkheid om online films met foto's en muziek te maken. De tool is breed toegankelijk op alle platforms, inclusief Windows, Android en iOS. Voor het geval je het je afvraagt hoe je een filmpje maakt met foto's op de iPhone, of een ander platform, hier is hoe:
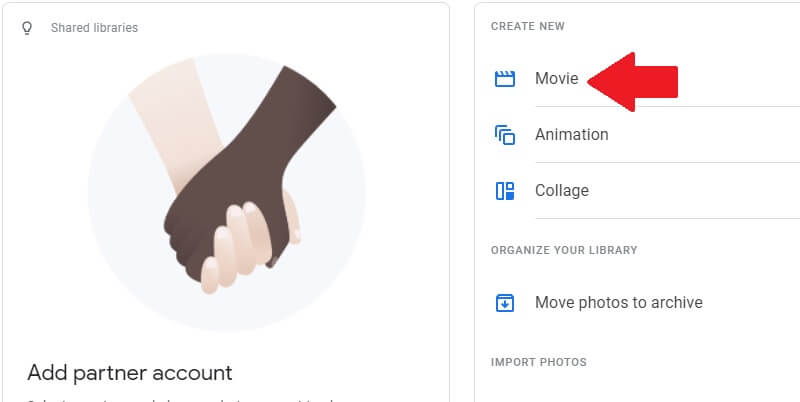
- Open Google Foto's en ga naar het Films album bovenaan. Klik vervolgens op de knop Film maken op het volgende scherm.
- Kies een geschikt thema uit de beschikbare opties of begin met een leeg canvas. Aan de thema's is ook muziek toegevoegd, maar u kunt altijd de audio van uw keuze gebruiken.
- Als u ervoor kiest om met een thema te gaan, selecteert u de ster van de show en klikt u op Gedaan. Kies anders gewoon de foto's die u wilt toevoegen en druk op Creëer.
- Google-foto's kunnen ook alle afbeeldingen op uw apparaat doorlopen en de afbeeldingen samenstellen met dezelfde persoon of het ding waarvan u de afbeelding hebt geselecteerd.
- Om de film te bewerken, drukt u op de Instellingen knop. Hier heb je de mogelijkheid om:
• Voeg meer video's en foto's toe. U kunt maximaal 50 items opnemen.
• Clips invoegen, dupliceren of verwijderen uit de film. U kunt dit doen door op de knop met de drie stippen aan de rechterkant te tikken.
• Verander de volgorde van de clips. Om dit te doen, houdt u de clip waarvan u de positie wilt wijzigen ingedrukt en verplaatst u deze naar het gewenste punt.
• Verplaats de schuifregelaar om de videoclip in te korten of te verlengen. - Als u klaar bent met alle bewerkingen, drukt u op Opslaan bovenaan het scherm. Dus nu weet je hoe je een filmpje maakt in Google Foto's. Laat uw fantasie de vrije loop.
Deel 3. The Other 3 Image to Movie Makers voor incidenteel gebruik
Veel mensen weten niet hoe ze van foto's een filmpje moeten maken. Professionele filmproducenten hebben hun hoogwaardige software en apparatuur om de hele dag mee te werken. Maar de meesten van ons zijn gewoon op zoek naar hoe ze een korte film met foto's en muziek kunnen maken voor incidenteel gebruik, zoals verjaardagsvieringen, afscheid nemen en andere evenementen.
1. Afbeelding naar video
Image to Video heeft verschillende functies waarmee u een filmpje kunt maken met videoclips en afbeeldingen. Het heeft opties om video's bij te snijden en ook 3D-overgangen tussen de foto's toe te voegen. Er is echter een limiet van 30 foto's voor gebruik in één video. De website is eenvoudig te gebruiken. U hoeft alleen maar de website te openen, de afbeeldingsbestanden die u wilt gebruiken te uploaden en ze opnieuw te rangschikken. Niet alleen dit, u kunt ook audiobestanden naar keuze, bedrijfslogo's en tekst aan de video toevoegen. Voordat u de wijzigingen opslaat, kunt u een voorbeeld van de video bekijken om er zeker van te zijn dat deze goed is.
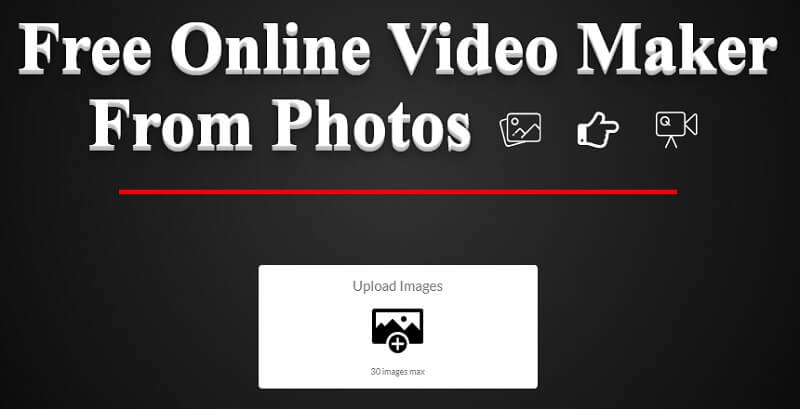
2. Kapwing
Kapwing is een online videobewerkingsservice met enkele essentiële tools zoals het formaat van afbeeldingen wijzigen, video's bijsnijden en tekst toevoegen. Hoewel het geen erg geavanceerd platform is, is Kapwing uitstekend geschikt voor snelle bewerkingen om afbeeldingen naar video's te converteren en de beeldverhouding aan te passen aan uw criteria.
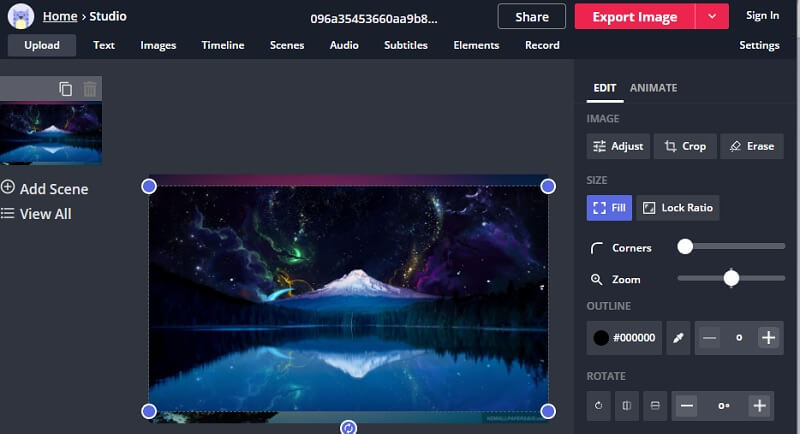
3. Picovico
Picovico is een online videobewerkingsplatform dat is afgestemd op het maken van verjaardagsvieringsvideo's met foto's. Om de tool te gebruiken, moet je een account aanmaken en inloggen. De gratis versie heeft vrij beperkte mogelijkheden; Zo zijn de duur en kwaliteit beperkt. Dus als je lange video's van hoge kwaliteit wilt voor de verjaardagsvieringen van je zoon, overweeg dan om het Birthday Bash-abonnement te kopen. Het plan bevat ook verschillende nummers die geschikt zijn voor het evenement, zodat u niet op internet hoeft te zoeken.
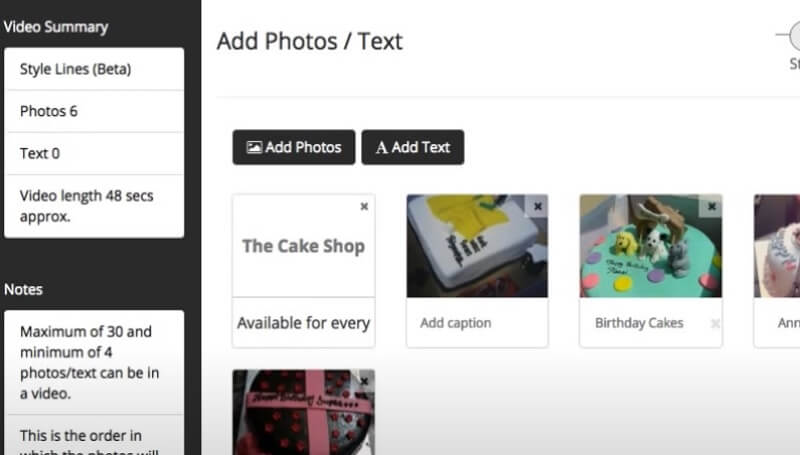
Deel 4. Veelgestelde vragen over het maken van een film met Vidmore Video Converter
1. Hoe combineer ik meerdere videobestanden tot één?
Naar combineer meerdere video's, kunt u de samenvoegfunctie van Vidmore Video Converter proberen. Nadat je alle videoclips hebt toegevoegd en ze in de juiste volgorde hebt gezet, moet je het Samenvoegen in één bestandsoptie naast de Converteren knop.
2. Hoe voeg ik een logo toe aan de video?
Ga naar het Bewerk venster en open het Watermerk tabblad. Hier kunt u uw bedrijfs- of merklogo aan de video toevoegen.
3. Hoe kan ik een lange video in kleinere clips verdelen?
druk de Trim knop boven het gedeelte waar de afbeeldingen en video's verschijnen. Er wordt een nieuw venster geopend waarin u clips uit uw video kunt knippen om afzonderlijk op te slaan.
4. Hoe kan ik het volume van de audio in de uiteindelijke video verhogen?
Ga naar het Instellingen sectie. Hier vindt u de volumeschuifregelaar. U kunt dit aanpassen tot 200% van het originele audiovolume maak het geluid van uw video luider.
5. Hoe verwijder ik de zwarte rand rond de video?
Kies de resolutie die perfect past bij uw outputbestandvereisten. Open vervolgens het Bewerk venster en klik op het Bijsnijden knop. U kunt ook de muis gebruiken om het bijsnijdgebied op de foto aan te passen.
Gevolgtrekking
Op dit punt zou u alle verschillende manieren moeten kennen hoe je een filmpje maakt van foto's. U kunt op de manier proberen die het beste bij u past om een video met afbeeldingen en liedjes te maken.
Video bewerking
-
Film maken
-
Diavoorstelling maken


