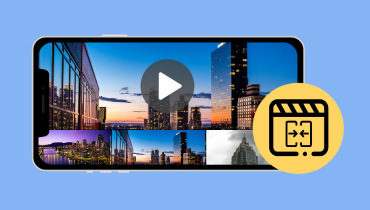Een video op de iPhone herhalen en oneindig afspelen ontgrendelen
Wist u dat u steeds opnieuw een video kunt afspelen op uw iPhone? Het lijkt wel een show zonder einde! Je kunt een grappige clip of een betoverende scène eindeloos bekijken zonder dat je telkens op play hoeft te drukken als de scène eindigt. Wil je er een maken? Als dat zo is, staan wij voor u klaar.
Dit bericht presenteert verschillende methoden om video's van je iPhone-filmrol te herhalen. Bovendien zal het een app van derden presenteren die u kunt gebruiken om uw video's gemakkelijk door te lussen. Dus waar wacht je op? Laten we ons verdiepen in de wereld van looping-video's en ontdekken hoe je een video op een iPhone kunt herhalen om uw entertainment oneindig te maken!
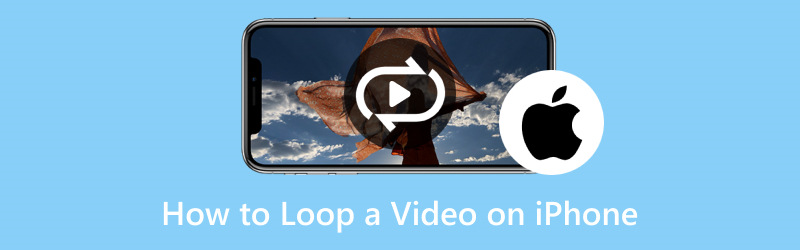
PAGINA INHOUD
Deel 1. Video's herhalen op de iPhone-camerarol
Het herhalen van video's in de Foto-app van je iPhone is alsof je een eindeloze videoweergave creëert. Het is een eenvoudige manier om keer op keer van een videoclip te genieten zonder herhaaldelijk op play te hoeven drukken. Hier ziet u hoe u een video op een iPhone kunt herhalen:
Stap 1. Voer de Foto's-app uit op het huis van uw iPhone.
Stap 2. Blader door uw foto's en zoek naar de video die u wilt herhalen. Klik erop om het te openen en je ziet enkele opties op het onderste scherm.
Stap 3. Druk op de Bewerk knop; het lijkt op drie horizontale lijnen met cirkels. Vervolgens zie je veel tools die je kunt gebruiken om je video te bewerken.
Stap 4. Zoeken Lusen klik erop. Het zorgt ervoor dat de video continu wordt herhaald wanneer u deze afspeelt. Nadat u de lus hebt toegepast, klikt u op de Gedaan knop om de wijzigingen op te slaan.
Stap 5. Wanneer u terugkeert naar het hoofdscherm van de video, klikt u op de Speel knop zoals u gewoonlijk een video afspeelt. Het blijft in een lus spelen totdat u het stopt.
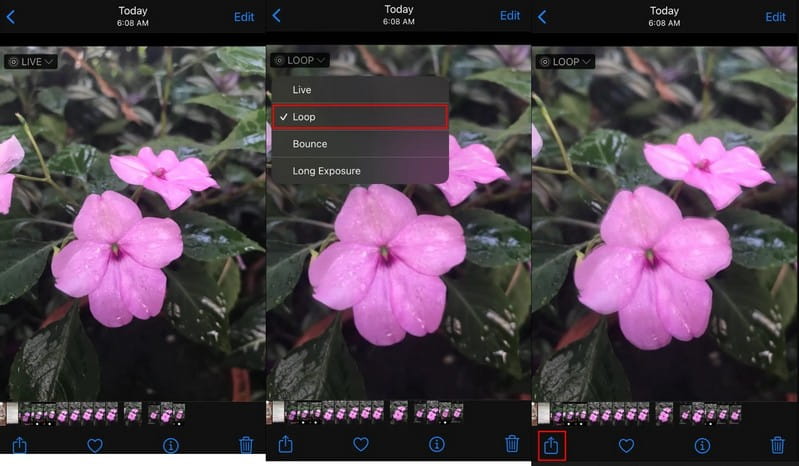
Deel 2. Een video op de iPhone herhalen met een app van derden
Als u op zoek bent naar een app van derden op uw iPhone die gespecialiseerd is in het herhalen van video's, dan kunt u op Looper vertrouwen. Het biedt gebruikers een eenvoudige en handige manier om naadloze loops van uw favoriete video's uit uw filmrol te maken. U kunt moeiteloos genieten van looping-video's voor verschillende doeleinden, zoals het opnieuw beleven van gedenkwaardige momenten, het oefenen van dans- of muziekroutines, en meer.
Bovendien biedt het gebruiksvriendelijke bedieningselementen waarmee u het looping-gedeelte van de video kunt definiëren. U kunt het begin- en eindpunt van de lus instellen, zodat het gewenste segment zich continu herhaalt. Zo maakt u met Looper een videoloop op de iPhone:
Stap 1. Download de Looper-app via uw mobiele apparaat. Na installatie opent u de app om aan de slag te gaan.
Stap 2. Klik op de (+) in de linkerbenedenhoek van het scherm. U zou een pop-up moeten zien met verschillende mappen die aangeven waar uw opgeslagen bestanden zich bevinden. Klik op de Fotorol optie om doorgestuurd te worden naar al uw afbeeldingen en video's.
Stap 3. Selecteer de video die u in de lus wilt afspelen. Klik onderaan uw scherm op de Kiezen knop om de video te openen.
Stap 4. Klik op de Cirkelvormige pijl knop in de rechteronderhoek van het scherm. Er zou een nieuwe widget moeten worden geopend met de presets voor je looping-video. Sleept de Witte Cirkel uiterst rechts om de video oneindig te herhalen.
Stap 5. Klik Lussen instellen aan het einde van de rode lijn om uw wijzigingen op uw video toe te passen. Klik daarna op de Downloaden knop om de video naar uw galerij te exporteren, afhankelijk van of u deze horizontaal of verticaal hebt gefilmd.
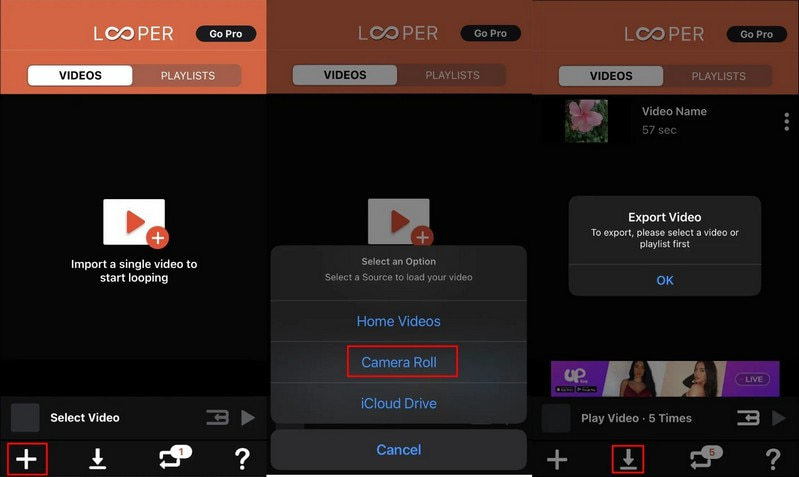
Deel 3. Bonus: beste hulpmiddel om GIF te herhalen
Ervaar hoe leuk het is om van je favoriete GIF's boeiende, eindeloze loops te maken Vidmore Video Converter. Dit programma is veelzijdig en ontworpen om aan verschillende videogerelateerde behoeften te voldoen, waaronder het converteren, bewerken, verbeteren en herhalen van GIF's. Het biedt een eenvoudige maar krachtige oplossing voor gebruikers die GIF's willen herhalen, of het nu voor persoonlijk plezier, het delen op sociale media of professionele doeleinden is. Naast looping biedt het bewerkingsfuncties waarmee u kunt bijsnijden, roteren, basiseffecten kunt wijzigen, filters kunt toepassen, bijsnijden en meer. Bovendien kunt u de gewenste uitvoergrootte en framesnelheid invoeren om de grootte en visuele kwaliteit te regelen.
Om te leren hoe u GIF's kunt herhalen met Vidmore Video Converter, kunt u rekenen op de gegeven stappen:
Stap 1. Ga eerst en vooral naar de officiële website van Vidmore Video Converter om het programma te downloaden. Na het downloaden installeert u het programma op uw computer volgens de instructies op het scherm.
Stap 2. Ga naar de Gereedschapskist tabblad, zoeken GIF-maker en klik erop. Het bevindt zich onder de videocompressor en naast de videowatermerkverwijderaar.
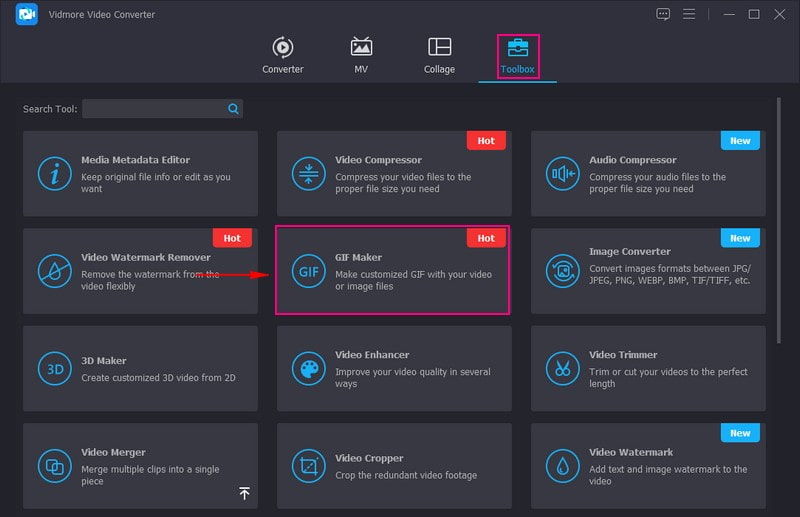
Stap 3. Er verschijnen twee opties op uw scherm: een optie waar u een video of foto kunt uploaden. Selecteer de Video naar GIF optie om uw bureaubladmap te openen. Importeer vervolgens de GIF die u in een lus wilt afspelen.
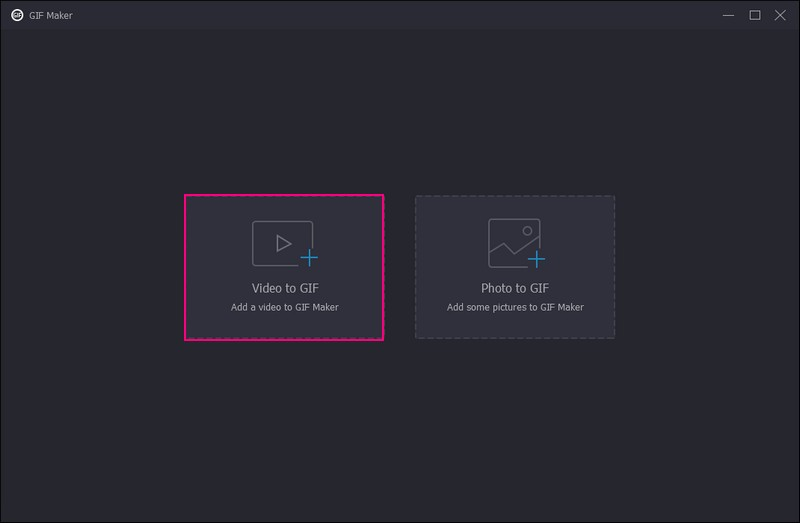
Stap 4. Zet een vinkje naast de Loop-animatie onder de knoppen Bewerken en Knippen om uw GIF succesvol te herhalen.
Als je een vleugje creativiteit aan je output wilt toevoegen, druk dan op de knop Bewerk knop. Hier kunt u bijsnijden, roteren, de basiseffecten wijzigen, een filter toepassen en een watermerk of tekst insluiten. Als je bepaalde delen van je GIF wilt knippen, klik je op de Besnoeiing knop en verwijder de ongewenste delen.
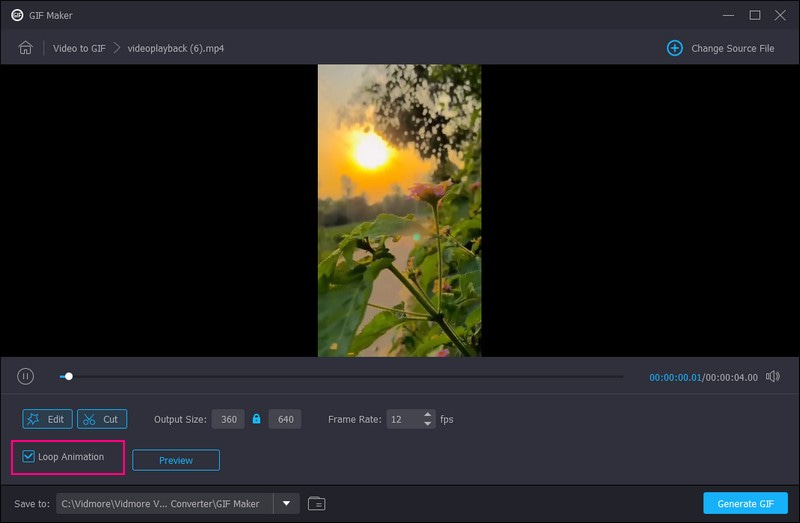
Stap 5. Als je je GIF in een lus wilt zien voordat je deze exporteert, ga dan naar de Voorbeeld knop. Eenmaal tevreden, druk op de Genereer GIF om uw looping en bewerkte GIF op uw lokale schijf op te slaan.
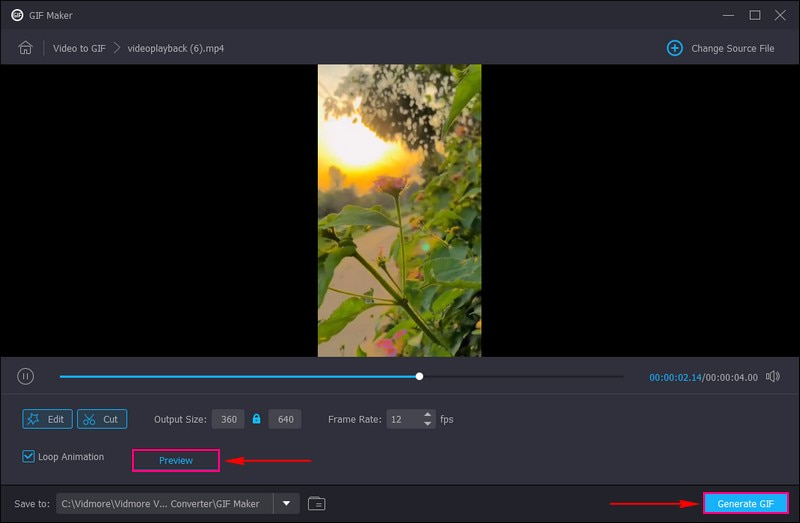
Deel 4. Veelgestelde vragen over het herhalen van een video op de iPhone
Hoe kan ik een video op mijn scherm herhalen?
U kunt VLC Media Player gebruiken om een video op het scherm te herhalen. Om dat te doen, opent u het programma, gaat u naar het menu Afspelen en selecteert u Loop.
Hoe kan ik een afbeelding op mijn iPhone in een lus plaatsen?
Open de camera-app van je iPhone. Zorg ervoor dat de fotomodus is geselecteerd. Zoek naar de Live-knop in het midden van het scherm. Maak uw foto terwijl u het onderwerp een paar seconden in beweging houdt.
Wat is de snelkoppeling voor het herhalen van een video?
Voor VLC Media Player drukt u op Ctrl + T voor Windows en Linux en Command + T voor Mac. Voor Windows Media Player drukt u op Ctrl + T. Voor QuickTime Player drukt u op Command + L.
Kan ik de Shortcuts-app gebruiken om video's op mijn iPhone te herhalen?
U kunt de Shortcuts-app gebruiken om een snelkoppeling te maken die het herhalen van een video simuleert. Het omvat het meerdere keren dupliceren van de video in een reeks. Het creëert geen echte lus, maar het lijkt op een lus.
Kun je video's op de iPhone herhalen met webbrowsers?
Als u een video op een website bekijkt en deze op uw iPhone wilt herhalen, kunt u de ingebouwde looping-functie in Safari gebruiken. Om dat te doen, opent u Safari en gaat u naar de website met de video die u wilt herhalen. Klik op de video om de afspeelknoppen weer te geven. Houd de afspeelknop ingedrukt om extra opties weer te geven. Selecteer vervolgens Loop in de lijst met opties.
Gevolgtrekking
Dit bericht heeft je geleerd hoe je een video op een iPhone kunt herhalen zonder een app en het gebruik van een app van derden. Je kunt vertrouwen op de Foto's-app, een ingebouwde app op je iPhone en Looper uit de App Store. Daarnaast heb je geleerd hoe je een GIF op je computer kunt herhalen met Vidmore Video Converter. Dus ga je gang, probeer het en laat het loopplezier beginnen!