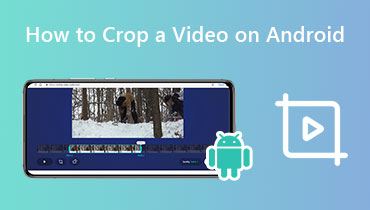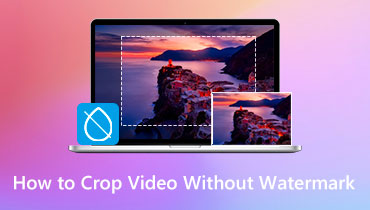Kapwing Video Resizer: feitelijke beoordeling en methoden om het te gebruiken
Er zijn gevallen waarin u uw video wilt delen of plaatsen op uw sociale media-accounts. U hoeft uw video echter niet te uploaden omdat deze een grotere afmeting heeft die niet overeenkomt met de voorgestelde grootte. Daarom moet je een manier bedenken om je videostill te uploaden, en dat is door het formaat te wijzigen. Er zijn verschillende manieren om het formaat van uw video aan te passen: de afmetingen aanpassen, de bestandsgrootte wijzigen en bijsnijden. Als je dat wilt bereiken door het formaat van je video aan te passen, kun je rekenen op Kapwing Video Resizer. Dit bericht geeft feitelijke informatie over de webgebaseerde tool en laat zien hoe deze te gebruiken. Daarmee heb je vooraf een goed begrip van hoe Kapwing werkt en zijn werk doet als video-resizer. Ga naar de volgende onderdelen om hier meer over te weten te komen.
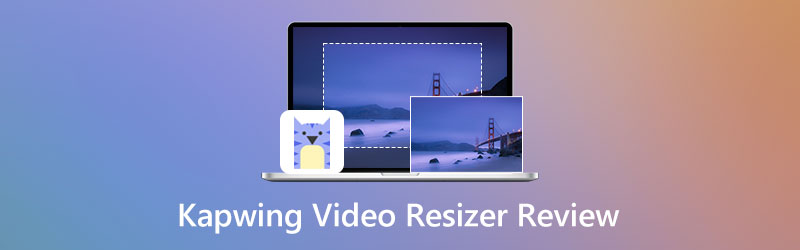
PAGINA INHOUD
Deel 1. Kapwing Resizer Review
Kapwing is een browsergebaseerd platform met meerdere ingebouwde functies voor het bewerken van afbeeldingen en video's. Het kan uw afbeelding en video samen op één plek rechtstreeks online bewerken. Het heeft tal van bewerkingsopties en hulpmiddelen, van audiobewerking, het converteren van mediabestanden, uploadfuncties en videoverbetering. Kapwing kan de afmetingen aanpassen, bijsnijden en de grootte van uw videobestand wijzigen, wat betekent dat het uw video uitstekend kan verkleinen.
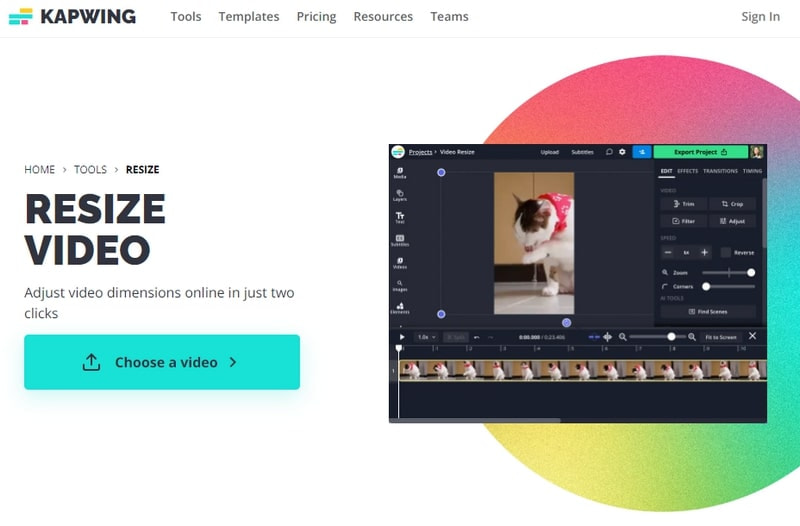
Voordelen
- Het geeft geen advertenties met spam weer of suggereert niet-gerelateerde inhoud
- U hoeft niets te downloaden en op uw smartphone of computer te installeren
- Het heeft een gebruiksvriendelijke interface die gemakkelijk te gebruiken is voor beginners en professionals
Nadelen
- Snel internet is nodig
- Het laat een watermerk achter op de video-uitvoer
- Het behoudt geen 4K HD-kwaliteit bij het exporteren of opslaan van de video.
- Abonneer u op de betaalde abonnementen om extra functies te gebruiken
In dit deel leer je hoe Kapwing het formaat van video wijzigt. Het is essentieel op te merken dat u een eerdere achtergrond moet hebben om het te gebruiken. Daarmee zou het gemakkelijker zijn om te controleren en te beheersen zonder veel van uw tijd te verbruiken. Om te beginnen met het wijzigen van het formaat van uw video, gaat u verder met de volgende stappen.
Stap 1. Bezoek Kapwing's gratis video-resizer online in uw browser.
Stap 2. Klik op de Kies een filmpje knop van de hoofdinterface van de website, die u naar het hoofdbewerkingsgedeelte brengt. Klik vervolgens op de Klik om te uploaden knop, die u naar uw bestandsmap leidt en de video kiest waarvan u het formaat wilt wijzigen. Als uw video afkomstig is van internet, kunt u ook de video-URL-link in het linkgedeelte plakken. U kunt uw video ook uploaden met uw Google Drive of Google Photos.
Stap 3. Begin met het wijzigen van het formaat zodra je video is geüpload en op het voorbeeldscherm is geplaatst. Om dat te doen, klikt u op uw video en de grafische tool voor bijsnijden verschijnt. Plaats uw cursor op het instelbare punt en sleep het naar de gewenste videodimensie. Als alternatief kunt u de Zoom optie om in of uit te zoomen op uw video zonder het videoframe te verplaatsen. Om dat te doen, plaatst u uw cursor op de lijnbalk en sleept u de cirkelknop naar links om het formaat van uw video te wijzigen. Zorg er deze keer voor dat je video past in de voorgestelde grootte waarin je je video gaat uploaden.
Stap 4. Als u klaar bent, klikt u op de Project exporteren knop in de rechterbovenhoek van de interface om uw video met gewijzigd formaat succesvol op te slaan.
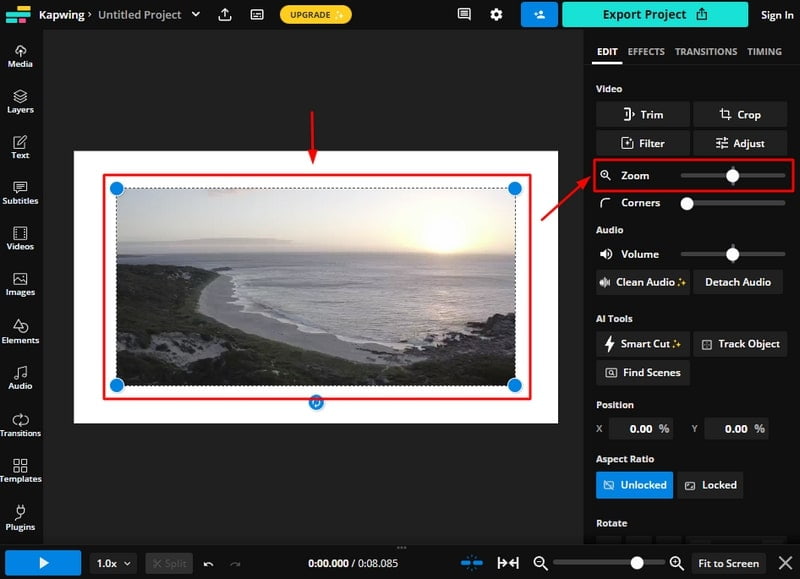
Deel 2. Beste alternatieven voor Kapwing Video Resizer
Vidmore Video Converter heeft een ingebouwde converter, kant-en-klare thema's, een collage-maker en tal van uitgebreide kenmerken en functies. Dit programma heeft een beginnersvriendelijke interface die gemakkelijk te bedienen en te beheersen is. Het zal uw tijd niet verwarren en verbruiken omdat het eenvoudig is. U hoeft zich geen zorgen te maken over compatibiliteit, omdat u dit programma op uw bureaublad kunt openen. Dit programma ondersteunt verschillende populaire video- en audioformaten en biedt verschillende bewerkingsopties en tools. Hiermee kunt u uw audio of video bijsnijden, knippen, samenvoegen, roteren en splitsen. Bovendien is het in staat om het formaat van uw video op een gemakkelijke en probleemloze manier te wijzigen. Bovendien heeft het opties waar u het bijsnijdgebied kunt invoeren en kunt kiezen uit de beschikbare beeldverhouding en zoommodi.

Voordelen
- Het heeft een gebruiksvriendelijke interface
- Het heeft tal van ingebouwde functies
- Het ondersteunt populaire video- en audioformaten
- Het biedt verschillende bewerkingsopties en hulpmiddelen
- Het heeft tal van uitgebreide functies en functies
Nadelen
- Gebruik de betaalde versie om toegang te krijgen tot andere functies
Om te weten hoe u het formaat van de video met dit programma kunt wijzigen, gaat u verder met de volgende instructiestappen.
Stap 1. Download en installeer Vidmore Video Converter
Om volledige toegang te hebben, downloadt en installeert u het programma op uw bureaublad. Na de installatieprocedure opent u het programma om het proces te starten.
Stap 2. Videobestand toevoegen
Klik op de (+) icoon in het middelste deel van de interface. Uw map wordt automatisch geopend en verschijnt op uw scherm. Kies in uw map de video waarvan u het formaat wilt wijzigen. Zodra uw video in het conversiegedeelte is geplaatst, klikt u op de toverstaf pictogram dat bewerkingsopties vertegenwoordigt. Daarna leidt het je naar een ander venster waar je het formaat van je video kunt wijzigen.
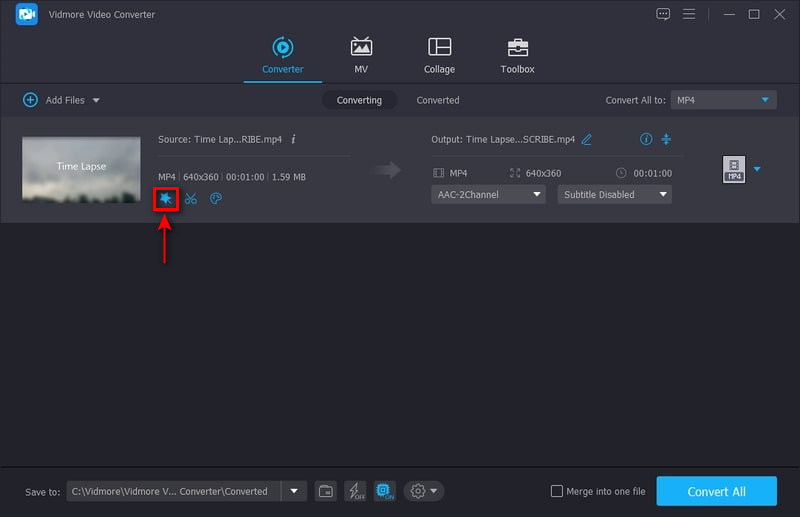
Stap 3. Wijzig het formaat van de video
Je ziet je video op verschillende schermen; de ene is de originele video en de tweede is de bewerkte. Wat je ook doet op je originele video, zal op een ander scherm worden weerspiegeld. Om het formaat van uw video te wijzigen, plaatst u uw cursor op het instelbare punt en sleept u het naar de gewenste videodimensie. U kunt ook een getal invoeren in het bijsnijdgebied en kiezen uit de beeldverhouding. Als u klaar bent, klikt u op de OK knop om het formaat van uw video met succes te wijzigen.
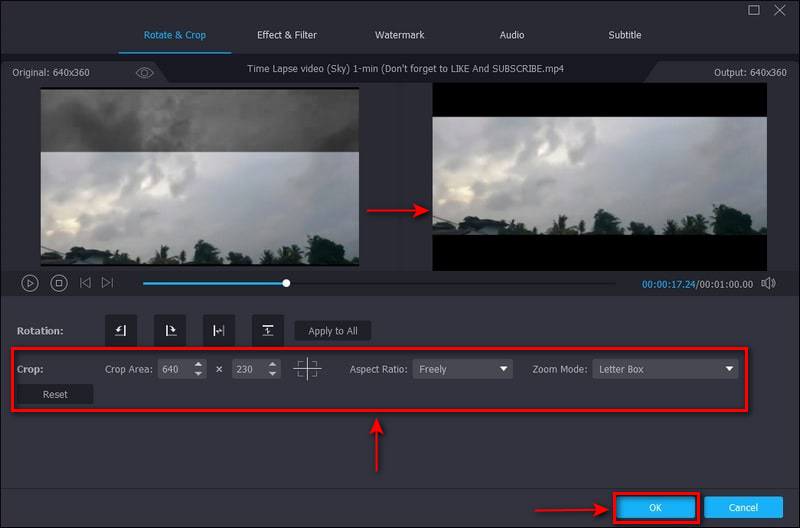
Stap 4. Bewaar Formaat van video wijzigen
Klik op het vervolgkeuzemenu rechts van uw videobestand als u het uitvoerformaat wilt wijzigen. Eenmaal geregeld, klikt u op de Alles omzetten knop om uw video met gewijzigd formaat op te slaan.
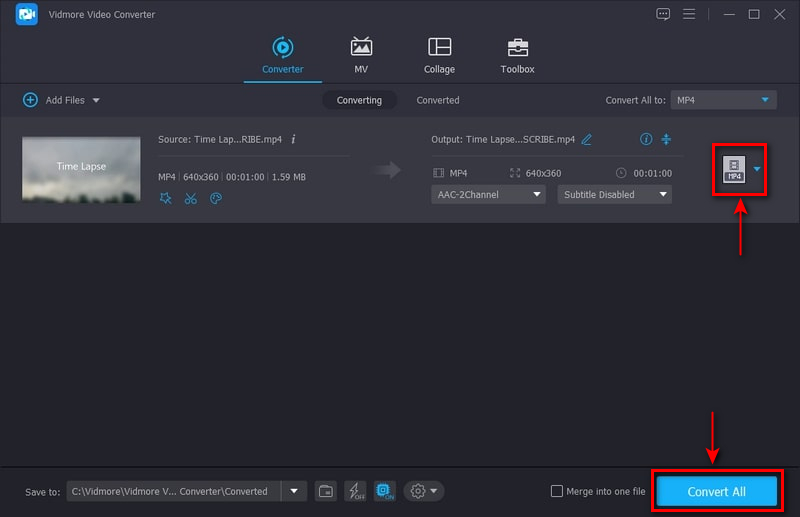
Deel 3. Veelgestelde vragen over Kapwing Video Resizer
Heeft Kapwing een tijdslimiet?
Kapwing kan om technische redenen video's van maximaal 120 minuten exporteren. Als u een video van meer dan 20 minuten exporteert, wordt u gevraagd de lengte van uw video in te korten.
Laat Kapwing een watermerk achter?
Een watermerk wordt in uw uitvoer ingesloten zodra u alleen het gratis abonnement gebruikt. Als u zich echter abonneert op het pro-betaalde abonnement, is er geen ingesloten watermerk in uw uitvoer.
Zijn Kapwing-video's privé?
Als u alleen het gratis abonnement gebruikt, is uw geëxporteerde uitvoer standaard "Niet vermeld". Maar als u zich abonneert op het pro-betaalde abonnement, hebben gebruikers toegang tot "Privé" hun inhoud.
Verwijdert Kapwing video's?
Als u inhoud maakt zonder een account te gebruiken, wordt uw inhoud automatisch binnen zeven dagen van de server verwijderd.
Gevolgtrekking
Het lijdt geen twijfel dat Kapwing het formaat van uw video kan aanpassen aan de door u gewenste grootte. Gebruik makend van Kapwing-resizer, kunt u nu de dimensie van uw videobestand wijzigen. Daarnaast kun je de andere bewerkingsopties en tools gebruiken om je video naar een hoger niveau te tillen. Stel echter dat het niet aan uw verwachtingen voldeed of voldeed; u kunt rekenen op Vidmore Video Converter. Dit programma kan het formaat van je video op de gemakkelijkste en snelste manier wijzigen.