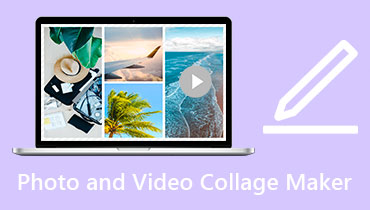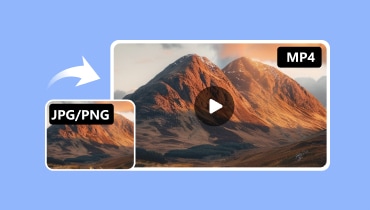JPG/PNG omzetten naar MOV: hoe kunnen we deze bewerking uitvoeren?
In het leven, of tijdens het reizen, heffen mensen hun camera's op om foto's te maken om de momenten vast te leggen. Om deze momenten later beter te kunnen herinneren, kunnen we deze foto's opslaan in de vorm van een video met achtergrondmuziek die bij de scène past. We kunnen zelfs voice-overs toevoegen om de herinneringen levendiger te maken. Van de vele videoformaten is, naast MP4, het MOV-formaat bijna het populairst. Hoewel de bestandsgrootte van het MOV-formaat groter is in vergelijking met MP4, kan het een hogere kwaliteit bereiken. Daarom kunnen we overwegen om afbeeldingen naar MOV-formaatbestanden te converteren. Deze bewerking is eenvoudig uit te voeren. Zolang u de juiste tool kiest, worden alle problemen opgelost. In dit artikel laten we u zien hoe u JPG of PNG naar MOV converteren op uw computer en iPhone.

PAGINA INHOUD
Deel 1. Converteer JPG/PNG naar MOV op Windows en Mac
Vidmore Video Converter
Professionele taken worden beter overgelaten aan professionele tools. Daarom raden wij u aan om te proberen als u wilt genieten van de complete conversieservice Vidmore Video Converter, een programma dat is ontwikkeld om bestandsformaten te wijzigen, maar het kan veel meer dan dat. Het ondersteunt meer dan 200 bestandsformaten en u kunt de kwaliteit van de bestanden en andere parameters aanpassen aan uw behoeften, zowel voor als na de conversie. We bespreken voornamelijk de conversie van JPG/PNG naar MOV, dat wil zeggen het gebruik van beeldmateriaal om een prachtige video te maken. Vidmore Video Converter heeft een MV-makerfunctie die perfect aan deze vraag kan voldoen. Naast het aanbieden van een verscheidenheid aan sjablonen en overgangen waaruit u kunt kiezen, kunt u ook het formaat van het uitvoerbestand aanpassen.
Hier leren we je hoe je JPG naar MOV kunt converteren met Vidmore Video Converter.
Stap 1. Download en installeer de Vidmore Video Converter op uw computer.
Stap 2. Ga naar het MV tabblad op de hoofdinterface. Klik op + Toevoegen om de afbeeldingen te uploaden die u wilt gebruiken.

Stap 3. Als u de volgorde waarin de afbeeldingen worden weergegeven wilt wijzigen, sleept u ze naar de gewenste positie. U kunt ook klikken op Verder en Achter om nieuwe afbeeldingen te uploaden.

Stap 4. Als u het uiterlijk van uw afbeelding wilt wijzigen, selecteert u deze en klikt u op Bewerk.

Stap 5. Om de video er beter uit te laten zien, kunt u een thema kiezen.

Stap 6. Klik op Setting en u kunt achtergrondmuziek toevoegen voor uw geconverteerde video. Als u dat wilt, kunt u ook een begin- en eindtitel instellen voor uw MOV-bestand.

Stap 7. Ga ten slotte naar Exporteren en stel MOV in als uitvoerformaat. Klik Start de export.
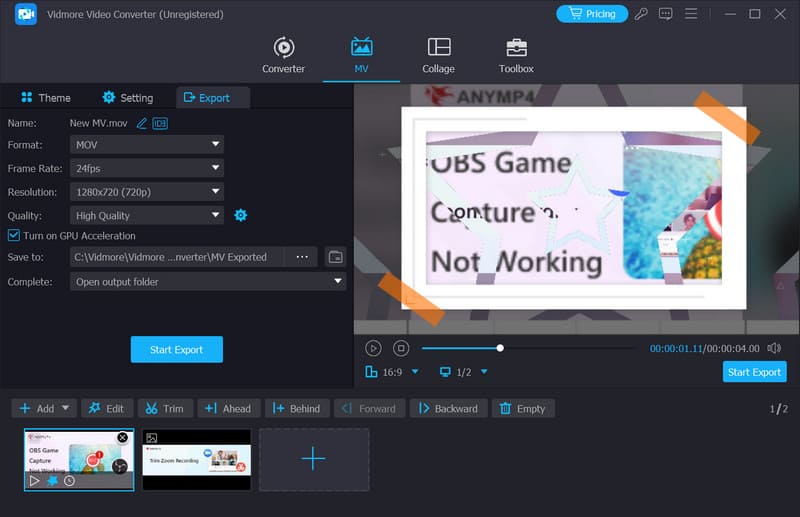
Voordelen
• Er zijn veel aanpassingsmogelijkheden.
• Verwerkt foto's en video's zeer efficiënt.
Nadelen
• Met de gratis versie kunt u alleen binnen 5 minuten video's genereren.
• (MV-functie) en andere online en offline manieren: beschrijving, stappen, voor- en nadelen
Online-converteren
Zijn er andere tools dan desktop-side software die ons kunnen helpen met de conversie? Het antwoord is zeker ja. Er zijn veel online converters beschikbaar die we kunnen gebruiken, en Online-converteren is een van de beste. Als u het gebruikt om MOV-video's te maken, kunnen alle bewerkingen in de browser worden uitgevoerd. De verscheidenheid aan optionele video-instellingen die het biedt, is net zo goed als die van het desktopprogramma. Naast het maken van vloeiende video's op basis van beeldsequenties, kunt u hiermee ook de audiokanalen, audiokwaliteit en audiocodec van uw video aanpassen. De gebruikersinterface is helemaal niet ingewikkeld, met duidelijke tekstgidsen voor elke optie.
Hier geven we een korte introductie over het converteren van PNG naar MOV met Online-Convert.
Stap 1. Open de Online-Convert JPG naar MOV converter met uw browser.
Stap 2. Klik Kies bestand om uw JPG-afbeeldingen toe te voegen.
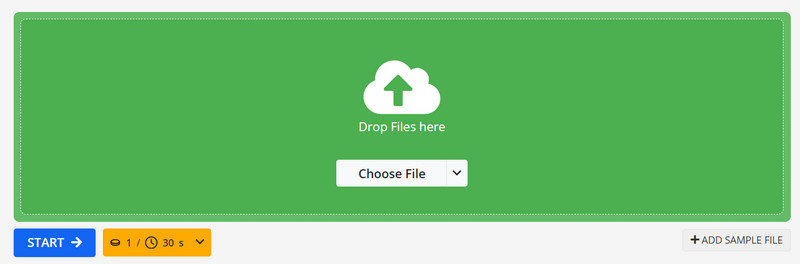
Stap 3. Om de schermgrootte, framesnelheid en bitsnelheid van uw video aan te passen, zoekt u naar Optionele video-instellingen. Voer het gewenste volume in.
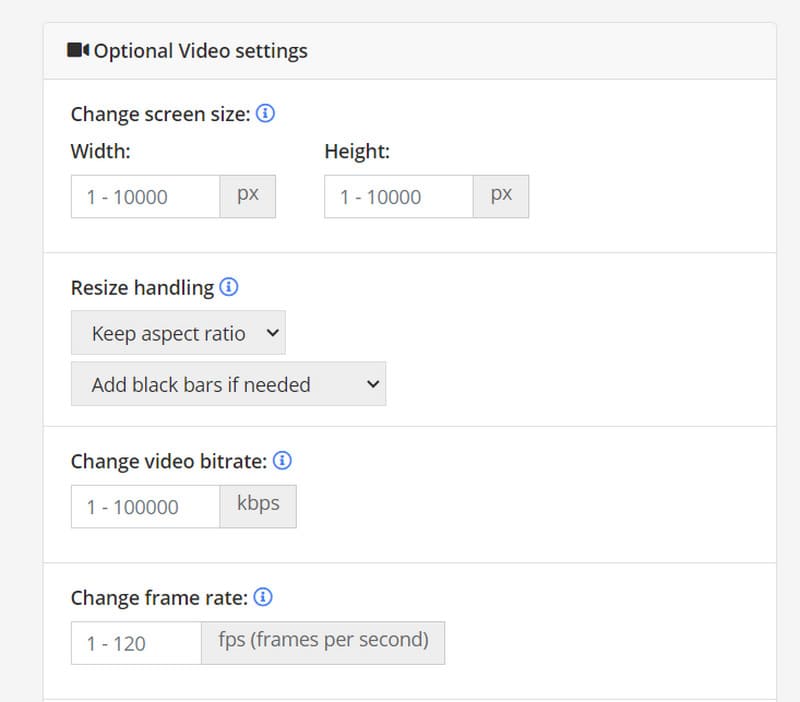
Stap 4. Als u uw video wilt knippen, stelt u de tijdstempels die u wilt bijsnijden in op het tabblad Video knippen.
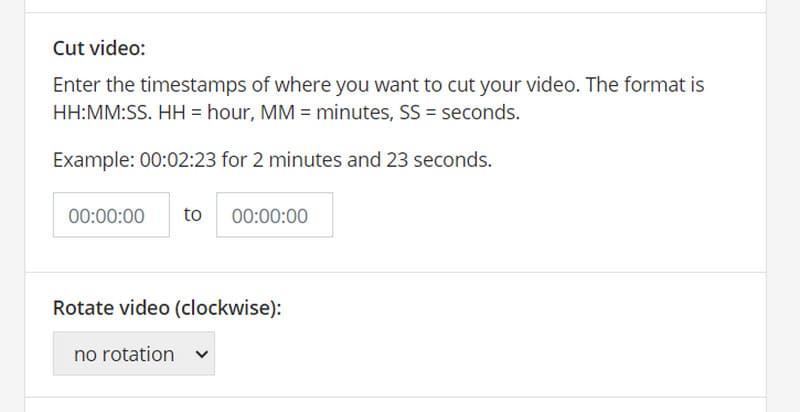
Stap 5. Klik ten slotte op Begin om het conversieproces te laten beginnen.
Voordelen
• Zeer eenvoudig te gebruiken.
• Er hoeft geen installatie te worden uitgevoerd.
Nadelen
• De overgangseffecten kunnen niet worden ingesteld.
• Heeft een aantal aanpassingsopties.
Deel 2. Converteer JPG/PNG naar MOV op de iPhone
Computers zijn niet erg handig om mee te nemen, en mensen brengen nog steeds het grootste deel van hun tijd door met hun telefoons. Kunnen we maak een filmpje met plaatjes op een smartphone? Natuurlijk kan dat. Wij raden u aan om Videoshop - Video-editor. Zodra u deze app opent, kunt u direct uw afbeeldingen uploaden en de videoproductie starten. Het aantal overgangen, achtergrondmuziek en andere opties dat het biedt, is niets minder dan dat van sommige professionele computerbewerkingssoftware. Wanneer u de video die u hebt gemaakt naar uw telefoon exporteert, zult u zien dat uw video in MOV-formaat wordt opgeslagen. Dit is gewoon perfect voor onze behoeften.
Volg onze stappen en maak uw eigen video's.
Stap 1. Installeer Videoshop - Video Editor op uw iPhone.
Stap 2. Kraan Clip importerenen selecteer de afbeeldingen die u wilt gebruiken in de Foto-app.
Stap 3. Op de tijdlijn van de video ziet u veel opties, waaronder video-overgangen, filters, achtergrondmuziek en meer. Bekijk een voorbeeld van hun effecten en pas degene toe die het beste bij u past.
Stap 4. Tik vervolgens op de Delen knop. U kunt ervoor kiezen om het op populaire sociale mediaplatforms te plaatsen of het op te slaan in uw Foto's-app.
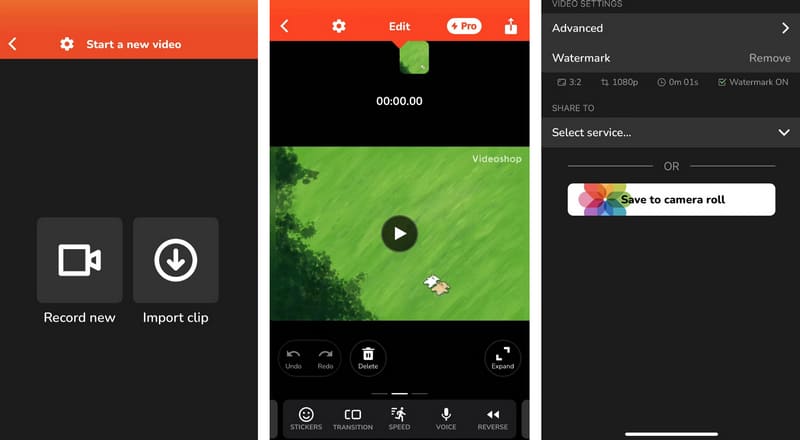
Voordelen
• We kunnen foto's maken en deze rechtstreeks op onze iPhone bewerken.
• Geen computer nodig. We kunnen altijd en overal beginnen met converteren.
• Zeer eenvoudig te gebruiken.
Nadelen
• Niet zoveel bewerkingsopties als bij computersoftware.
• De gratis versie bewerkt de video met een watermerk.
Deel 3. Veelgestelde vragen over JPG/PNG naar MOV
Hoe sla ik een PNG-bestand op als MOV?
U moet de afbeelding converteren naar een videoformaat met behulp van videobewerkingssoftware of online converters. CloudConvert, OnlineConvertFree, Convertio, Vidmore Video Converter, Adobe Premiere Pro en Final Cut Pro zijn allemaal goede opties.
Kan een PNG-bestand een video zijn?
Nee, een PNG-bestand kan niet direct worden geclassificeerd als een videobestand. PNG-bestanden zijn afbeeldingsbestanden die vaak worden gebruikt voor statische afbeeldingen. Ze bevatten niet de benodigde gegevens om te functioneren als een videobestand. Om een video te maken van een PNG-bestand, moet u videobewerkingssoftware of online converters om meerdere PNG-afbeeldingen te converteren of combineren naar een videoformaat.
Wat is het verschil tussen JPG- en MOV-bestanden?
JPG en MOV zijn twee verschillende bestandsformaten die worden gebruikt voor verschillende soorten multimedia-inhoud. JPG-bestanden zijn afbeeldingsbestanden en worden vaak gebruikt voor foto's en afbeeldingen. MOV-bestanden zijn videobestanden die zijn ontwikkeld door Apple. Ze kunnen video-, audio- en teksttracks bevatten.
Gevolgtrekking
In dit artikel introduceren we je drie nuttige JPG/PNG naar MOV conversietools. Ze zijn voor computers, browsers en smartphones. Verschillende tools hebben verschillende voor- en nadelen. U kunt ze kiezen op basis van uw apparaat en uw vereisten voor het eindproduct. We hopen dat onze content u heeft geholpen uw probleem op te lossen.