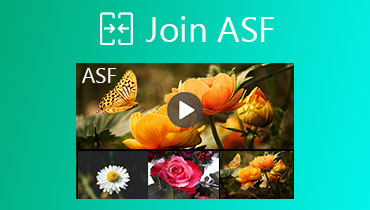Top 3 manieren om M4V-bestanden samen te voegen op Windows-pc en Mac
Samenvoegen is geen veelgebruikte bewerkingsfunctie. Hoewel je in sommige gevallen, met meerdere M4V-clips in de hand, ze misschien wilt combineren om één groot bestand te maken. Ben je op zoek naar voeg twee of meer M4V-bestanden samen in een enkel bestand?

Dit bericht deelt graag 3 eenvoudige en effectieve manieren om M4V . samenvoegen op Mac, Windows-pc en gratis online. Wanneer je moet deelnemen aan M4V-bestanden, kunt u uw favoriete videofusie kiezen om ze gemakkelijk te splitsen.
PAGINA INHOUD
Deel 1. Hoe voeg je M4V-bestanden toe zonder kwaliteitsverlies
Om meerdere M4V-bestanden op een verliesvrije manier in één te clusteren, kunt u vertrouwen op de professionele video-editor en convertersoftware, Vidmore Video Converter.
Het heeft de mogelijkheid om gescheiden M4V-clips samen te voegen tot een compleet bestand zonder opnieuw te worden gecodeerd. Naast de samenvoegfunctie is het ook uitgerust met vele andere bewerkingsfuncties zoals knippen, bijsnijden, roteren, effecten aanpassen, kwaliteit verbeteren, video comprimeren, watermerk toevoegen en meer. Naast het samenvoegen van M4V-bestanden, kan het video's splitsen in andere veelgebruikte videoformaten, zoals MP4, MOV, AVI, FLV, MKV, MPG, ASF en VOB, enzovoort. Het kan zelfs je M4V naar MP3.
Stap 1. Dubbelklik op de downloadknop hierboven en volg de instructies om deze M4V-joinertool gratis op uw computer te installeren en uit te voeren.
Stap 2. Klik Bestanden toevoegen of het grote + pictogram om de M4V-bestanden te importeren die u wilt samenvoegen. U kunt naar behoefte twee of meer M4V-bestanden toevoegen.
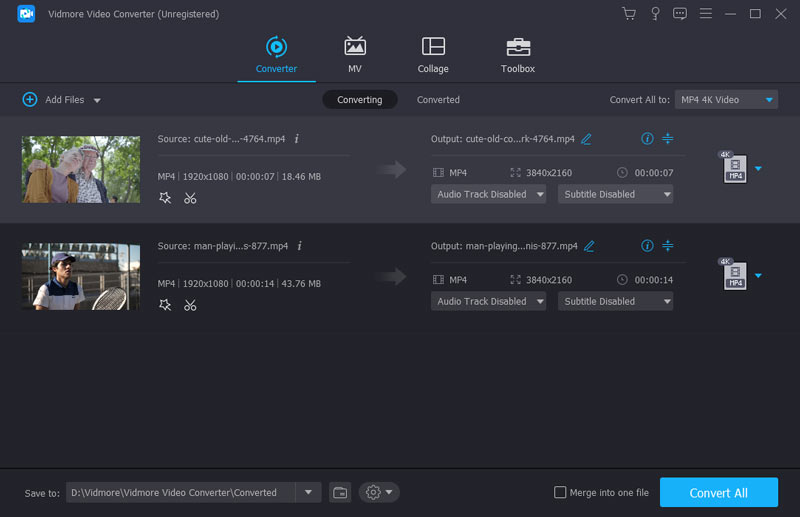
Stap 3. Voordat u M4V samenvoegt, moet u ervoor zorgen dat alle M4V-bestanden in de juiste volgorde staan. U kunt ook verschillende bewerkingsfuncties gebruiken om video's en aangepaste uitvoereffecten te bewerken. Selecteer een geschikt uitvoerformaat uit: Alles converteren naar.
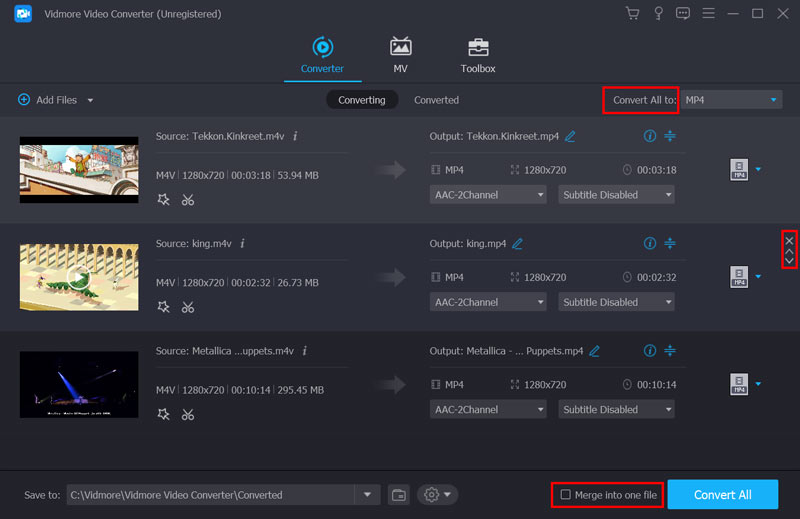
Stap 4. Na al deze bewerkingen kunt u het vakje van aanvinken Samenvoegen tot een bestanden klik vervolgens op het Alles omzetten knop om te beginnen met het samenvoegen van M4V-bestanden.
Deel 2. Hoe u M4V-bestanden samenvoegt in QuickTime
Als u een Mac gebruikt en er M4V-bestanden op wilt aansluiten, kunt u vertrouwen op de QuickTime-speler. QuickTime is de standaard mediaspeler voor Mac-gebruikers. Het bevat ook enkele basisbewerkingsfuncties zoals roteren, bijsnijden, audiotracks toevoegen aan video, bestanden combineren en meer. De volgende stappen laten u zien hoe u: join M4V-bestanden op Mac.
Stap 1. QuickTime is vooraf geïnstalleerd op Mac. Dus als je M4V wilt samenvoegen, kun je QuickTime Player direct openen.
Stap 2. Klik het dossier op de bovenste menubalk en kies vervolgens de Open bestand optie om er één M4V-bestand in te laden. Daarna kunt u andere M4V-bestanden naar de geopende QuickTime Player-interface slepen en neerzetten.
Stap 3. Voordat u M4V-bestanden samenvoegt, kunt u de videoclips markeren en verplaatsen om de videovolgorde opnieuw in te delen. Klik vervolgens op de Gedaan om uw bewerking te bevestigen. Nu kunt u klikken op het dossier en dan Exporteren als om alle toegevoegde M4V-bestanden als één nieuw bestand op te slaan.
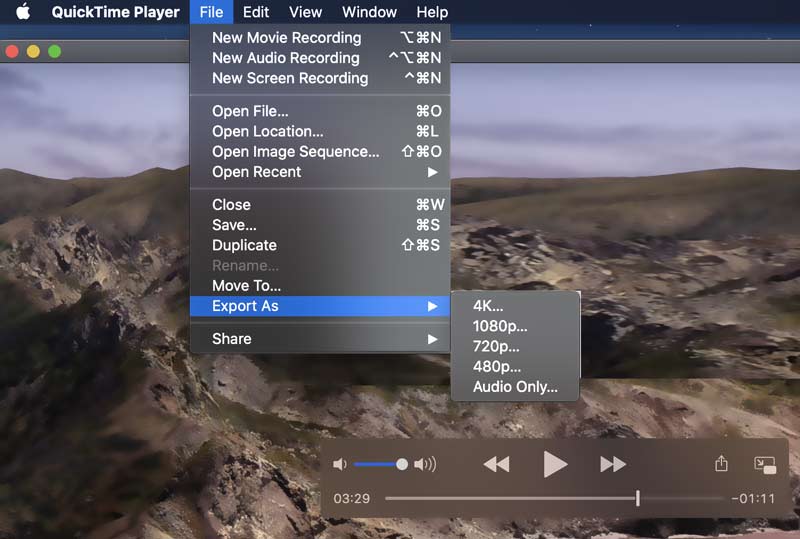
Deel 3. Hoe online en gratis lid te worden van M4V
Naast de 2 bovenstaande methoden, kunt u ook online videofusies gebruiken om M4V-bestanden samen te voegen. Hier bevelen we oprecht de populaire aan! Gratis Video Joiner online zodat u twee of meer bestanden kunt combineren.
Stap 1. Open uw webbrowser en ga naar de Gratis Video Joiner online plaats. Klik op de Voeg bestanden toe om mee te doen om snel een klein opstartprogramma te installeren voor het online samenvoegen van video's. Daarna verschijnt er een pop-upvenster op het scherm waarin u door uw M4V-bestanden kunt bladeren en deze kunt laden.
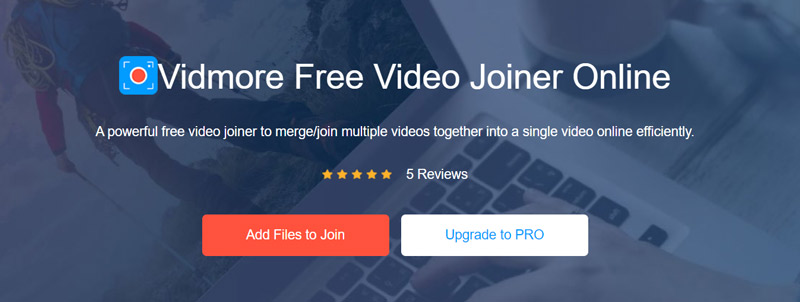
Stap 2. Nu ben je in de Video's samenvoegen venster. Hier kunt u de videoresolutie en het uitvoerformaat aanpassen op basis van uw behoefte.

Stap 3. Klik Nu samenvoegen om te beginnen met het samenvoegen van M4V-bestanden. U kunt een doelbestandsmap selecteren voor de samengevoegde video. Kijk hier voor meer video fusies.
Deel 4. Veelgestelde vragen over het deelnemen aan M4V-bestanden
Vraag 1. Wat is het M4V-formaat?
M4V is een standaard videocontainerformaat ontwikkeld door Apple. Het is gebaseerd op een speciaal type MP4-formaat. M4V-bestanden worden voornamelijk gebruikt voor online video-on-demand-sites en mediabestanden op iPhone, iPad en iPod. M4V is gecodeerd met H264 HD. Videobestanden in de iTunes Store zijn in M4V-indeling. Dit soort M4V-bestanden in iTunes worden meestal beschermd door Apple's FairPlay DRM.
Vraag 2. Hoe converteer ik een M4V-bestand naar MP4-vrij?
Veel videoconverters die op de markt worden aangeboden, kunnen u helpen help converteer M4V naar MP4. U kunt een populaire selecteren om de klus te klaren. U kunt ook proberen de bestandsextensie te hernoemen van .m4v naar .mp4 om de conversie gemakkelijk uit te voeren.
Vraag 3. Waarom kan ik geen iTunes M4V-bestanden importeren om samen te voegen?
Zoals je hierboven kunt zien, worden M4V-bestanden die bij iTunes zijn gekocht, beschermd door DRM. De copyrightbescherming controleert en beperkt het gebruik, de wijziging en de distributie van de M4V. U mag de DRM-beveiligde M4V-bestanden niet bewerken en samenvoegen.
Gevolgtrekking
Na het lezen van dit bericht, kun je 3 eenvoudige methoden krijgen om deelnemen aan M4V-bestanden. Een ding dat u moet weten, is dat alle aanbevolen videofusieprogramma's alleen kunnen werken met niet-beveiligde M4V-bestanden. Voor de DRM-kopieerbeveiligde M4V-bestanden van de iTunes Store moet u de digitale beperkingen verwijderen en ze vervolgens bewerken.
M4V-tips
-
Bewerk M4V
-
Video samenvoegen
-
Converteer M4V