Verschillende manieren om de videokwaliteit op de iPhone snel te verbeteren
Tegenwoordig is het gebruikelijker om video's via mobiele apparaten te maken. Het valt niet te ontkennen dat het gemakkelijker is om een video vast te leggen met uw mobiele apparaat, omdat het niet nodig is om het in te stellen. Afgezien daarvan hebben we altijd mobiele apparaten bij ons, waardoor we altijd en overal video's kunnen maken. Een van de bekende producten of merken van mobiele apparaten is de iPhone. Het heeft geweldige ingebouwde functies waar de gebruikers het meest van profiteren. Een van de opmerkelijke kenmerken is de camera, die duidelijkere en meer gedetailleerde foto's of video's vastlegt. Dit mobiele apparaat produceert video van betere kwaliteit met hogere micronpixels dan gemiddelde mobiele apparaten.
U kunt de videokwaliteit wijzigen met verschillende opties. Dit bericht zal verschillende manieren presenteren hoe de videokwaliteit op de iPhone te verbeteren. Bovendien zal het applicaties presenteren die u kunnen helpen de videokwaliteit te verbeteren. Om deze manieren en toepassingen te leren, gaat u verder met de volgende informatie.
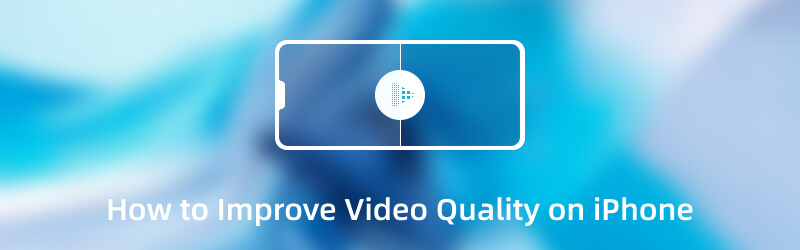
Deel 1. 3 manieren om de videokwaliteit op iPhone te verbeteren
Meestal wilt u een video van hoge kwaliteit opnemen en produceren die iedereen zal waarderen. Het zorgt voor een betere kijkervaring zodra u een video van betere kwaliteit deelt met uw sociale media-accounts. U wilt niet vasthouden aan een video van lage kwaliteit die u niet tevreden zal stellen. Er worden oplossingen gepresenteerd waarop u kunt rekenen om de videokwaliteit met uw mobiele apparaat te verbeteren. Dit bericht presenteert drie manieren om je doel te bereiken om de kwaliteit van je video te verbeteren. Dit zijn het wijzigen van de camera-instelling, het gebruik van een videoverbeteringstoepassing, enz.
Hier zijn de manieren om de videokwaliteit op de iPhone te verbeteren:
1. Hoe de videokwaliteit te verbeteren vanuit de cameratoepassing
Voordat u een video opneemt, moet u de camera-instellingen wijzigen om video van betere kwaliteit te produceren. Hiermee hoeft u niets op uw mobiele apparaat te installeren om dat te bereiken. Hiermee kunt u de videokwaliteit rechtstreeks in de camera-instellingen verbeteren.
Stap 1. Open eerst en vooral de camera van uw mobiele apparaat en schakel over naar de videomodus. Deze functie werkt ook met de Slow-Mo-modus.
Stap 2. In de rechterbovenhoek van uw scherm ziet u de HD 30. De HD staat voor de kwaliteit en de 30 verwijst naar de framesnelheid, gemeten in frames per seconde. Klik vervolgens op de HD en schakel over naar 4K. Bovendien kunt u de Frame rate van 30 fps naar 60 fps op basis van uw voorkeur.
Stap 3. Als u klaar bent, neemt u een video op uw telefoon op en ziet u de veranderingen, vooral in de uitvoer van videokwaliteit.
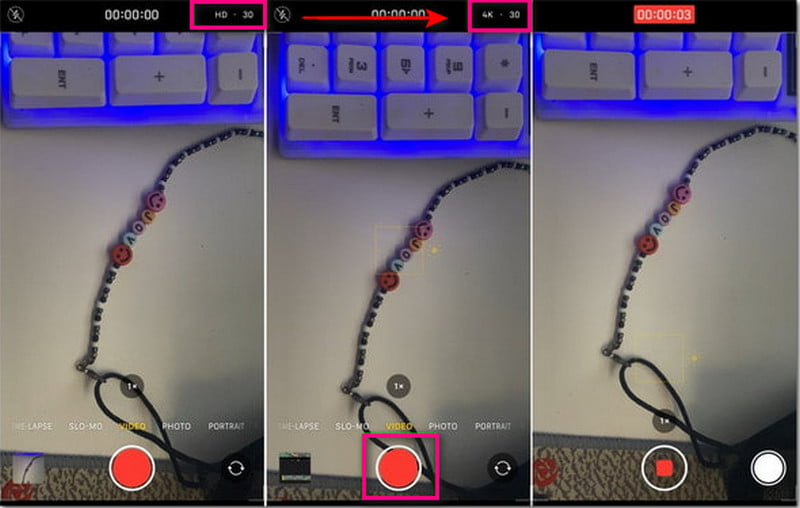
2. Hoe de videokwaliteit te verbeteren vanuit de instellingen
U kunt de videokwaliteit verbeteren vanuit de instellingen, waardoor u tal van kwaliteiten en framesnelheden krijgt. Met deze procedure kunt u de hoogwaardige video-uitvoer produceren die u wenst.
Stap 1. Open Instellingenen ga verder naar de Camera.
Stap 2. Druk op de Video opnemen uit de lijst met opties op de camera.
Stap 3. Je zult talloze opties zien die verschillende videokwaliteiten presenteren in combinatie met framesnelheden.
Notitie: Selecteer videokwaliteit en framerate die compatibel zijn met uw mobiele apparaat.
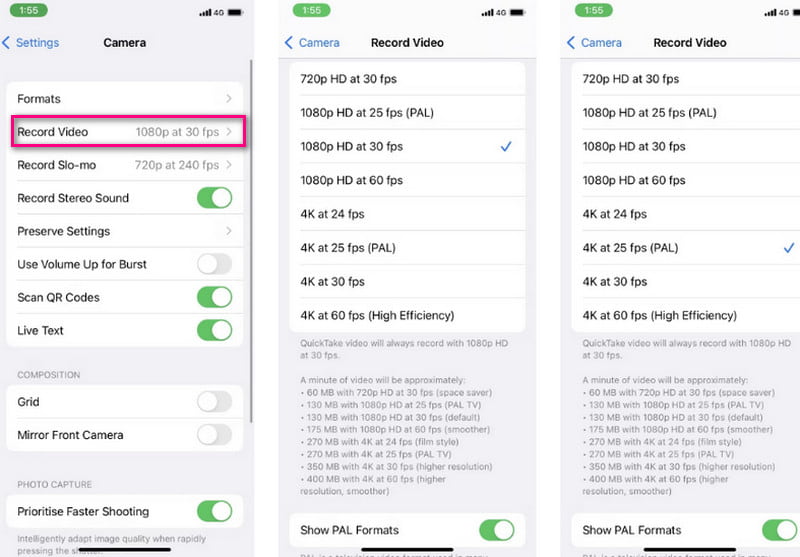
3. Hoe de videokwaliteit te verbeteren met behulp van de toepassing Video Enhancer
Een andere manier om de videokwaliteit te verbeteren, is door een video-enhancer-applicatie zoals Capcut te gebruiken. Het is een gratis video-enhancer-app voor iPhone en een alles-in-één video-editor en -maker die uitstekende video's van hoge kwaliteit produceert. Deze mobiele applicatie heeft een beginnersvriendelijke interface die functies biedt om je video's te verbeteren. Hiermee kunnen gebruikers de framerate en resolutie wijzigen om een video-uitvoer van hoge kwaliteit te produceren.
Hieronder staan de stappen om de videokwaliteit te verbeteren met Capcut:
Stap 1. Download en installeer de applicatie op uw mobiele apparaat. Als u klaar bent, gaat u verder met het starten van de applicatie. Klik op de + Nieuw project knop bovenaan uw scherm om uw video te uploaden. Selecteer een video waarvan je de kwaliteit wilt verbeteren. Als u klaar bent, klikt u op de Toevoegen knop om het in de hoofdbewerkingssectie te plaatsen.
Stap 2. Zodra je video in het hoofdbewerkingsgedeelte is geplaatst, ga je naar de rechterbovenhoek van je scherm. Klik op de Resolutie vervolgkeuzelijst en er verschijnt een schuifregelaar op uw scherm. Stel vanaf daar de hogere kwaliteit en het gewenste frame in voor een betere videokwaliteit.
Stap 3. Als u klaar bent, klikt u op de Exporteren knop om uw bewerkte video op te slaan. Er vindt een exportproces plaats en uw video wordt in uw map opgeslagen.
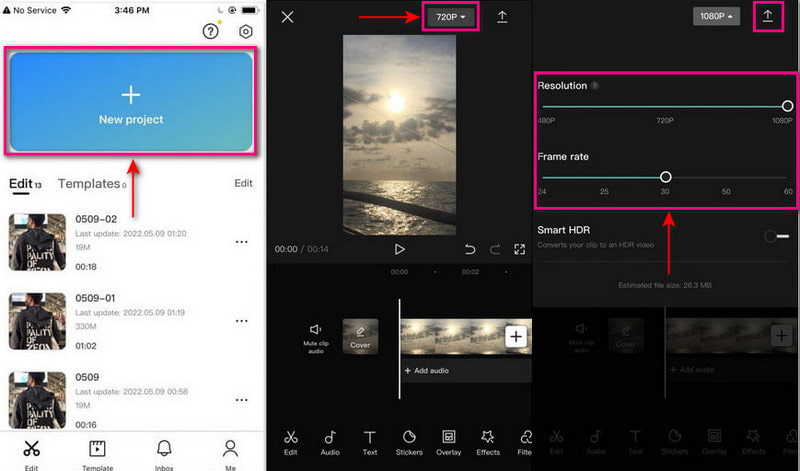
Deel 2. Hoe de videokwaliteit op computer voor iPhone te verbeteren
Er zijn gevallen waarin een mobiele applicatie moet voldoen aan uw normen voor het verbeteren van de videokwaliteit. Daarmee kun je een programma gebruiken om je tevreden te stellen en een video van hoge kwaliteit produceren. Vidmore Video Converter heeft een ingebouwde tool die bestaat uit de volgende opties om de videokwaliteit te verbeteren. Hiermee kunnen gebruikers de resolutie opschalen om video-uitvoer van hoge kwaliteit te krijgen. Het kan ook de helderheid en het contrast optimaliseren en videoruis en trillingen verwijderen. Raadpleeg de meegeleverde instructiestappen voor meer informatie over het verbeteren van de videokwaliteit op een computer voor iPhone.
- Het heeft tal van ingebouwde bewerkingsfuncties en ingebouwde functies
- Het ondersteunt tal van populaire mediabestandsindelingen
- Het is in staat om de videoresolutie op te schalen
- Het is compatibel met Mac en Windows-pc

Stap 1. Download en installeer Vidmore Video Converter
Download en installeer het programma om volledige toegang te krijgen. Nadat het installatieproces is voltooid, gaat u verder met het starten van het programma.
Stap 2. Selecteer Videoverbetering
Open het programma is geopend, navigeer naar het tabblad Toolbox en zoek naar Video Enhancers in de lijst. Klik vervolgens op de (+) pictogram om uw video aan het programma toe te voegen.
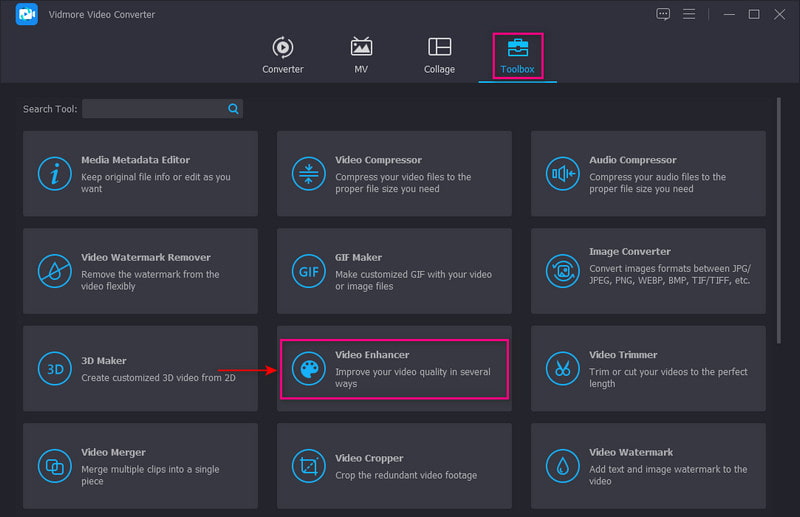
Stap 3. Upscale videoresolutie
Er verschijnt een nieuw venster op uw scherm met opties om de videokwaliteit te verbeteren. Deze opties zijn: Verbeter resolutie, optimaliseer helderheid en contrast, verwijder videoruis, en Verminder videotrillingen. Zet van deze opties een vinkje naast de Upscale resolutie-functie.
Klik bovendien op de Resolutie optie en selecteer de hoogste kwaliteit die compatibel is met uw desktop of mobiele apparaat.

Stap 4. Sla verbeterde video op
Als u klaar bent, klikt u op de Verbeteren knop om uw video van betere kwaliteit op te slaan in uw bureaubladmap.
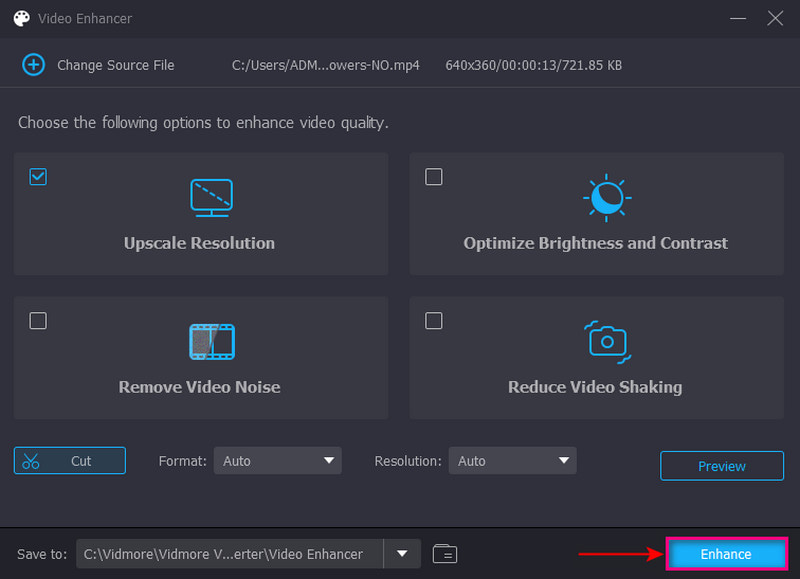
Deel 3. Veelgestelde vragen over videokwaliteit op iPhone
Is er een app om de videokwaliteit te verbeteren?
PowerDirector is een videokwaliteitsverbeteraar die toegankelijk is op Android-apparaten. Het is de Editor's Choice Award met 100 miljoen downloads in de Google Play Store.
Wat maakt een videokwaliteit beter?
De reden kan zijn vanwege de camera die u gebruikt om te fotograferen of het programma dat u gebruikt voor het bewerken. Bovendien wordt een video met een lage resolutie geproduceerd door een beschadigd extern opslagapparaat of door oneigenlijk gebruik van een streamingapparaat.
Waarom is de videokwaliteit slecht?
Dit kan komen door de camera die u gebruikt om te fotograferen of het programma dat u gebruikt voor het bewerken. Bovendien wordt een video met een lage resolutie geproduceerd door een corrupt extern opslagapparaat of door verkeerd gebruik van een streamingapparaat.
Gevolgtrekking
In dit bericht heb je geleerd hoe de videokwaliteit op de iPhone te verbeteren. Het kan worden aangepast in de camera, in de instellingen, met behulp van een toepassing voor het verbeteren van de videokwaliteit en een desktopprogramma. Maar als u niet tevreden bent met de videokwaliteit van de iPhone en mobiele applicatie, kunt u vertrouwen op Vidmore Video Converter. Het kan uw video opschalen zoals u dat wilt, zodat u de gewenste resolutie kunt kiezen.


