iMovie Video comprimeren: 3 stappen Video verkleinen in iMovie
Video's van hoge kwaliteit verbruiken veel opslagruimte op Mac-apparaten. En als gevolg daarvan moeten sommige bestanden worden verwijderd omdat uw apparaat hierdoor zal crashen. Maar daar is nog een oplossing voor! Waarom ze verwijderen als je ze kunt comprimeren? Je mag gebruiken iMovie om video te comprimeren op uw apparaat om dat mogelijk te maken. De volgende informatie in dit artikel helpt u bij het verkleinen van uw video in iMovie.
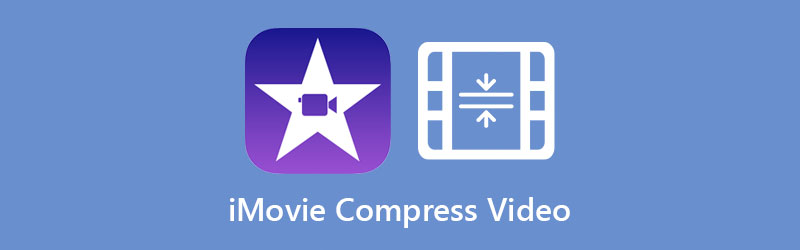
- Deel 1. Een video comprimeren in iMovie
- Deel 2. Beste alternatief voor iMovie om een video te comprimeren
- Deel 3. Veelgestelde vragen over het comprimeren van een video in iMovie
Deel 1. Een video comprimeren in iMovie
iMovie is een van de programma's die door Apple zijn gemaakt. Het is een videobewerkingsprogramma dat enkele essentiële bewerkingstools bevat. Dit programma heeft expertise in het aanbrengen van wijzigingen aan video's en het comprimeren ervan volgens de gewenste bestandsgrootte van gebruikers. De iMovie-app is compatibel met Mac-, iPad-, iPod- en iPhone-apparaten.
We zullen u door de instructies leiden om u te helpen de grootte van uw video te verkleinen met iMovie.
Stap 1: Open de iMovie-app en upload je bestand. Klik vervolgens op de Media importeren pictogram op het dashboard en kies de video die in het displayvenster zal verschijnen. Sleep daarna de video en zet deze neer.
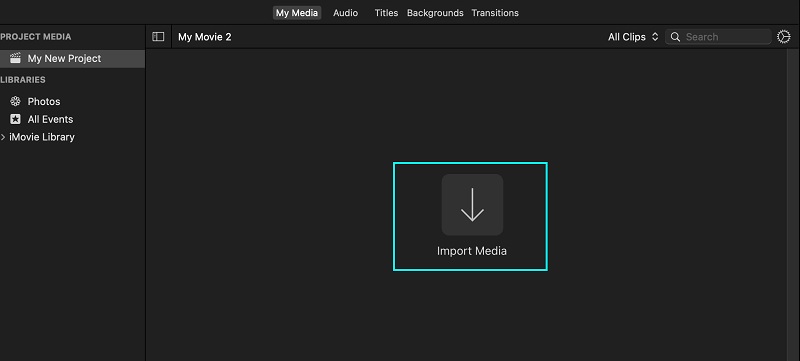
Stap 2: Nadat je de video aan de tijdlijn hebt toegevoegd, tik je op de het dossier gedeelte bovenaan het scherm. Overgaan tot het aandeel optie uit de keuzes. Zoek naar de Exporteren naar QuickTime zodat u de details van de video kunt zien. En klik vervolgens op de Opties knop.
Stap 3: Zodra de videodetails op de tijdlijn verschijnen, past u de grootte aan door de vervolgkeuzepijlen te verplaatsen. Daarna kunt u de grootte nu wijzigen. Als je klaar bent, tik je op de De volgende knop.
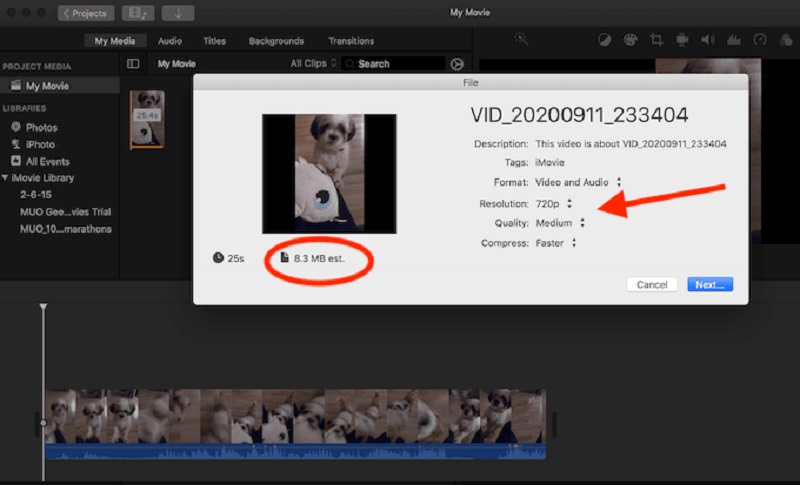
Deel 2. Beste alternatief voor iMovie om een video te comprimeren
1. Vidmore Video Converter
De eerste en meest lovenswaardige videocompressor die u op Mac- en Windows-apparaten kunt gebruiken, is de Vidmore Video Converter. Het is een offline programma dat u zonder enige beperking kunt gebruiken. Dit programma wordt door velen gebruikt vanwege de vriendelijkheid van de interface. Met behulp van de intuïtieve bewerkingstools en het dashboard hebben gebruikers geen problemen met het bewerken van hun videoclips.
Vidmore Video Converter past niet alleen video's aan, maar ook audio. En het goede hieraan is dat het verschillende soorten audio- en videobestanden ondersteunt. Als je een alternatief programma wilt om je video te comprimeren, dan is Vidmore Video Converter de perfecte keuze voor jou.
Afgezien daarvan bespaart het meer tijd omdat je je videoclips kunt comprimeren en ze allemaal tegelijk kunt converteren. Ten slotte comprimeert dit programma bestanden zonder de kwaliteit van de video op te offeren.
Hier zijn de stappen die je nodig hebt om de grootte van je video te comprimeren.
Stap 1: Download de iMovie-alternatieven.
Klik op de Gratis download knop op de hoofdpagina van Vidmore Video Converter. Om de tool vervolgens toegang te geven tot uw apparaat, moet het opstartprogramma worden geïnstalleerd. U kunt het nu openen nadat u de tool toestemming hebt gegeven om op uw apparaat te werken.
Stap 2: Navigeer door de Toolbox
Als u het programma opent, ziet u de hoofdpagina en van daaruit ziet u de vier secties. Klik in de secties bovenaan het scherm op de Gereedschapskist om het venster te zien dat de andere bewerkingstools bevat.
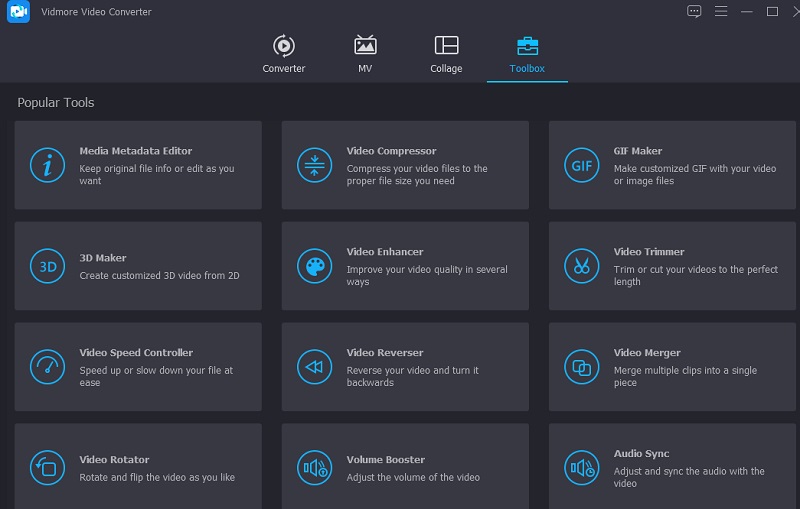
Kies onder de Toolbox-tools de Videocompressor van de lijst. Zodra de Videocompressor open is, ziet u de Plus icoon. Gebruik dat om de video te uploaden die u wilt comprimeren.
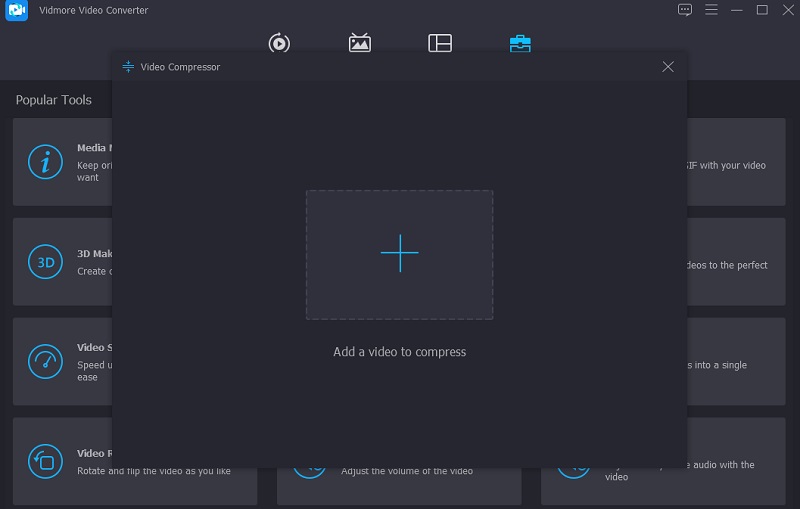
Stap 3: Beheer de instellingen
Nadat u de video op de tijdlijn heeft geüpload, ziet u het formaat, de grootte en de resolutie van de video. Bovendien ziet u het percentage van hoeveel is verminderd. U kunt de video desgewenst verkleinen door de aanwijzer naar links te verplaatsen. Maar als u erg kieskeurig bent over de resolutie en kwaliteit van uw video, kunt u deze handmatig regelen.
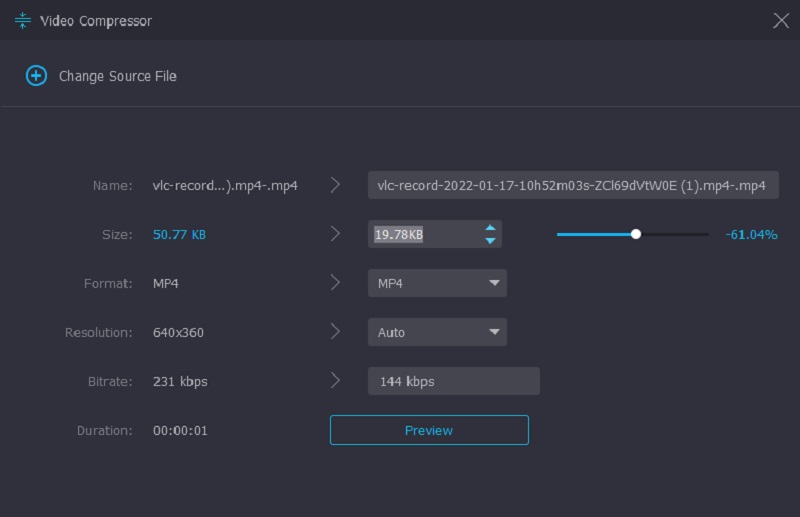
Stap 4: Comprimeer de video op de juiste manier
Nadat je de resolutie van de video hebt geregeld, druk je op de Samenpersen knop onderaan de video.
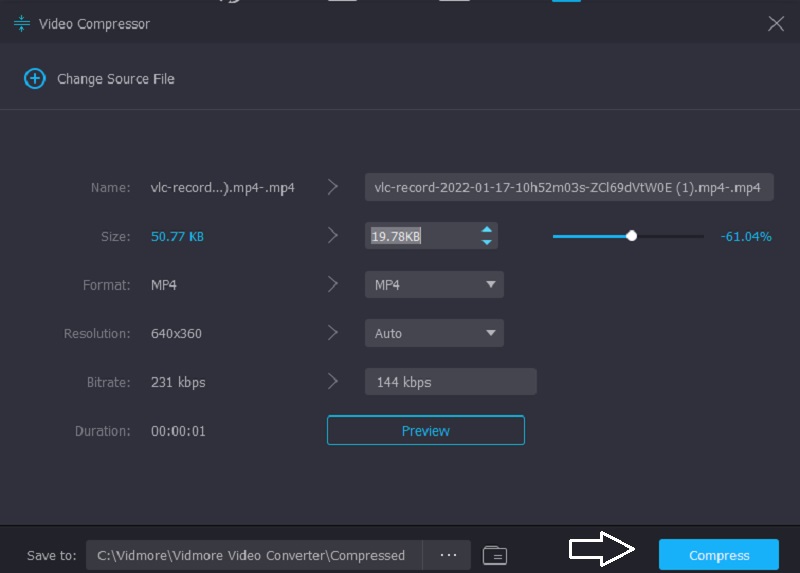
2. Vidmore gratis videocompressor online
Stel dat u niet meer software op uw apparaat wilt aanschaffen. In dat geval, Vidmore gratis videocompressor online is de meest aanbevolen tool. Het is een online compressor die niet vereist dat mensen iets kopen of zich erop abonneren voordat ze erdoor kunnen navigeren. De interface van dit programma is eenvoudig en ze kunnen er zonder problemen toegang toe krijgen.
Vidmore Free Video Compressor Online is een pure videocompressor, in tegenstelling tot de offline versie. Het staat je niet toe om je video's te verbeteren, afgezien van het regelen van de resolutie. Met dit programma kunnen gebruikers video's uploaden zonder beperkt te zijn tot de bestandsgrootte. Hier is een eenvoudige instructie om te volgen.
Stap 1: Klik op de Nu comprimeren en download de launcher van het online programma. Druk daarna voor de tweede keer op de knop en voeg de video toe vanuit je map.
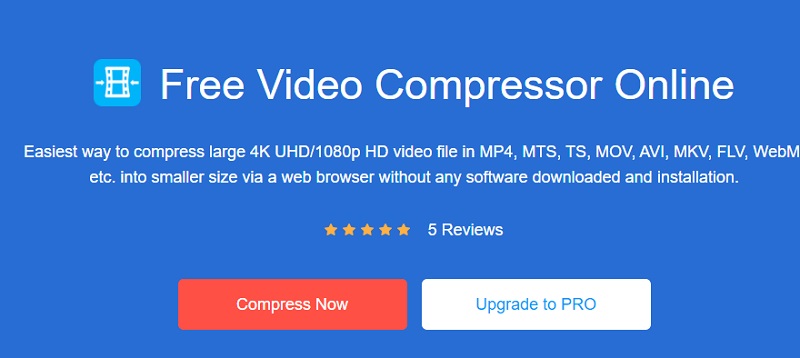
Stap 2: Verplaats de aanwijzer vervolgens naar links als u de grootte nog meer wilt comprimeren. Je mag ook de instellingen en resolutie van de video naar wens regelen.

Stap 3: Klik ten slotte op het Samenpersen knop als u klaar bent. Kies de map waar u ons bestand wilt hebben. En om dit te doen, klikt u op de Selecteer map.
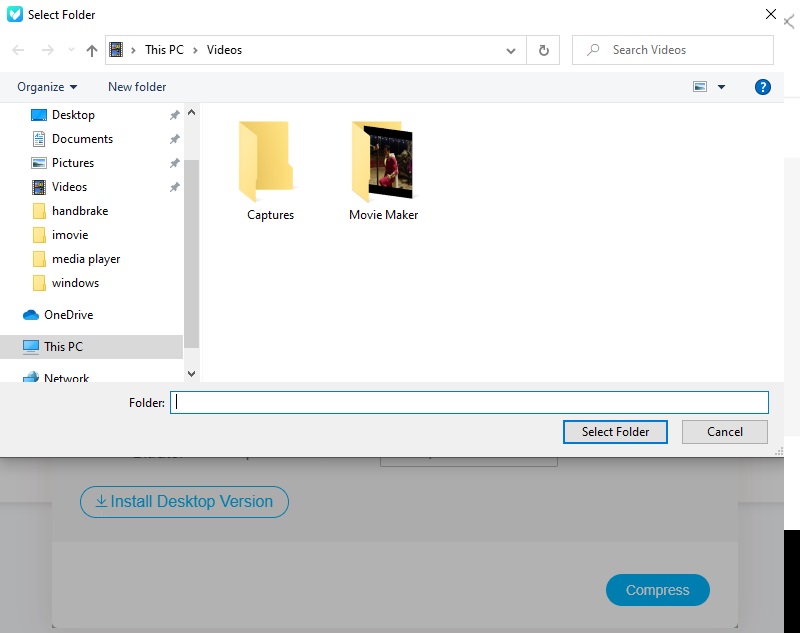
Deel 3. Veelgestelde vragen over het comprimeren van een video in iMovie
Kan ik een video in iMovie comprimeren op mijn iPhone?
Absoluut ja! U kunt een video op iMovie ook comprimeren op uw iPhone-apparaat. Hiermee kunt u ook door de videoresolutie navigeren om u te helpen de grootte van uw video te verkleinen.
Wat zijn de krachtige functies van de iMovie-app?
Enkele van de krachtige functies van iMovie zijn het wijzigen van de kleurinstellingen, roteren, bijsnijden, wankele video's corrigeren, inclusief overgangen, en de snelheid van de video wijzigen. Afgezien daarvan kan iMovie ook het achtergrondgeluid van je beeldmateriaal corrigeren en het aantal stille clips vergroten.
Wat is de maximale tijdslimiet bij het bewerken van een video in iMovie?
De maximale tijdslimiet van de iMovie is slechts 15 minuten. Stel dat je een video hebt die langer is dan 15 minuten. In dat geval kun je naar de alternatieve tool gaan, namelijk de Vidmore Video Converter.
conclusies
Dit artikel heeft je inderdaad geleerd hoe een video op iMovie te comprimeren. Door simpelweg de bovenstaande instructies te volgen, kunt u uw opslagruimte op uw Mac-apparaat opslaan. Maar als u een programma wilt met een gebruiksvriendelijke interface en uw taken snel kunt uitvoeren, kunt u beter een van de bovenstaande alternatieve programma's gebruiken.


