Snelle manieren om video te stabiliseren met behulp van tools voor videostabilisatoren
Heb je ooit een video opgenomen die trilde toen je ernaar keek? En daarom bedacht je manieren om de wankelheid van je video te verwijderen. Wat is de beste manier om het te verwijderen? Om uw vraag te beantwoorden: de beste manier om videotrillingen te verwijderen, is door toepassingen voor videostabilisatie te gebruiken.
Trillende beelden kunnen een aanzienlijke negatieve impact hebben of een verschrikkelijke kijkervaring bieden aan uw kijkers. Als je video trilt, kunnen kijkers zich tijdens het kijken duizelig of afgeleid voelen. Maar wanneer u een video stabiliseert, produceert u de schonere en vloeiender ogende video die u wenst. Het verwijdert ongewenste camerabewegingen, waardoor u stabiele videobeelden kunt maken. Dit bericht zal wat delen videostabilisatie toepassingen die u kunt gebruiken. Anders dan dat, zal het instructiestappen presenteren die u kunt volgen. Waar wacht je op? Ga verder met de volgende onderdelen.

PAGINA INHOUD
Deel 1. Video stabiliseren met Vidmore Video Converter
Vidmore Video Converter is een zeer eenvoudig te gebruiken videobewerkingsprogramma waarmee je professionele video's kunt maken. Dit programma kan werken en vereist niet dat u verbinding maakt met een internetverbinding om uw doel te bereiken. Het is compatibel met Mac en Windows, dus je hebt eenvoudig toegang tot dit programma vanaf je desktop. Bovendien heeft het tal van ingebouwde functies, zoals een converter, kant-en-klare thema's, collagemakers en extra tools.
Vidmore Video Converter heeft een ingebouwde tool die u kan helpen de videokwaliteit te verbeteren met behulp van de volgende vier hoofdfuncties. Een van deze vier hoofdfuncties kan je helpen wankele video's te stabiliseren, maar kan alleen worden toegepast voor video's met bewegingen van het hele frame.
Hier zijn de instructiestappen om videotrillingen te verminderen met behulp van de beste videostabilisatorsoftware:
Stap 1. Download en installeer Vidmore Video Converter
Download en installeer het programma op uw bureaublad om volledige toegang te krijgen. Zodra het installatieproces is voltooid, start u het programma om het proces te starten.
Stap 2. Kies Videoverbetering
Wanneer het programma is geopend, navigeert u naar de Gereedschapskist tabblad en zoek naar Video-versterker uit de sectie.
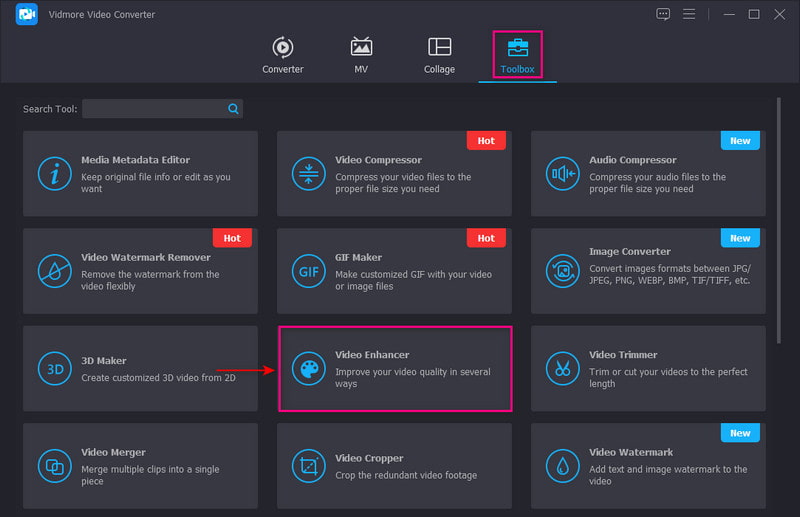
Stap 3. Upload een video naar Video Enhancer
Druk op de (+) pictogram weergegeven in het midden van uw scherm. Het opent je bureaubladmap en selecteert de video die je wilt ondergaan om het videotrillingsproces te verminderen.
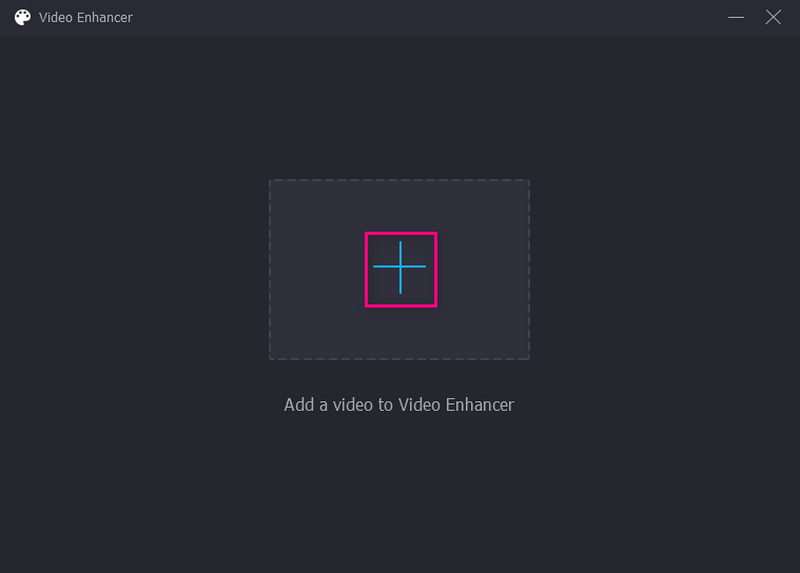
Stap 4. Verminder videotrillingen
Nadat u de video heeft geüpload, verschijnt er een nieuw venster op uw scherm met de volgende opties om de videokwaliteit te verbeteren. Deze opties zijn Upscale resolutie, verwijder videoruis, optimaliseer helderheid en contrast, en videotrillingen verminderen. Zet van deze vier hoofdkenmerken een vinkje in het vakje naast de Verminder videotrillingen keuze. Het is het belangrijkste kenmerk van het stabiliseren van wankele video's.
Klik bovendien op de Formaat vervolgkeuzelijst om uw gewenste uitvoerformaat te selecteren. Klik ook op de Resolutie vervolgkeuzelijst en selecteer de compatibele resolutie met uw apparaat.
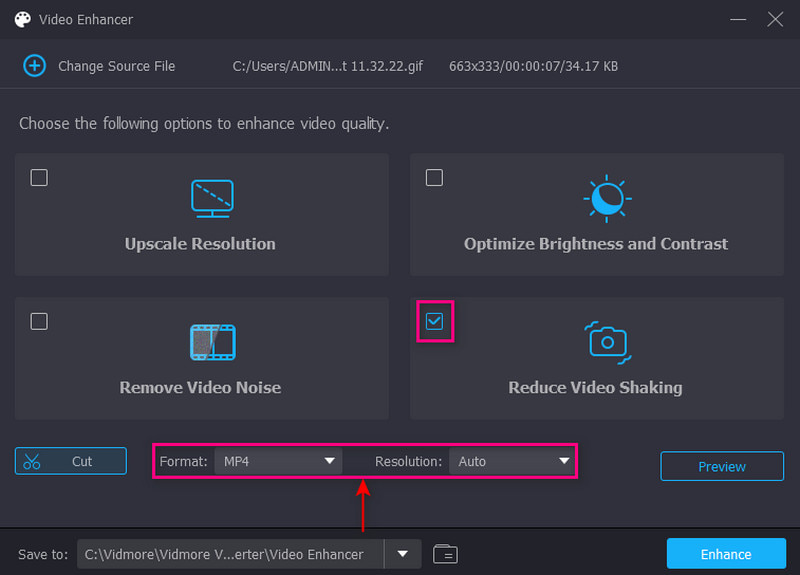
Stap 5. Bewaar Video stabiliseren
Als u klaar bent, klikt u op de Verbeteren knop rechtsonder in uw scherm. Daarna wordt uw gestabiliseerde video-uitvoer rechtstreeks in uw bureaubladmap opgeslagen.
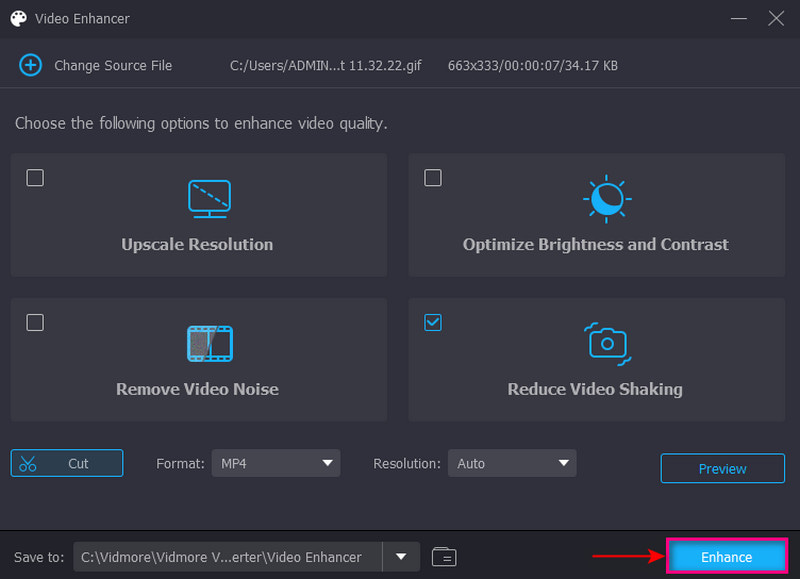
Deel 2. Video stabiliseren in Premiere
Adobe Premiere Pro is een toonaangevend videobewerkingsprogramma voor het maken van professionele videoprojecten. Het kan beeldmateriaal van elk bestandsformaat bewerken, detecteert bewerkingen automatisch en heeft toegang tot tal van hoogwaardige stockaudio-opties. Daarbij is het in staat om video te stabiliseren met behulp van de Warp Stabilizer-optie. Met deze optie kunt u kiezen of u camerabewegingen wilt verwijderen of videotrillingen wilt verminderen. Dit programma kan ongewenste camerabewegingen corrigeren en produceert precies afgestemde beelden die u wilt hebben.
Hieronder staan instructies voor het stabiliseren van video in Premiere:
Stap 1. Open eerst en vooral de applicatie op uw desktopapparaat en ga verder met het importeren van uw videoclips. Selecteer de videoclip waarvoor u de videostabilisatieprocedure wilt ondergaan.
Stap 2. Voeg vervolgens de videoclip toe aan het Tijdlijn en ga verder naar de werkruimte Effecten. Ga vanaf daar naar de Effecten paneel. Open de Video-effecten map en ga naar de Vervormen knop. Scroll daarna naar beneden, zoek naar Warp-stabilisatoren dubbelklik erop. Alternatief, onder Video-effecten, zoekopdracht Verdraaien, en je vindt de Warp-stabilisator keuze. Eenmaal geregeld, analyseert het programma uw videoclip voor het stabilisatieproces.
Stap 3. Pas de videoclip aan Gladheid parameter om de hoeveelheid stabilisatie te wijzigen.
Stap 4. Ga naar de Stabilisatie, resultaat, en Geen beweging keuze. Het creëert een stilstaand camera-effect zonder bewegingen. Of kies Soepele beweging als u alleen de schokkerigheid van de video wilt verminderen. Als je klaar bent, druk je op de Analyseren knop om uw videofilm te beoordelen.
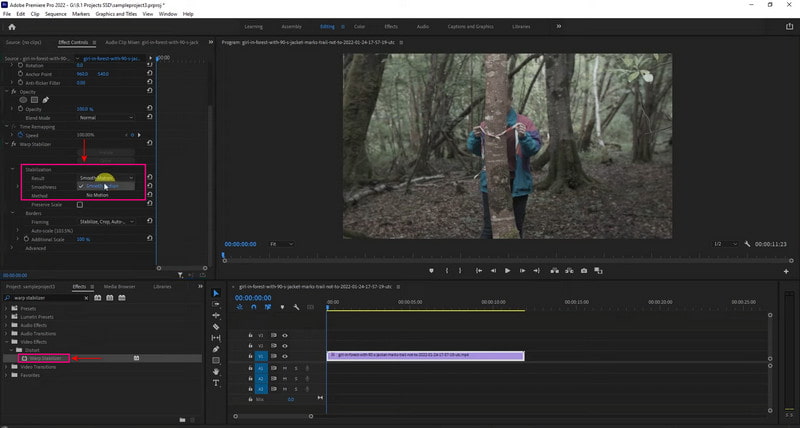
Deel 3. iMovie-videostabilisatie
Mac-, iPad- of iPhone-gebruikers kunnen met iMovie snel ongewenste videotrillingen verhelpen. Deze applicatie kan een videoclip stabiliseren met behulp van een iPhone of Mac.
Als u een iPhone-gebruiker bent, zou het gemakkelijk zijn om uw video te stabiliseren, aangezien het hele proces automatisch is. U kunt echter niet bepalen hoeveel het effect wordt toegepast of hoe uw videoclip eruit zal zien. De applicatie kan de videoclip automatisch stabiliseren, maar bereikt alleen tussenliggende resultaten. Als u een Mac-gebruiker bent, kunt u hiermee de camerabewegingen corrigeren en de beeldvervorming corrigeren die wordt veroorzaakt door camerabewegingen. De ingebouwde Stabilize Shaky Video-functie van iMovie snijdt de clip bij om een stabiele video te maken. Met deze applicatie kun je snel en probleemloos je wankele video stabiliseren en geavanceerde functies bieden die je kunt gebruiken.
Raadpleeg de stappen om te leren hoe de iPhone-videostabilisator iMovie gebruikt.
Stap 1. Open de applicatie op uw mobiele apparaat. Nadat de applicatie is geopend, maakt u een nieuw project aan en importeert u de videoclip in de applicatie.
Stap 2. Druk vervolgens op de het dossier menu en kies de Analyseer voor stabilisatie knop. Het analyseert de videoclip en als het klaar is, wordt uw videoclip in het tijdlijngedeelte geplaatst.
Stap 3. Zodra de videoclip wordt weergegeven, a Uitrusting pictogram verschijnt op uw scherm. Klik op het pictogram, selecteer Clip-aanpassingen, dan de Soepele clipbeweging functie. Deze functie helpt je om je beeldmateriaal zo stabiel mogelijk te maken.
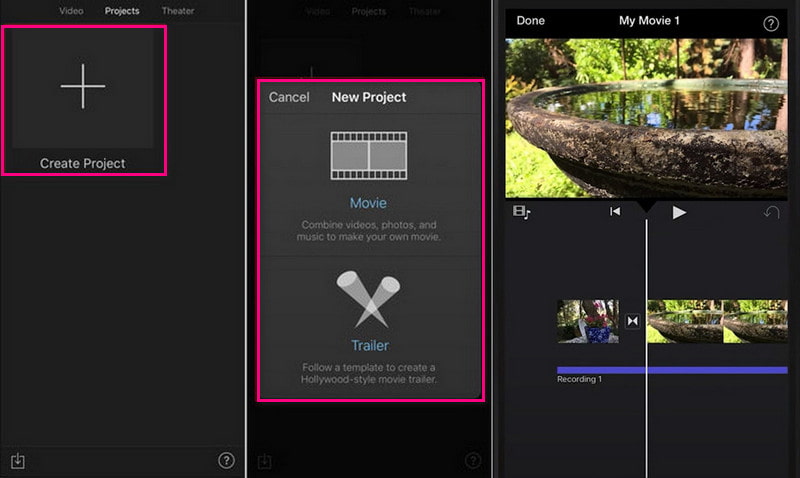
Hieronder ziet u hoe iMovie-videostabilisatie werkt:
Stap 1. Start het programma op uw desktopapparaat. Klik op de Nieuw project knop op uw scherm om een nieuw project te starten. Importeer de videoclip waarvan u het videostabilisatieproces wilt ondergaan. Nadat de videoclip is geüpload, sleept u deze naar het tijdlijngedeelte.
Stap 2. Klik op de clip die u wilt stabiliseren vanaf de tijdlijn en klik vervolgens op de Stabilisatie knop boven het voorbeeldscherm. Selecteer met de knop Stabiliseer wankele video selectievakje. De clip wordt geanalyseerd en gestabiliseerd en de activiteitsindicator vervangt het selectievakje totdat het proces aan de gang is.
Stap 3. Als u klaar bent, speelt u de videoclip af om voorbeelden van stabilisatie-effecten te bekijken. Als u tevreden bent met de wijzigingen, klikt u op de Opslaan knop in de rechterbovenhoek van uw scherm. Het exporteert je gestabiliseerde video naar je bureaublad.
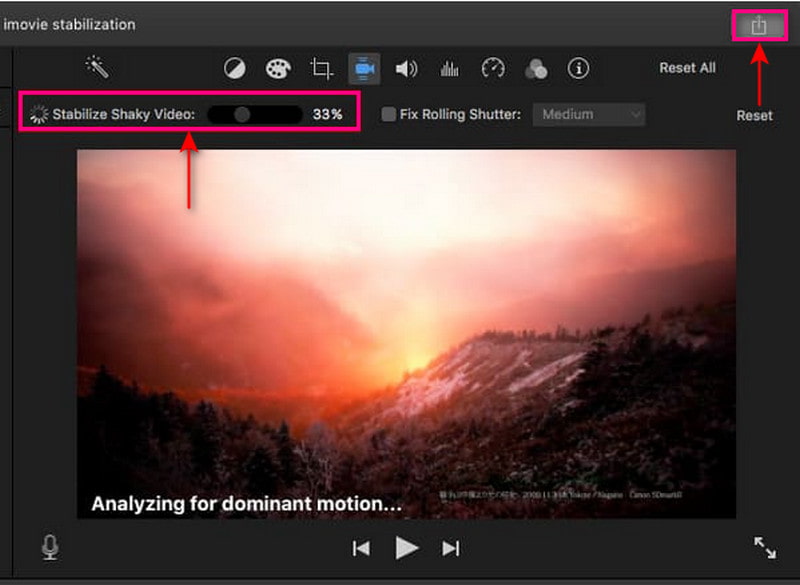
Notitie:
De stabilisatie van dit programma biedt extra functies om rolling shutter-vervorming van uw videoclip te verminderen. Klik op de Rolluik repareren selectievakje onder de stabilisatieregelaars om dat te bereiken.
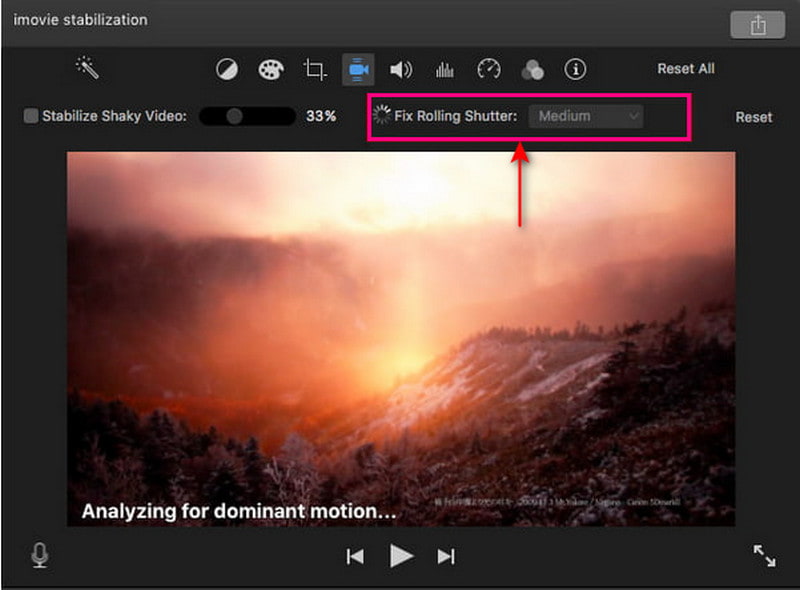
Deel 4. Fix Shaky Video After Effects
After Effects is een videobewerkingsplatform waarmee gebruikers bewegingsanimaties, composities, afbeeldingen en visuele effecten in hun video's kunnen opnemen. Het heeft veel ingebouwde functies, waaronder het maken van lagen, maskeren en videomanipulatie. Deze functies kunnen u helpen uw ideale doelen voor visuele effecten te bereiken. Dit programma kan je wankele beelden snel stabiliseren met een paar klikken en een eenvoudig proces. De Warp Stabilizer is de primaire methode om instabiele video te corrigeren. Het stelt je ook in staat om de effectparameters aan te passen en laat zien hoe het werkt.
Ga verder met de onderstaande stappen om te leren hoe u wankele video After Effects kunt repareren:
Stap 1. Start het programma op uw desktopapparaat; start een nieuw project zodra het programma is geopend. Om dat te doen, klikt u op de het dossier knop boven het scherm, dan Nieuw, en toen Nieuw project. Voeg vanaf daar de wankele video toe die u het stabilisatieproces wilt laten ondergaan.
Stap 2. Zodra uw trillende video op het scherm is geplaatst, maakt u een nieuwe compositie om uw taak te volbrengen. Om dat te doen, klikt u op uw bestand en sleept u het naar de onderkant van het venster waar het Nieuwe samenstelling bevindt zich.
Stap 3. Ga naar de Animatie knop en selecteer de Beweging stabiliseren knop uit de lijst om uw video te stabiliseren. Daarna brengt het je naar een andere subrubriek, de Warp Stabilizer. De Warp-stabilisator laat je de effecten en bewegingen aanpassen die je in je video wilt opnemen. Vervolgens verschijnt er een blauw lint op uw scherm dat op uw scherm blijft staan totdat de procedure aan de gang is. Het verandert van een blauw lint in een oranje en verdwijnt na het proces.
Stap 4. Zoek naar het bestand om de gestabiliseerde video op te slaan Samenstelling tabblad en selecteer het Film maken knop. Het slaat uw video op in een film en wordt op de gewenste mapbestemming geplaatst.

Deel 5. Videostabilisator online
Online Converter is een webgebaseerde tool die wankele videobeelden kan stabiliseren. Het is een hulpmiddel voor videostabilisatie dat trillingen in bepaalde mate kan verminderen en een vaste video kan produceren. Anders dan dat, zorgt het ervoor dat je wankele video vloeiender en stabieler wordt in vergelijking met voorheen. Deze online tool ondersteunt vele videobestandsindelingen, zoals MP4, AVI, FLV, MOV, 3GP, MKV, enz.
Hieronder ziet u hoe een videostabilisator werkt met Online Converter:
Stap 1. Bezoek de officiële website van Online Converter - Stabilize Video in uw browser. Klik vervolgens op de Kies bestand knop op uw scherm om uw wankele video naar het platform te uploaden.
Stap 2. Selecteer of Minimum, Een beetje, Standaard, Veel, en Maximaal van de Stabiel niveau optie om uw video te stabiliseren.
Stap 3. Eenmaal geregeld, klikt u op de Stabiliseren knop om door te gaan met het proces. Afhankelijk van je internetverbinding duurt het enkele minuten om je video te stabiliseren. Daarna brengt het je naar een ander gedeelte; Klik op de Download nu knop om uw gestabiliseerde video op te slaan in uw bureaubladmap.

Deel 6. Veelgestelde vragen over het stabiliseren van video's
Wat is het belang van videostabilisatie?
Het vermindert de ongewenste trillingen en kriebels in een video zonder bewegende objecten of opzettelijke camerabewegingen te beïnvloeden.
Kan VLC video stabiliseren?
Met de Video Stabilizer-functie van VLC kunnen gebruikers de hoeveelheid stabilisatie aanpassen met een schuifregelaar. Afhankelijk van de hoeveelheid toegepast stabilisatie-effect, zoomt het in op een video.
Hoe zorg je ervoor dat een video er stabieler uitziet?
Gebruik videostabilisatorapparatuur bij het opnemen van video's wanneer u een telefoon of camera gebruikt om deze te stabiliseren. Bovendien kunt u videotrillingen tijdens de postproductie corrigeren met behulp van een stabilisatieprogramma dat u kan helpen videotrillingen te verminderen.
Gevolgtrekking
Hierboven vindt u enkele toepassingen voor videostabilisatie waartoe u toegang hebt met verschillende apparaten. Het zal je helpen het trillen uit je video te verwijderen door de verschillende aangeboden manieren te volgen. Dit zijn uitstekende stabilisatoren die uw video's gemakkelijk en probleemloos kunnen stabiliseren. Maar als je op zoek bent naar de beste videostabilisatorsoftware, kunt u vertrouwen op Vidmore Video Converter. Daarnaast kan het videotrillingen verminderen en biedt het bijna alle bewerkingstools die je nodig hebt bij videobewerking.


