Mozaïek toevoegen aan video om ongepaste of privégegevens te verbergen
Het mozaïekeffect kan delen van uw video vervagen of bedekken, wat veel wordt gebruikt voor privacydoeleinden. Het kan u helpen de delen van de video te bedekken die ongepast of onnodig zijn om openbaar weer te geven. Daarnaast wil je misschien ook bepaalde delen van je video vervagen voordat je ze op je sociale media-accounts plaatst. Dat kun je allemaal doen door een mozaïekeffect aan je video toe te voegen. Lees alsjeblieft verder als je wilt leren hoe je een mozaïek aan een video kunt toevoegen. Dit bericht zal verschillende manieren presenteren om een mozaïekvideo effect om u te helpen er een te produceren. Probeer ze nu!

PAGINA INHOUD
Deel 1. Video gemakkelijk mozaïeken
Een programma dat uw taak snel en probleemloos kan uitvoeren, is beter, waarbij het proces eenvoudig en duidelijk is. Bent u zich daarvan bewust Vidmore Video Converter is een van hen?
Vidmore Video Converter heeft tal van ingebouwde functies, zoals een converter, kant-en-klare thema's, collagemakers en lijsten met tools. Over tools gesproken, u hebt toegang tot meer dan twintig toolkits, waaronder Video Watermark Remover. Het is het belangrijkste hulpmiddel om het videomozaïekeffect toe te passen op bepaalde delen van de video die u wilt verbergen. U kunt het mozaïekeffect toepassen door het regiovak naar een specifieke positie in uw video te slepen. U hebt volledige controle over het inkorten of vergroten van het regiovak naar uw wens. Bovendien kunt u zoveel mozaïekeffecten toevoegen als u nodig hebt. Wil je het nu uitproberen? Zo ja, controleer dan de gegeven stappen.
Stap 1. Download en installeer Vidmore Video Converter
Download het van de officiële website voor volledige toegang en gebruik de voordelen van het programma. Ga daarna door met het installeren van het programma door het installatieproces te volgen door akkoord te gaan met andere voorwaarden.
Stap 2. Selecteer Video Watermark Remover
Start de applicatie om het proces te starten. Selecteer uit de ingebouwde functies die op de menubalk worden weergegeven Gereedschapskist, en vind Video Watermerk Remover uit de gepresenteerde lijst. Als je het vindt, druk je erop en dan word je naar een ander venster geleid.
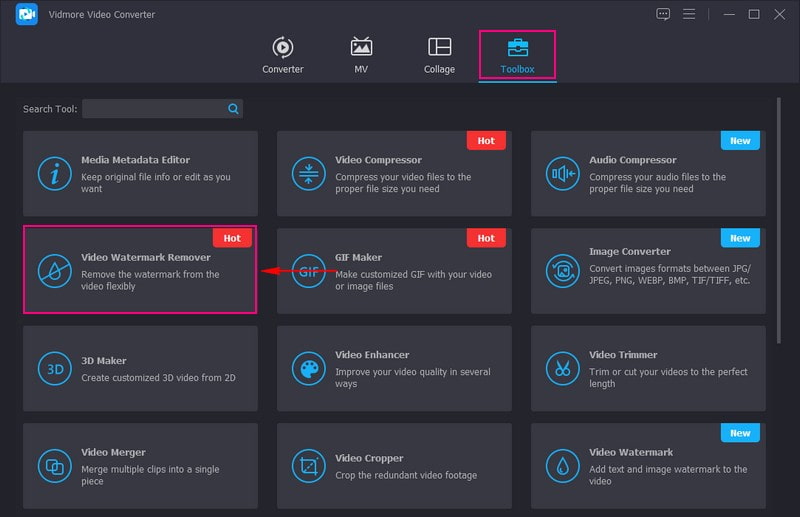
Stap 3. Voeg een Video toe aan Video Watermark Remover
Druk de (+) in het nieuw geopende venster om een video aan de functie toe te voegen. Het opent automatisch uw bureaubladmap en selecteert de video waarop u mozaïek wilt toepassen om ongepaste of privé-informatie te verbergen.
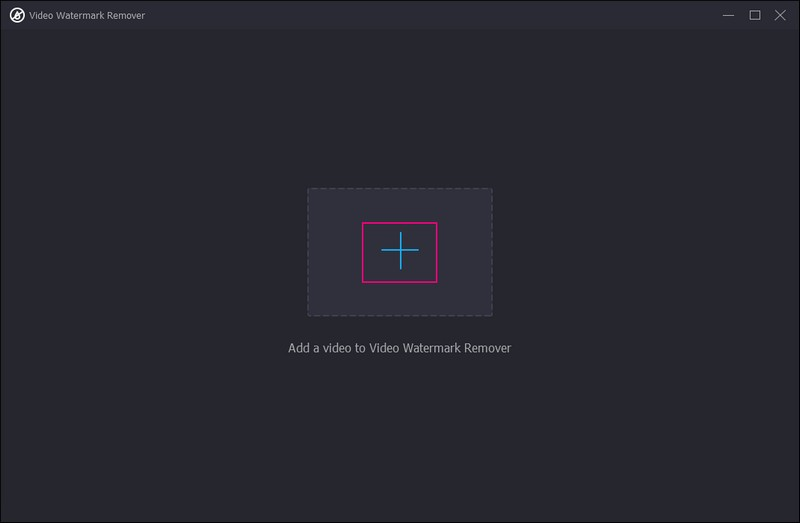
Stap 4. Mozaïek toepassen op video
U wordt nu naar het hoofdgedeelte geleid, waar u sommige delen of delen van uw video kunt mozaïeken of vervagen. Klik op de + Watermerkverwijderingsgebied toevoegen knop, die blauw gekleurd is, in het midden onderaan uw scherm.
Ga naar het voorbeeldscherm en je ziet een regiovak met een mozaïekeffect. Sleep op het voorbeeldscherm het regiovak van de informatie die wordt gepresenteerd op de video die u wilt verbergen. Het indrukwekkende hiervan is dat je een mozaïekeffect op elk videogedeelte kunt toepassen. Daarnaast kunt u het regiovak aanpassen op basis van uw behoeften; je kunt het kleiner of groter maken door de aanwijzers te slepen.
Als u meer regiovakken wilt toevoegen, drukt u op de + Watermerkverwijderingsgebied toevoegen in de linkerbenedenhoek van uw scherm. U kunt het mozaïekeffect zo vaak toepassen als u wilt, afhankelijk van uw behoeften.
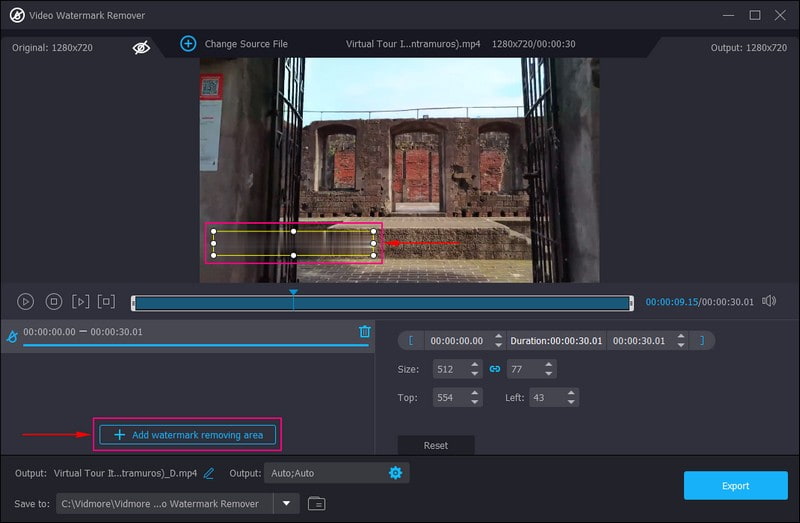
Stap 5. Exporteer mozaïekvideo-uitvoer
Als u tevreden bent, klikt u op de Exporteren knop in de rechter benedenhoek van uw scherm. Daarna wordt uw mozaïekvideo-uitvoer automatisch opgeslagen in uw bureaubladmap.
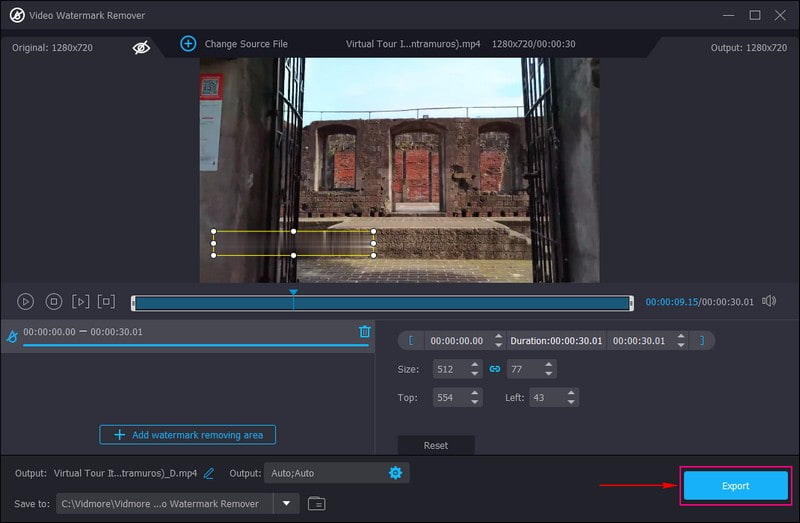
Deel 2. Mozaïek toevoegen aan video-iMovie
Ben je een Apple-gebruiker en voeg je liever mozaïek toe aan de video met je apparaat? Daarmee staan we achter je. U kunt iMovie gebruiken om uw doel te bereiken door een mozaïek toe te passen op uw video-uitvoer. Daarnaast biedt het een scala aan video-effecten en tools, zoals kleurcorrectie, videostabilisatie en meer. Het is inderdaad ontworpen voor gebruikers met weinig of geen ervaring met videobewerking. Hieronder ziet u hoe u mozaïek aan video op iMovie kunt toevoegen met iPhone en Mac.
1. Mozaïek toevoegen aan video op iMovie met iPhone
Stap 1. Zoek eerst en vooral naar een wazige of mozaïekafbeelding op uw mobiele apparaat. Bewaar het vervolgens op uw filmrol voor later gebruik.
Stap 2. Voer de applicatie uit op uw apparaat en eenmaal geopend, klikt u op Nieuw project vanuit de hoofdinterface. Importeer daarna de videoclip om een mozaïekeffect toe te voegen, dat op de tijdlijn verschijnt.
Stap 3. Klik op de Muziek en Video pictogram in de rechterhoek van uw scherm. Importeer nu de mozaïekafbeelding door op te drukken drie stippen knop; uw afbeelding verschijnt daarna in de videoclip.
Stap 4. Het is tijd dat je het mozaïekeffect in je video aanpast. U moet op de afbeeldingsclip klikken, op de pijlen pictogram en verplaats het mozaïekbeeld naar het doelgebied op de video.
Stap 5. Als u klaar bent, drukt u op de Gedaan knop in de rechterbovenhoek van uw scherm om het op te slaan.
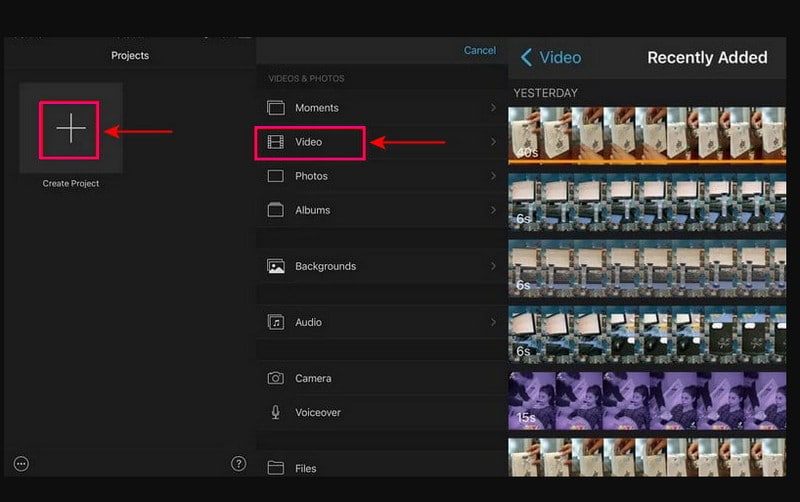
2. Mozaïek toevoegen aan video op iMovie met Mac
Stap 1. Begin met het selecteren van een afbeelding om het deel van je video te bedekken dat je wilt verbergen. Sleep de afbeelding die u gaat gebruiken op de tijdlijn, met name op de overlaytrack, over de videotrack.
Stap 2. Kies de afbeeldingsclip, ga naar boven, selecteer de Bijsnijden knop, en dan Pasvorm van de lijst. Druk daarna op de Overlay-bedieningselementen optie, ga naar de vervolgkeuzelijst en wijzig deze in Foto in foto. Wijzig vervolgens de Los tijd op naar 0.0 zoals aanbevolen, zodat het niet zou vervagen of oplossen.
Stap 3. Ga opnieuw naar de tijdlijn en trek de afspeelkop naar het frame waarin je een mozaïekeffect wilt invoegen. Selecteer vervolgens de overlay-bedieningselementen knop en wijzig deze in Foto in foto opnieuw. Trek daarna aan de afbeelding totdat deze het gedeelte bedekt dat u wilt verbergen en wijzig de regiogrootte op basis van uw behoefte.
Stap 4. druk de Sleutelframe knop om een nieuw keyframe in te voegen bij de afspeelkop. Klik vervolgens met behulp van de pijlen op uw toetsenbord op de pijl naar rechts om de video frame voor frame te verplaatsen. Daarmee komt het deel van je video uit het mozaïekeffect.

Deel 3. Video online mozaïeken
Als je online een mozaïekvideo wilt toevoegen zonder iets op je computer te downloaden, vertrouw dan op Flixie. Dit webgebaseerde platform kan u helpen informatie of identiteit op uw video per clip te verbergen door pixelvorming of mozaïekeffect toe te passen. Daarnaast kunt u de andere bewerkingsopties, zoals bijsnijden, knippen en bijsnijden, gebruiken om uw videopresentatie te corrigeren. Ga zonder verdere uitleg verder met de onderstaande stappen om te leren hoe u video online kunt mozaïeken.
Stap 1. Ga met uw apparaat naar de officiële website van Flixier.
Stap 2. Klik op Video kiezen in de hoofdinterface, waardoor u naar het hoofdbewerkingsgedeelte gaat. Ga naar het gedeelte Tijdlijn en klik Importeren om de video toe te voegen die u een mozaïekeffect wilt insluiten.
Stap 3. Selecteer Effecten in de menubalk aan de zijkant en pas vervolgens de dekking, Vignet, vervagen, Lawaai, en Pixelvormig. Als je het mozaïekeffect in je video wilt benadrukken, verhoog dan het getal in de Pixelvormig optie.
Stap 4. Als je klaar bent, druk je op de Exporteren knop om uw video met een mozaïekeffect op uw apparaat op te slaan.
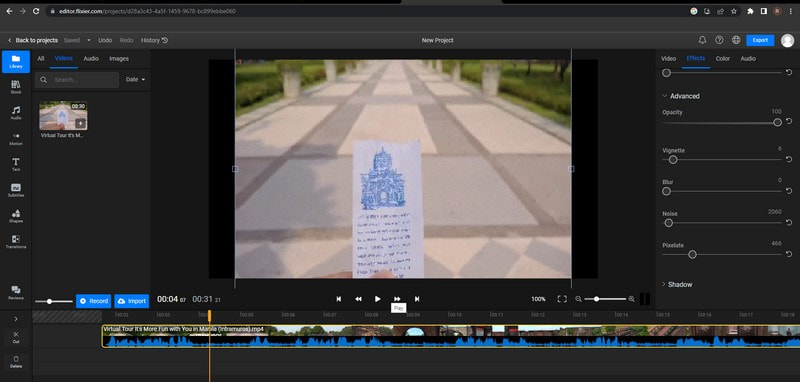
Deel 4. Veelgestelde vragen over mozaïekvideo
Hoe maak je een videomozaïek in Adobe Premiere?
Upload eerst uw videoclips en gebruik vervolgens het deelvenster Essential Graphics om een sjabloon te kiezen dat bij uw bestand past. Pas vervolgens uw mozaïek aan door de sjabloon te vullen met uw videobeelden. Sla daarna uw project op en exporteer het.
Wat is de beste software om mozaïek te verwijderen?
De beste software waartoe u toegang hebt om mozaïeken te verwijderen, is Adobe Photoshop, omdat het probleemloos het mozaïekeffect in uw video kan verwijderen.
Wat is een mozaïek in videobewerking?
Mozaïek is een van de methoden om ongepaste of persoonlijke informatie te verbergen door de afbeeldingen met verschillende pixels in het bereik te laten overlappen.
Gevolgtrekking
Daar heb je het! Je hebt geleerd hoe het moet voeg mozaïek toe aan video online, offline en met uw Apple-apparaten. Het is eenvoudig zoals u denkt, aangezien de bovengenoemde manieren snel te begrijpen en te volgen zijn. Maar als u liever mozaïek op uw video toepast en deze verder bewerkt, kunt u rekenen op Vidmore Video Converter. Het heeft veel bewerkingsopties die je kunt gebruiken en je video indrukwekkender maken.


