Beste oplossingen om de donkere video zichtbaar te maken op Windows, Mac en iOS
Ben je in een situatie geweest waarin je dacht dat je een gebeurtenis zo goed opnam, maar uiteindelijk een donkere video had? Helaas is dit voorval een onvermijdelijke gebeurtenis waar u mee moet weten om te gaan. En door deze gedachte moedigen we u aan om een geweldig hulpmiddel te kennen of te hebben om zo'n technisch probleem op te lossen. Gelukkig kun je met het soort technologie dat we vandaag hebben, veel tools pakken die er zijn. Het cruciale is nu echter hoe maak je een donkere video helderder efficiënt en enorm. Want ook al zijn er talloze tools beschikbaar, ze presteren niet allemaal even goed en uitstekend. Vertrouw je je video van hoge kwaliteit toe aan de tool die hem zou kunnen verpesten? Natuurlijk niet!
Laten we daarom de perfecte oplossingen vinden die u kunt gebruiken op desktop, Mac en iPhone. Oplossingen die uw donkere video's kunnen herstellen en ze kunnen veranderen in perfect opgehelderde en verlichte clips zonder de kwaliteit ervan aan te tasten.

PAGINA INHOUD
Deel 1. Hoe u uw donkere video zichtbaar maakt op de computer (Windows en Mac)
Corrigeer donkere video met een allesomvattende videobewerkingssoftware voor zowel Windows als Mac, de Vidmore Video Converter. Het is geweldige software die in staat is om je donkere video's snel om te zetten in ogenschijnlijk verlichte videobestanden. De meest eenvoudige interface van deze videobewerkingstool stelt gebruikers van alle niveaus in staat om te werken en zich op hun gemak te voelen met een professionele sfeer. Ondertussen, toegevoegd aan de vele tools in de toolbox, is de kleurcorrectiefunctie waar de magie gebeurt. Stel je voor, het verandert je donkerste video's op magische wijze in degene die lijkt te zijn vastgelegd op een goed verlichte plaats. Dankzij de aanpassingsmogelijkheden die het biedt voor helderheid, contrast, tint en verzadiging, regel je het zo snel als schuiven. Daarnaast biedt het ook een extra uitvoerinstelling naast de donkere videoverbeteringsopties. Er is een goede reeks opties inbegrepen, zoals voor de kwaliteit, resolutie, formaat, framerate, etc., die u vrij kunt onderzoeken.
Bovendien wordt Vidmore Video Converter ook geleverd met talloze filters en effecten die u op uw video kunt toepassen. En als je ineens een converter, watermerkverwijderaar, watermerkmaker, 3D-maker, collage en GIF-maker nodig hebt? Vidmore Video Converter heeft je gedekt. Zie hieronder voor de andere verbluffende functies van de tool.
- Een beproefde AI-aangedreven videobewerkingstechnologie.
- Handmatige en automatische helderheidsaanpassingen.
- Ondersteuning van meer dan 200 videoformaten, waaronder MP4, AVI, WMV, MOV, VOB, enzovoort.
- Platformonafhankelijke software die het beste is voor zowel professionals als beginners.

Hoe maak je een donkere video lichter
Stap 1. Installeer Vidmore Video Converter
Verkrijg de software in eerste instantie door op de downloadknoppen te klikken die van toepassing zijn op het type besturingssysteem van uw computer. Installeer vervolgens de software in de veiligste procedure.
Stap 2. Toegang tot de Brightening Tool
Nadat u de software hebt geïnstalleerd, opent u deze en gaat u naar de Gereedschapskist menukaart bovenaan. Zoek dan naar de Kleurcorrectie tool uit het nieuwe venster en klik erop. Ga daarna verder met het uploaden van het videobestand door op te klikken Plus icoon.

Stap 3. Stel in op Video helderder maken
Nadat je de video hebt geüpload, kun je beginnen met het repareren ervan. Ga naar de Helderheid optie in het nieuwe venster, dat zich onder het voorbeeldgedeelte bevindt. Zet vervolgens vanaf daar de schuifregelaar naar rechts om de donkere video te verbeteren. Daarna kunt u ook de andere opties voor contrast, verzadiging en tint aanpassen.
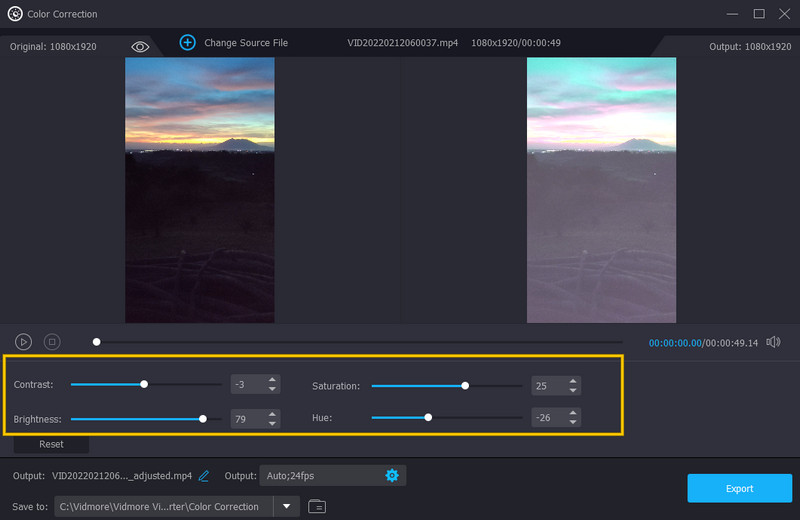
Stap 4. Stel de uitvoervideo in
Een van de goede instellingen die u ook in hetzelfde venster kunt openen, is de uitvoerinstelling. Hier kunt u de resolutie, het formaat, de kwaliteit, de framesnelheid, de zoommodus en de encoder van uw uitvoer optimaliseren. Om toegang te krijgen, drukt u op de Coggle symbool onder de display presets.
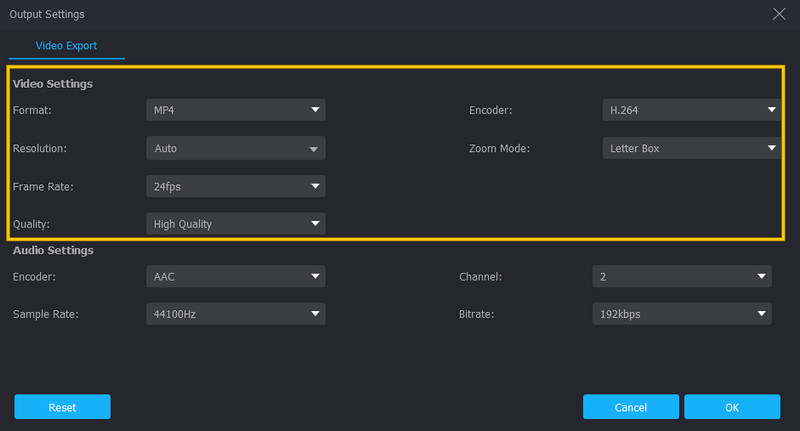
Stap 5. Sla de vaste video op
Daarna kunt u al opslaan en genieten van de opgehelderde video. Hoe? Klik op de Exporteren knop, die zich in de rechterbenedenhoek van de interface bevindt, en wacht tot het exportproces is voltooid.
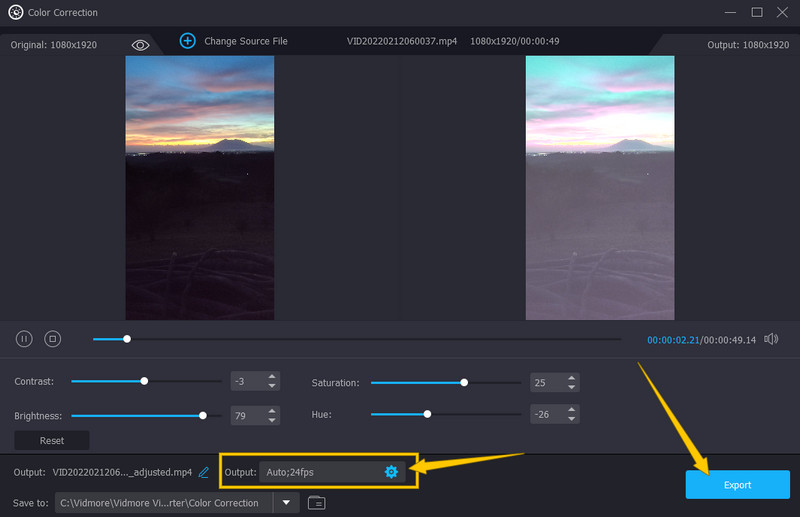
Deel 2. Hoe een donkere video op iPhone op te fleuren
1. Foto's-app gebruiken
Laten we deze keer allemaal leren hoe we een donkere video op de iPhone kunnen opfleuren. Als je geen enkele app op je geliefde iPhone wilt hebben, kun je vertrouwen op de ingebouwde editor, de Foto's-app. Deze tool wordt geleverd met essentiële bewerkingstools, zoals helderheid, verzadiging, contrast en nog veel meer, die u kunt gebruiken om uw videobestanden te verbeteren. Bovendien is het behoorlijk indrukwekkend omdat het je helpt een back-up van je mediabestanden te maken, want het is de geïntegreerde opslagtool van Google. Dit gezegd hebbende, hier is de tutorial over hoe je je video kunt opfleuren met de Foto's-app.
Stap 1. Open de app Foto's met uw iPhone en selecteer het videobestand dat u wilt opfleuren.
Stap 2. Dit is hoe je een donkere video lichter maakt. Druk op Bewerk knop, gebruik dan de Aanpassen optie van de bewerkingstools die u onderaan het scherm ziet.
Stap 3. Druk op Helderheid tool die je vindt als je van rechts naar links veegt. Tik vervolgens op en pas de balk op het hulpmiddel Helderheid aan om helderheid aan uw video toe te voegen. Tik daarna op de knop Gereed en ga verder met het opslaan van de video.
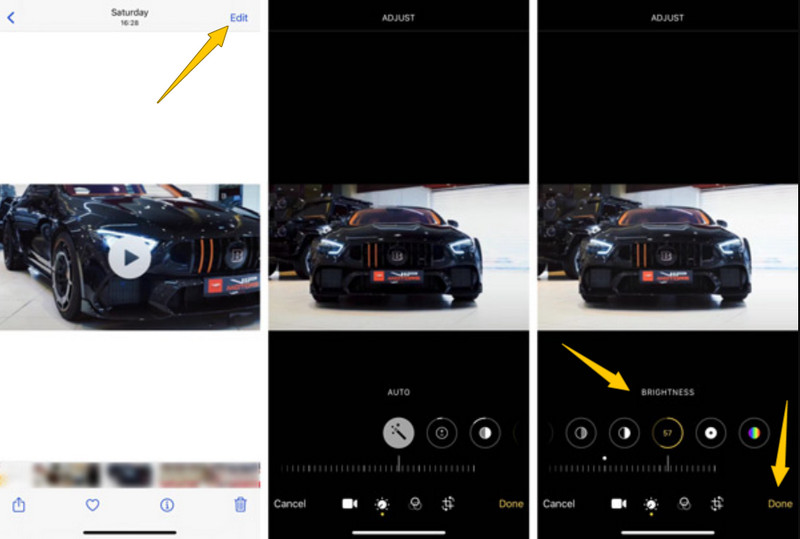
2. iMovie gebruiken
Afgezien van de Foto's-app die je iPhone heeft, is iMovie een van de beste oplossingen om te gebruiken. Deze app is een legitieme tool van Apple met betrekking tot videobewerking. Bovendien heeft iMovie veel bewerkingsfuncties waarmee u uw donkere videobestanden kunt verbeteren. Een van die functies die u kunt proberen, is de filteroptie die u kunt gebruiken om uw video op te fleuren. Het heeft veel mooie filters die je op je video's kunt toepassen. Hier is hoe je het doet met iMovie.
Stap 1. Start de iMovie-app op je iPhone en begin met het werken aan een nieuw project.
Stap 2. Importeer vervolgens de video waaraan u moet werken en breng deze naar de tijdlijn om de inspecteur te zien.
Stap 3. Tik nu op het tabblad Filter en kies een helder filter om op de video toe te passen. Tik vervolgens op het tabblad Gereed als u klaar bent.
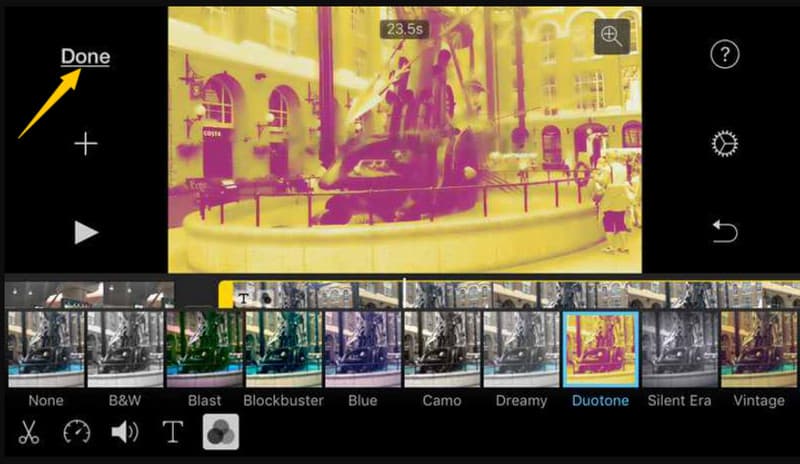
Deel 3. Veelgestelde vragen over het repareren van donkere video's
Hoe maak je een donkere video lichter in de VLC-app op iPhone?
Helaas is de VLC-app minder flexibel dan de softwareversie. Daarom zijn er andere opties dan je video opfleuren.
Is de ophelderingsprocedure op de Foto's-app iPhone hetzelfde als bij Android?
Ja. de Foto's-app wordt geleverd met dezelfde procedure op zowel iPhone als Android.
Kan ik mijn video op iMovie opfleuren met mijn bureaublad?
Nee. iMovie is alleen beschikbaar op Mac en iOS. Daarom gebruiken Vidmore Video Converter om uw desktopvideo soepel op te fleuren.
Gevolgtrekking
Dit artikel ging vooral in op hoe donkere video's zichtbaar maken met de beste oplossingen hierboven gepresenteerd. Met de gedetailleerde stappen die worden gegeven, kunt u de taak heel goed uitvoeren. Desalniettemin zullen we altijd Vidmore Video Converter aanbevelen, omdat het de beste software is die je kunt hebben.


