Video-achtergrondeditors: kies uw gewenste video-achtergrond
Ben je van plan een opvallende, professioneel ogende educatieve video te maken of je content naar een hoger niveau te tillen voor een vlog? Overweeg daarbij uw video-achtergrond te wijzigen, zodat deze snel de aandacht van uw kijkers kan trekken. Geen zorgen! Het is niet nodig om een achtergrond te maken of naar de studio te gaan. Jij kan video-achtergronden wijzigen door ze snel te vervangen met behulp van een applicatie. In dit artikel leer je hoe je met een paar klikken video-achtergronden kunt toevoegen en wijzigen. Ben je enthousiast om deze techniek te leren? Zo ja, ga dan verder met de volgende details.
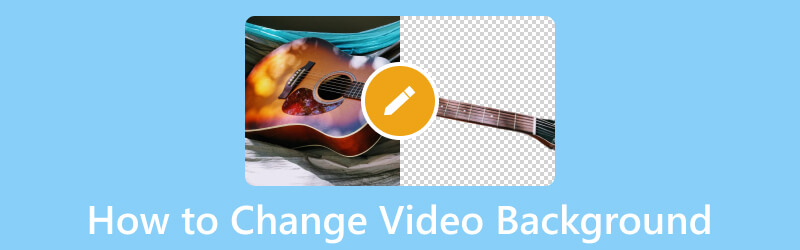
PAGINA INHOUD
Deel 1. Wat is video-achtergrond
Een van de meest essentiële factoren bij het opnemen van een video is de achtergrond waarop je gaat filmen. De achtergrond waarop u een video opneemt, moet aangenaam zijn en uw kijkers niet afleiden.
Een video-achtergrond voegt een visuele uitstraling toe en spreekt uw project aan, waardoor u een opvallende video-output kunt creëren. U moet echter een video-achtergrond kiezen die niet te licht en donker is. Het gebruik van te veel heldere of donkere kleuren kan leiden tot een slechte kijkervaring, wat u niet wilt. Neutrale kleuren zoals donkerblauw, grijs en wit zijn daarentegen comfortabel voor de ogen en zien er het beste uit op het scherm.
Deel 2. Een achtergrond aan een video toevoegen
Om je doel van het toevoegen van een achtergrond aan je video te bereiken, Vid.Fun – 4K/HD-video-editor staat klaar om u te helpen. Het is een krachtige alles-in-één videobewerkingstoepassing waarmee u basis- en geavanceerde bewerkingen kunt uitvoeren. U kunt bijsnijden, bijsnijden, roteren, samenvoegen, tekst en stickers toevoegen, basiseffecten wijzigen en video-achtergronden wijzigen. Het biedt verschillende video-achtergronden, zoals kleur, palet, materiaal, vervaging en verloophelling. Bovendien kunt u uw video-achtergrond maken door uw afbeelding in uw telefoongalerij te gebruiken. Verbazingwekkend, toch? Dus waar wacht je op? Vertrouw op de onderstaande gids om te leren hoe u een achtergrond aan een video kunt toevoegen met Vid.Fun.
Stap 1. Ga naar Google Play Store en voer de naam van de applicatie in de zoekbalk in met uw mobiele telefoon. Eenmaal gevonden, gaat u door met downloaden en na installatie gaat u verder met het openen van de mobiele applicatie.
Stap 2. Druk op + Begin met bewerken knop vanuit de hoofdinterface, die wordt geopend en u naar uw telefoongalerij leidt. Deze applicatie kan slechts één video tegelijk importeren, dus selecteer de video waaraan je een achtergrond wilt toevoegen uit je telefoongalerij.
Als je de video hebt geselecteerd, klik je op de Ja knop in de rechterbenedenhoek van uw scherm. Na een paar seconden wordt je beeldmateriaal geïmporteerd in het hoofdbewerkingsgedeelte, waar je verschillende bewerkingsopties kunt zien.
Stap 3. Laten we beginnen met toegang tot de andere bewerkingsopties om het uiterlijk van uw video te verbeteren. Als u de lengte van uw video wilt inkorten, klikt u op de Trim -knop en knip het begin- of eindgedeelte van uw video. druk de Bijsnijden knop om onnodige delen uit uw videoframe weg te laten die u niet nodig hebt. Als u het geluid van uw volume wilt wijzigen, klikt u op de Audio -knop en selecteer of u het volume wilt verwijderen, verhogen of verlagen. druk op Tekst om de nodige informatie op te nemen die u in uw video wilt opnemen. Klik op om het uiterlijk van uw video te wijzigen Filters en kies je gewenste filter uit de lijst. druk op Aanpassen om het contrast, de helderheid, de verzadiging, de schaduw, de hoge lichten, de temperatuur, de tint, het vignet en meer van de video aan te passen op basis van uw voorkeur.
Stap 4. Laten we eens kijken naar het toevoegen van een achtergrond aan je video. Druk naast de knop Aanpassen op de knop Achtergrond in de lijst. Selecteer bij de optie Verhouding de gewenste die u wilt gebruiken. Ga na het selecteren naar Materiaal; hier ziet u verschillende achtergrondselecties.
Zoals je kunt zien, heeft het verschillende soorten achtergronden: vervagen, Kleur, Gradiënthelling, Materiaal, en Palet. Selecteer er een uit de weergegeven lijst en deze wordt automatisch op uw video weergegeven, zoals te zien is op het voorbeeldscherm. Daarnaast kunt u uw achtergrond maken en aanpassen door een afbeelding uit uw telefoongalerij te selecteren. Als u tevreden bent, vinkt u (✔) aan om uw wijzigingen op te slaan.
Stap 5. Als u tevreden bent, drukt u op de Exporteren knop rechtsboven in uw scherm om uw video met een achtergrond te downloaden.
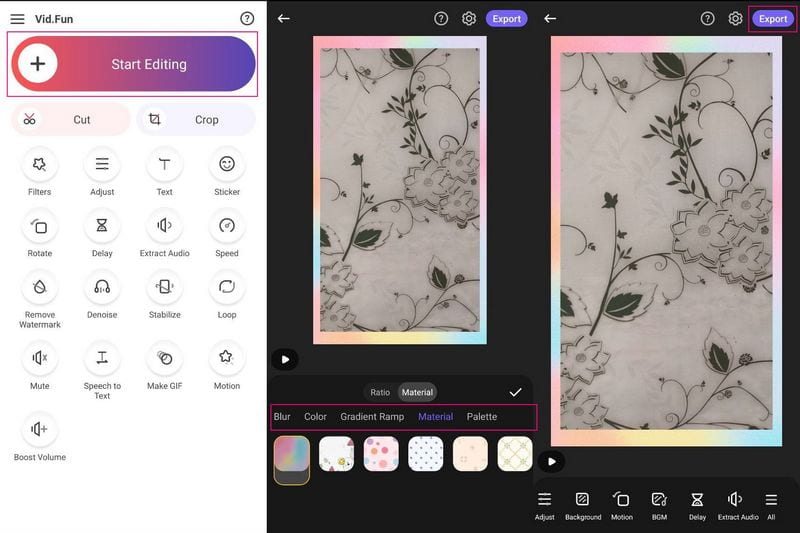
Deel 3. Video-achtergrond wijzigen
Dit deel presenteert een mobiele applicatie waartoe u toegang hebt om uw video-achtergrond te wijzigen. Een uitstekende video-achtergrondeditor waarop u kunt vertrouwen om uw video-achtergrond te wijzigen, is Video Changer Background. Het kan je video-achtergrond veranderen, of het nu gaat om een opgeslagen video uit je telefoongalerij of een nieuw opgenomen video. Bovendien kunt u de video-achtergrond wijzigen in een foto, effen kleur, verloop en video. Het kan de achtergrond indien nodig ook automatisch in realtime wissen. Veel gebruikers klagen echter over afleidende advertenties bij elke klik op opties. Als je ze niet erg vindt, volg dan de instructiestappen om de achtergrond van je video te wijzigen.
Stap 1. Download de video-achtergrondwisselaar in de Google Play Store en installeer deze op uw telefoon. Tik na installatie op de Open knop om de applicatie te starten om aan de slag te gaan.
Stap 2. Selecteer op het hoofdscherm de Video tab, en het zal u vragen of u uw Galerij of Camera. Als u een opgeslagen video op uw telefoon heeft, klikt u op Galerij en selecteert u de video waarvan u de achtergrond wilt wijzigen.
Stap 3. Kies uit de voorgestelde video-achtergrondopties de gewenste achtergrond die u op uw video wilt toepassen. Klik bovendien op de (+) pictogram om uw bestand uit uw telefoongalerij toe te voegen.
Stap 4. Als u tevreden bent met het resultaat, drukt u op de (✔) om uw gewijzigde video-achtergrond op uw apparaat op te slaan.
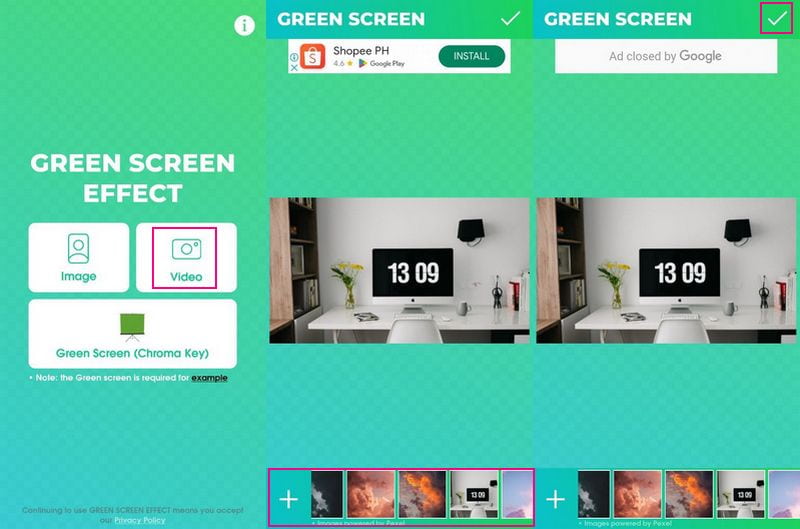
Deel 4. Aanbeveling: Beste video-editor
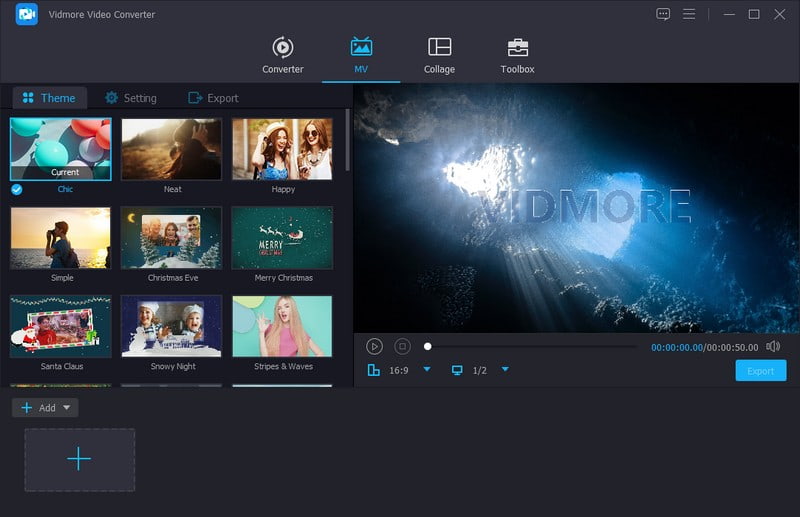
U wilt bijvoorbeeld uw video-uitvoer verder bewerken. Overweeg daarbij een programma te gebruiken dat u kan helpen het gewenste uiterlijk van uw video te bereiken. We raden het ten zeerste aan Vidmore Video Converter, omdat het de beste video-editor is waarop u kunt rekenen in de markt. Het stelt je in staat om meerdere videobestanden tegelijk toe te voegen, heeft tal van ingebouwde kant-en-klare thema's en biedt verschillende bewerkingsopties. Met behulp hiervan kunt u het uiterlijk of resultaat van uw video-uitvoer aanpassen.
U kunt de presentatie van uw video corrigeren door deze met de klok mee, tegen de klok in, verticaal en horizontaal te draaien. U kunt ook onnodige delen van uw videoframe verwijderen door ze bij te snijden. Als je een filter wilt toepassen, kan dat ook; het heeft verschillende filters waaruit u kunt kiezen. Je mag ook de basiseffecten van je video wijzigen, zoals helderheid, tint, verzadiging en contrast. Daarnaast kunt u indien nodig een tekst- of afbeeldingswatermerk insluiten. Het indrukwekkende aan deze video-editor is dat je tekst en muziek kunt opnemen in je video-uitvoer. Vidmore Video Converter heeft inderdaad veel te bieden; het is in jouw handen om ze te ontgrendelen!
Deel 5. Veelgestelde vragen over het wijzigen van de video-achtergrond
Kan Vid.Fun de video-achtergrond vervagen?
Ja, naast het toevoegen van een achtergrond aan je video, heeft Vid.Fun ook een aparte optie waarmee je je video-achtergrond kunt vervagen.
Is zwart een goede kleur voor een video-achtergrond?
Een effen kleur zoals zwart en wit is een populaire keuze bij video-opnamen voor websites. Het helpt een persoonlijke setting te creëren en geen onnodige afleiding. Daarmee zijn je kijkers gefocust op het onderwerp.
Welke achtergrondkleur is het beste voor video's?
Het gebruik van kleuren zoals geel, rood of oranje veroorzaakt kleurreflecties en kan niet erg flatterend zijn voor uw hoofdonderwerp. Het gebruik van wit, zwart of grijs is dus meestal de beste achtergrondkleur, aangezien deze gedempt is.
Gevolgtrekking
Geen problemen meer met het toevoegen of wijzigen van uw video-achtergrond omdat er toepassingen zijn om u te helpen. Deze applicaties bieden u veel video-achtergrondvoorbeelden die u kunt gebruiken en toepassen op uw video. Maar als u van plan bent uw video-uitvoer verder te bewerken, kunt u rekenen op Vidmore Video Converter. Het zal je helpen een video van hoge kwaliteit te produceren met het mooiste uiterlijk waar je van wilt profiteren.


