Zwarte balken toevoegen aan of verwijderen uit video zonder kwaliteitsverlies
Het kan frustrerend zijn om zwarte balken in je video's te zien wanneer je ze afspeelt op specifieke apparaten. Deze afleidende zwarte balken kunnen langs de boven-, onder- of zijkanten van de video verschijnen. Het geeft aan dat de beeldverhouding van de video niet geschikt is voor de speler die je gebruikt. Dit bericht toont betrouwbare stappen om toe te voegen of zwarte balken uit een video verwijderen. Ben je klaar om te leren hoe? Zo ja, lees dan de volgende delen verder.

PAGINA INHOUD
Deel 1. Zwarte balken op video op desktop toevoegen of verwijderen
Stel dat u op zoek bent naar een programma waarmee u zwarte balken aan uw video kunt toevoegen en verwijderen. Of je nu zwarte balken aan je video wilt toevoegen of verwijderen, Vidmore Video Converter is de beste oplossing voor uw bewerkingsbehoeften.
Vidmore Video Converter heeft een functie waarmee u uw video's verder kunt bewerken met behulp van verschillende bewerkingsopties. Hiermee kunt u effecten en filters, een watermerk toepassen en, belangrijker nog, uw videobestanden roteren en bijsnijden. Met opties voor roteren en bijsnijden kunt u uw video met de klok mee, tegen de klok in en meer draaien. Daarnaast kunt u uw video bijsnijden door een specifiek bijsnijdgebied in te stellen, de gewenste beeldverhouding te selecteren en de zoommodus te gebruiken. Met behulp van deze opties kunt u naar eigen voorkeur zwarte balken toevoegen of verwijderen. Ben je klaar om te weten hoe? Als dit het geval is, gaat u verder met het volgende stapsgewijze proces.
Hoe zwarte balken aan video toe te voegen met Vidmore Video Converter:
Stap 1. Om volledige toegang tot het programma te hebben, downloadt u het eerst van de officiële website. Installeer vervolgens het programma op uw bureaublad door de installatie-instellingen te volgen. Als u klaar bent, gaat u verder met het openen van het programma om aan de slag te gaan.
Stap 2. Navigeer naar het MV tabblad in de bovenste menubalk. Klik op de (+) teken om uw videobestand toe te voegen. Het opent automatisch uw bureaubladmap en kiest het videobestand waaraan u zwarte balken wilt toevoegen.
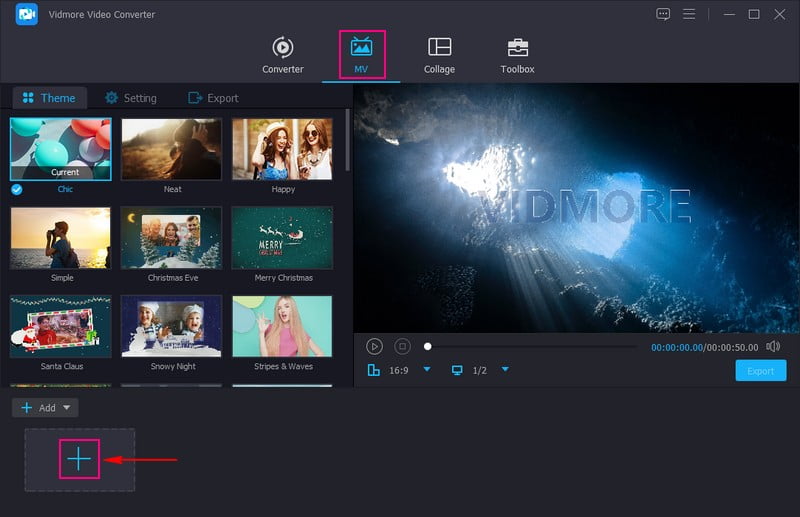
Stap 3. Zodra het videobestand is toegevoegd, drukt u op de Bewerk knop boven het gedeelte met geïmporteerde multimediabestanden, waarmee u naar verschillende bewerkingsopties wordt geleid.
Ga naar de Tabblad Roteren en bijsnijden om zwarte balken aan uw video toe te voegen. Ga hiervoor naar Aspectverhouding en selecteer een specifieke, zoals 4:3, 29:9, 16:10, 5:4, 1:1, en meer. Het voegt zwarte balken toe aan de boven-, onder- of zijhoeken van je video, wat je doel is. Eenmaal tevreden, druk op de OK knop om de wijzigingen op te slaan.
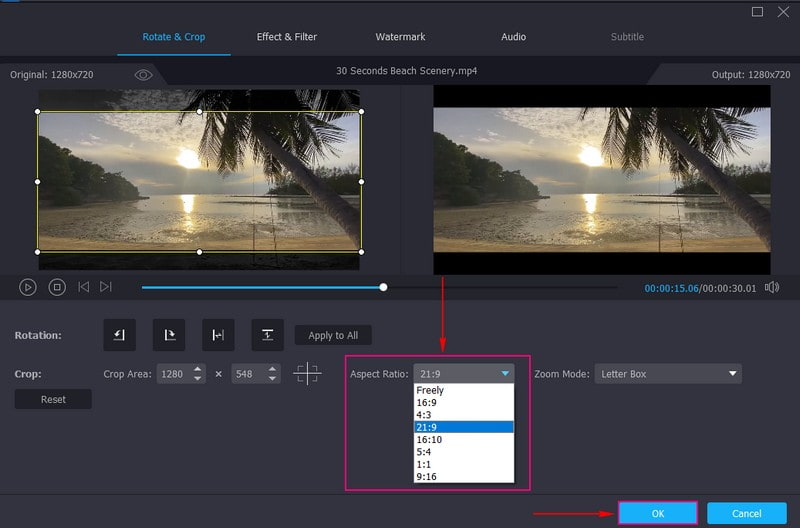
Hoe zwarte balken uit video te verwijderen met Vidmore Video Converter:
Stap 1. Selecteer de MV tabblad uit de lijst met ingebouwde functies op de hoofdinterface. Druk vervolgens op de + Toevoegen knop om uw bureaubladmap te openen en kies het videobestand waarvan u de zwarte balken wilt verwijderen.
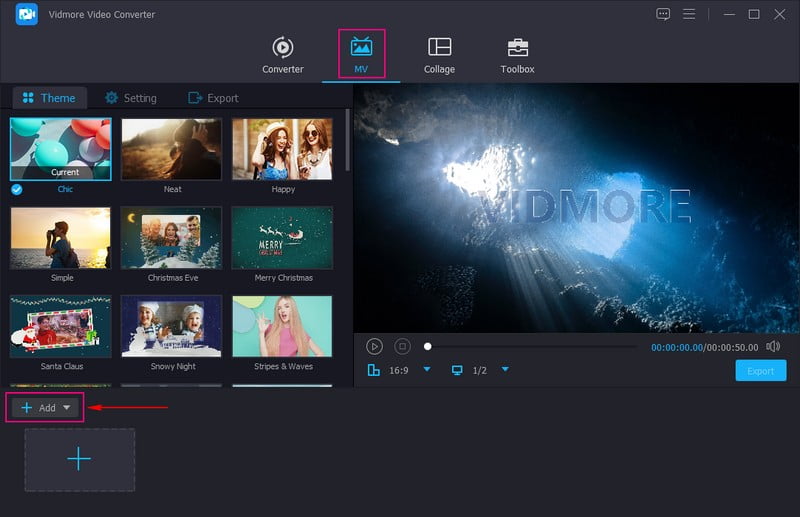
Stap 2. Druk op de toverstaf pictogram dat vertegenwoordigt Bewerk om de verschillende bewerkingsopties te openen waarnaar u wordt geleid Roteren en bijsnijden. Om zwarte balken uit de video bij te snijden, kunt u het regiovak gebruiken om onnodige delen te verwijderen. U kunt ook een specifiek nummer instellen onder Bijsnijdgebied. Daarnaast kun je de zwarte balken op je video verwijderen door de gewenste te selecteren Aspectverhouding. Klik bovendien Zoom-modus en kies uit de lijst die u kan helpen de zwarte balken te verwijderen. Als u klaar bent, drukt u op de OK knop om de wijzigingen op te slaan.
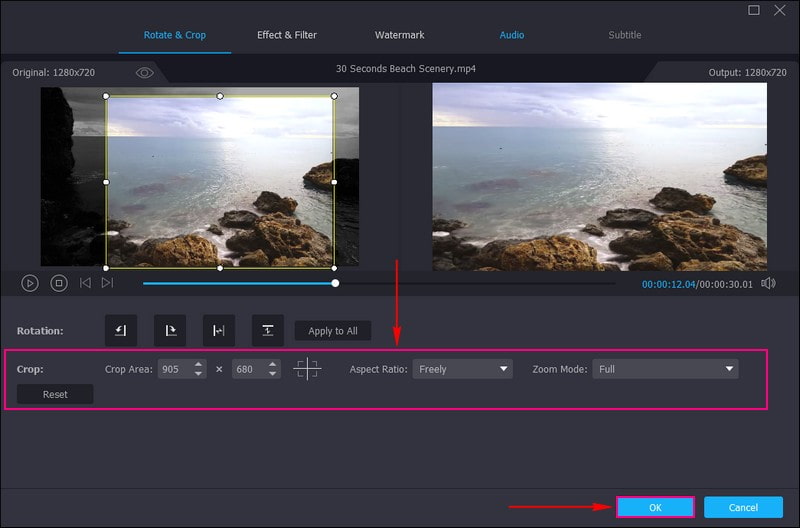
Stap 3. Als u tevreden bent met het resultaat, klikt u op de knop Exporteren knop om uw bewerkte video-uitvoer op te slaan.
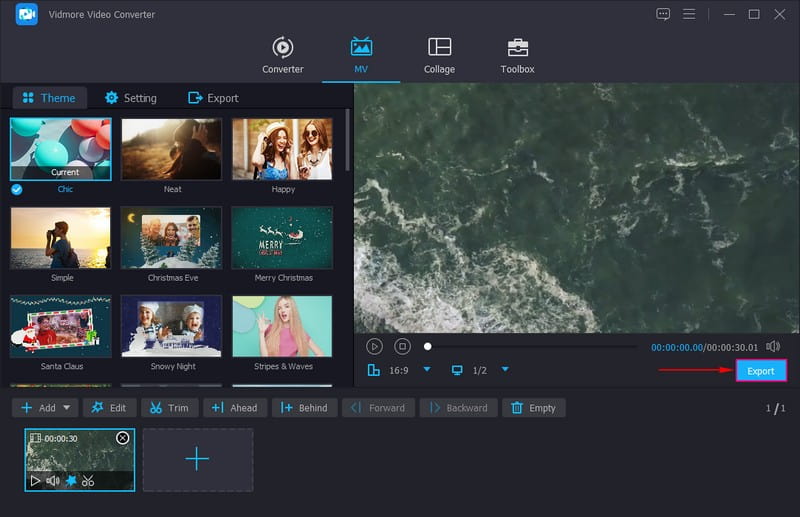
Vidmore Video Converter maakt het inderdaad gemakkelijker voor gebruikers om probleemloos zwarte balken aan hun video's toe te voegen en te verwijderen. Het biedt verschillende opties om zwarte balken toe te voegen en te verwijderen, waardoor het effectiever en nuttiger wordt.
Deel 2. Hoe zwarte balken op video op Android en iPhone toe te voegen of te verwijderen
Op Android: Vid.Fun
Als u liever zwarte balken aan uw video's toevoegt met uw Android-telefoon, kunt u erop vertrouwen Vid.Plezier. Het is een video-editor die tal van bewerkingsopties biedt, zoals bijsnijden, bijsnijden, roteren, filters, teksten, stickers en meer. Deze applicatie kan je helpen zwarte balken aan je video toe te voegen door de achtergrond te wijzigen en expliciet een beeldverhouding te kiezen. Wil je weten hoe? Hieronder staan de stappen om zwarte balken aan de video toe te voegen met behulp van Vid.Fun.
Stap 1. Installeer Vid.Fun met uw mobiele apparaat. Na installatie gaat u verder met het openen van de applicatie
Stap 2. Klik op de + Start met bewerken knop en selecteer een video waaraan u zwarte balken wilt toevoegen.
Stap 3. Scrol naar rechts van de bewerkingsopties en selecteer Achtergrond, en er verschijnen verschillende verhoudingen. Kies hier een specifieke beeldverhouding die zwarte balken aan je video kan toevoegen. Eenmaal geselecteerd, drukt u op het pictogram (✔) om de wijzigingen op te slaan.
Stap 4. Als je klaar bent, druk je op de Exporteren knop om de bewerkte video-uitvoer naar uw mobiele apparaat te downloaden.
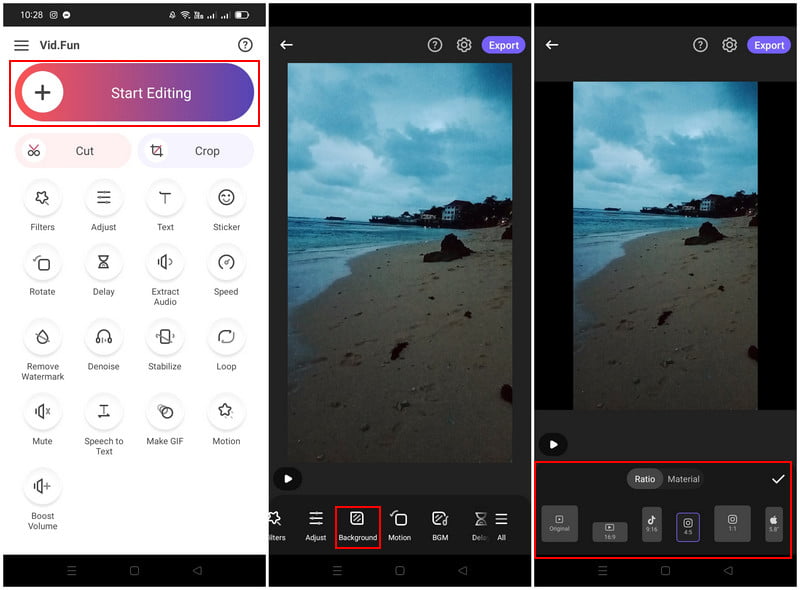
Vid.Fun's biedt verschillende beeldverhoudingen die gebruikers kunnen kiezen om zwarte balken aan hun video's toe te voegen. Door een specifieke beeldverhouding te selecteren, kunnen gebruikers snel zwarte balken aan hun uitvoer toevoegen zonder verder bewerkingsproces te hoeven ondergaan.
Op iPhone: iMovie
Als u een iPhone-gebruiker bent, staan wij voor u klaar; we zullen een applicatie introduceren waartoe u toegang hebt om zwarte balken te verwijderen. De toepassing die u kan helpen uw taak uit te voeren, is iMovie, waarmee u snel zwarte balken op video kunt verwijderen. Het heeft een functie die u kunt gebruiken om zwarte balken op video te verwijderen. Wil je weten welke functie dit is? Als dat het geval is, volgt u de onderstaande gids om te leren hoe u zwarte balken in video-iMovie kunt wegsnijden.
Stap 1. Open iMovie met uw mobiele apparaat en start een nieuw project.
Stap 2. Selecteer het videobestand in uw galerij met de zwarte balken die u wilt verwijderen.
Stap 3. Zodra de video is toegevoegd, gebruikt u de Knijpen om te zoomen functie en zoom uit op de originele videoclip volgens uw voorkeur. Deze functie kan u helpen de zwarte balken te verwijderen door de videoclip uit te zoomen.
Stap 4. Als u klaar bent met de aanpassing, gaat u naar de Gedaan pictogram, de Delen knop en tik vervolgens op Opslaan.
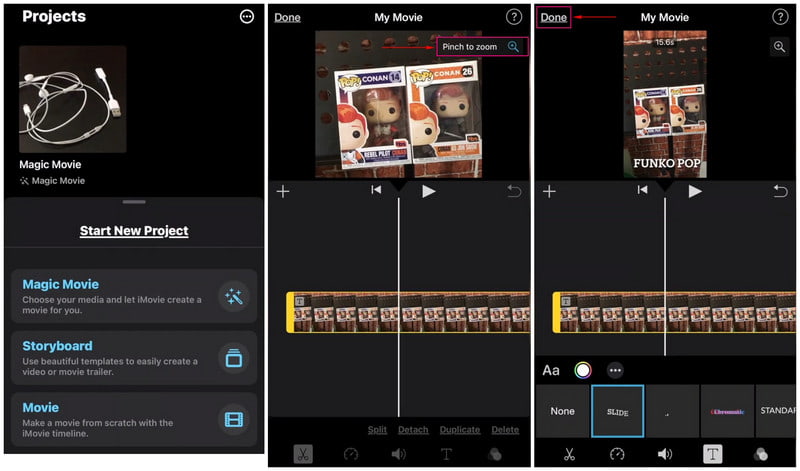
Gebruikers hebben niet veel tijd nodig om zwarte balken uit hun video's te verwijderen. Want op het moment dat hun video's op de tijdlijn worden geplaatst, kunnen ze de knijp- en zoomfuncties gebruiken om zwarte balken te verwijderen.
Deel 3. Veelgestelde vragen over het toevoegen en verwijderen van zwarte balken op video
Welke beeldverhouding om zwarte balken te verwijderen?
16:9 is de aanbevolen beeldverhouding om zwarte balken in videoclips bij te snijden of te verwijderen.
Waarom worden er soms zwarte balken aan de boven- of zijkanten van een video toegevoegd?
De mediaspeler en video die u bekijkt, hebben verschillende beeldverhoudingen.
Hoe stop ik zwarte balken bij het wijzigen van de resolutie?
Het zwart verschijnt wanneer de door u geselecteerde resolutie een andere beeldverhouding heeft dan de oorspronkelijke resolutie van de monitor. Selecteer een resolutie waarnaar u kijkt in dezelfde beeldverhouding om de zwarte balken te verwijderen.
Gevolgtrekking
Dit bericht heeft je geleerd hoe je en kunt verwijderen zwarte balken toevoegen aan een video verschillende tools gebruiken om uw taak effectief uit te voeren. Maar als u een programma wilt gebruiken dat beide kan, kunt u vertrouwen op Vidmore Video Converter. Het kan zwarte balken opnemen en verwijderen door bij te snijden, een specifieke verhouding te selecteren en de zoommodus te gebruiken.


