Filter toevoegen aan GIF: diepgaande manieren om uw GIF te verbeteren
Graphic Interchange Format (GIF) is een afbeeldingsbestandsindeling die bestaat uit geanimeerde afbeeldingen of grammen in één bestand. Het bevat bewegende beelden die specifieke emoties en gevoelens weergeven die uw situatie beschrijven. GIF's zijn overal op internet verspreid, vooral op sociale mediaplatforms en berichtentoepassingen. U wilt bijvoorbeeld uw project verbeteren om het er verbluffend uit te laten zien. Daarbij heb je een applicatie nodig die een breed scala biedt GIF-filter toe te passen op uw uitvoer. In dat geval hoeft u zich daar geen zorgen over te maken, want dit bericht biedt tools waarop u kunt vertrouwen. Ga verder met de volgende informatie om erachter te komen wat deze toepassingen zijn.
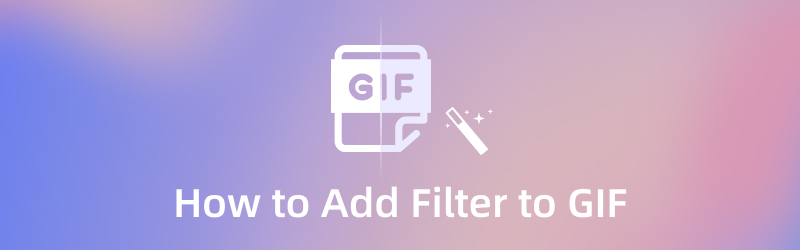
PAGINA INHOUD
Deel 1. Waarom moet u een filter aan GIF toevoegen?
Als u een eenvoudig en duidelijk project heeft, zou het toevoegen en toepassen van een filter ervoor zorgen dat uw project er beter uitziet. Duizenden GIF's zijn verspreid over het hele internet en het zou het beste zijn als uw project opvalt tussen de rest. Niet iedereen stelt eenvoud en saaiheid op prijs, dus het toepassen van een filter zal uw project verbeteren.
Deel 2. Filter toevoegen aan GIF op Windows en Mac
Bij het zoeken naar een applicatie moet deze een beginnersvriendelijke interface hebben. Daarmee zal het niet veel van uw tijd in beslag nemen en zal het u niet verwarren bij het gebruik van de applicatie. Bij gebruik Vidmore Video Converter, kunt u een taak op een eenvoudige en effectieve manier uitvoeren. Dit programma heeft ingebouwde functies die elk bestandsformaat, kant-en-klare thema's, een collage-maker en nog veel meer kunnen converteren. Een van de belangrijkste kenmerken van dit programma is de ingebouwde GIF Maker. Hiermee kunt u een GIF maken met afbeeldingen of video's. Het heeft ook een effect- en filtergedeelte dat u kunt gebruiken om op uw GIF toe te passen. Tijdens het bewerken kunt u de wijzigingen automatisch zien via het live-preview-scherm. Raadpleeg de volgende stappen om een filter aan GIF toe te voegen.
Stap 1. Download en installeer Vidmore Video Converter
Om volledige toegang tot het programma te hebben, downloadt, installeert en start u het programma. Open daarna het programma om het proces te starten.
Stap 2. Open GIF Maker
Navigeer vanuit de hoofdinterface van het programma naar het Gereedschapskist tabblad, en tal van tools zullen op uw scherm verschijnen. Zoek in de lijst met tools naar GIF-makeren klik erop.
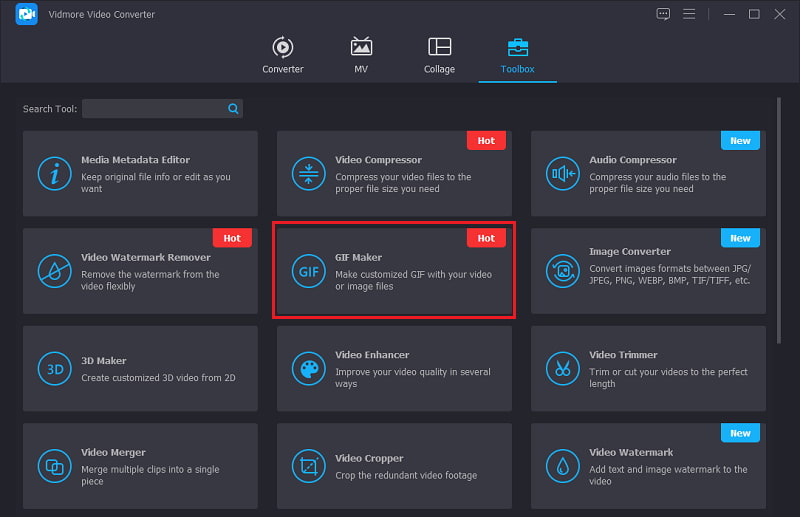
Stap 3. Upload video/foto
Zodra u op het GIF Maker-paneel klikt, verschijnen Video to GIF en Photo GIF op uw scherm. Selecteer of u een video of foto wilt uploaden. Zodra u het gewenste bestandsformaat hebt geselecteerd, verschijnt uw bestandsmap automatisch op uw scherm. Kies een bestand uit uw map om naar het programma te uploaden.
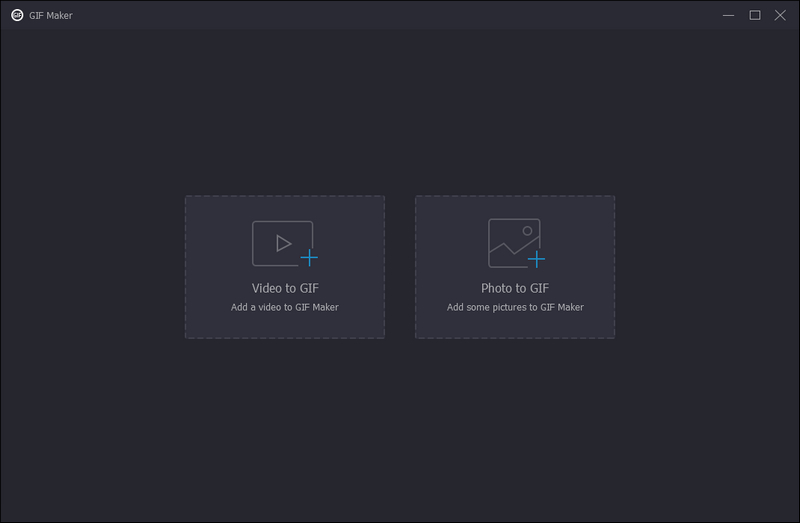
Stap 4. Filter toepassen op GIF
Klik linksonder in het voorbeeldscherm op de Bewerk knop. Daarna verschijnt er een ander venster op uw scherm waar u het basiseffect en het filtergedeelte ziet. In het gedeelte met basiseffecten ziet u het contrast, de verzadiging, de helderheid en de tint. Als u wijzigingen wilt aanbrengen in de basiseffecten, verplaatst u de cursor op de lijnbalk van links naar rechts. Kies daarnaast een GIF-filter dat het beste bij uw project past in het filtergedeelte. Klik gewoon op het filter en u ziet de wijzigingen automatisch op het voorbeeldscherm. Als u klaar bent, klikt u op de OK knop, waarmee u teruggaat naar de sectie GIF Maker.
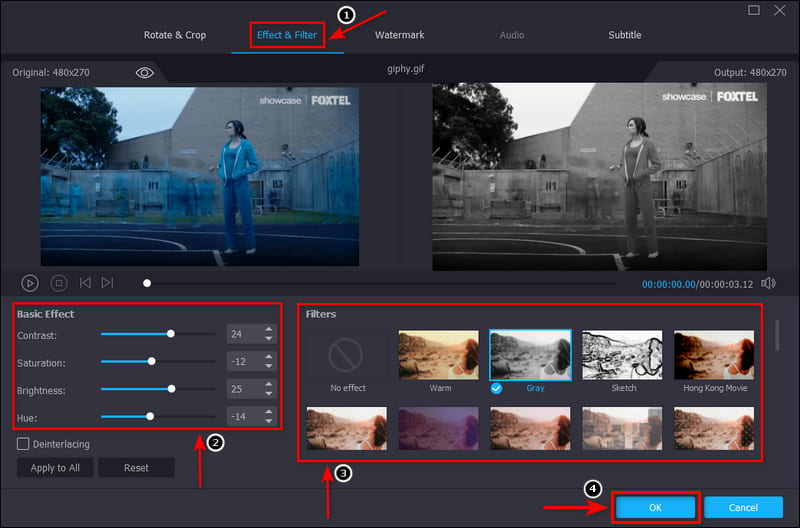
Stap 5. Sla je GIF op
Als u tevreden bent met het filter dat u hebt gekozen en toegepast, klikt u op het Genereer GIF rechtsonder op het scherm om uw project op te slaan.

Deel 3. Filter toevoegen aan GIF Online
Als u op zoek bent naar een toepassing met een GIF-kleurenfilter, kunt u vertrouwen op EZGIF. Dit op een browser gebaseerde bewerkingsplatform wordt vaak en voornamelijk gebruikt voor het bewerken van GIF's. Het heeft een eenvoudige interface die gemakkelijk te bedienen en te beheersen is. Met deze online tool kun je alles direct online samenvoegen. Bovendien kun je Instagram-achtige filters op je GIF toepassen zonder de kwaliteit te verliezen. En het biedt u kleurvoorinstellingen zoals grijstinten, sepia, monochroom, negatief en tint. U kunt ook de basiseffecten wijzigen, zoals tint, verzadiging, lichtheid, helderheid en contrast. Als u online wilt bewerken, volgt u de instructies.
Stap 1. Bezoek de officiële website van EZGIF. Zoek in de menubalk het Effecten sectie en start het proces.
Stap 2. Klik op de Kies bestand knop van uw scherm, die automatisch uw map opent. Kies in je map de GIF waaraan je een filter wilt toevoegen.
Stap 3. Zodra je GIF is geüpload, kun je de inkleuren toegepaste opties, zoals tint, verzadiging en lichtheid, van 0-200. Ook kunt u de helderheid en contrast van -100 tot 100 op basis van uw voorkeur. Kies vervolgens een van de beschikbare kleurvoorinstellingen, filters, en kaders.
Stap 4. Als u tevreden bent met uw keuzes, klikt u op de Pas effecten toe! knop om de aangebrachte wijzigingen succesvol op te slaan.
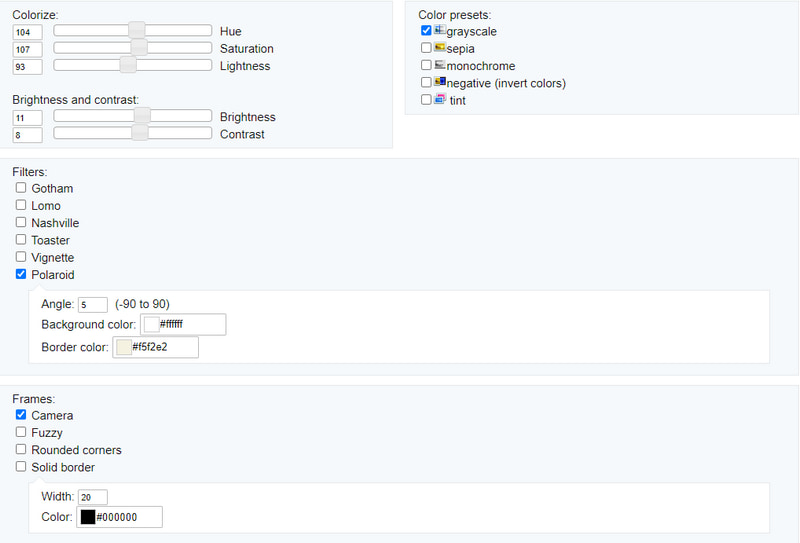
Deel 4. Filter toevoegen aan GIF op smartphone
Als u liever een GIF-filter toepast met uw smartphone, is InShot de applicatie die u hiervoor kunt gebruiken. InShot is een video-editor en -maker die alleen toegankelijk is op smartphones. Het is een alles-in-één editor met krachtige en professionele ingebouwde functies. Hiermee kunt u muziek, tekst, overgangen, slow-motioneffecten en nog veel meer toevoegen. Het heeft ook een filtergedeelte waar je kunt kiezen wat je op je GIF wilt toepassen. Om te weten hoe u met deze applicatie een filter aan GIF kunt toevoegen, gaat u verder met de volgende stappen hieronder.
Stap 1. Download en installeer eerst en vooral de applicatie met uw smartphone. Open daarna de applicatie om het proces te starten.
Stap 2. Klik op de Video -knop vanuit de hoofdinterface van de applicatie, waarmee uw telefoongalerij wordt geopend. Upload vanuit je telefoongalerij de GIF waaraan je een filter wilt toevoegen. Zodra je GIF is geüpload, klik je op de Filter sectie in het onderste gedeelte van het voorbeeldscherm. Kies een filter dat u op uw project wilt toepassen uit de lijst met beschikbare filters. Als u klaar bent, drukt u op de (✔) pictogram om de wijzigingen op te slaan.
Stap 3. Om je bewerkte GIF met succes op te slaan, klik je op de Opslaan knop in de rechterbovenhoek van uw scherm. Uw uitvoer wordt automatisch opgeslagen in de bestandsmap van uw telefoon.
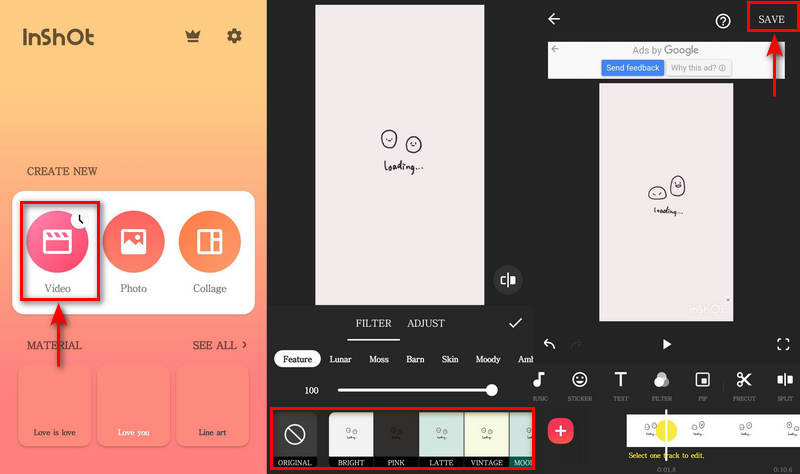
Deel 5. Veelgestelde vragen over GIF-filter
Wat zijn de 3 soorten GIF?
Er zijn drie verschillende soorten GIF's, en deze zijn op animatie gebaseerd, op video gebaseerd en op stickers. Van de drie zijn op video gebaseerde GIF's de meest bekende en gebruikte, omdat ze alleen korte videoclips laten zien.
Wat is het verschil tussen GIF en emoji?
GIF bestaat uit geanimeerde afbeeldingen die vaak worden gebruikt om gevoelens en emoties over iets uit te drukken. Aan de andere kant zijn emoji's kleine digitale afbeeldingen van emoticons die menselijke emoties, symbolen en objecten weergeven.
Is het belangrijk om GIF's te gebruiken in communicatie?
Onderzoek toont aan dat onze hersenen gemakkelijk kunnen onthouden wanneer tekst en beeld zijn verwerkt. Daarmee zijn GIF's de ideale oplossing om een boodschap over te brengen aan je publiek. Het zou beter zijn om GIF's te gebruiken om in korte tijd snel de aandacht van iemand te trekken.
Gevolgtrekking
Bij het online kiezen van een GIF gebruiken we een grappig voorbeeld. We houden het niet bij een simpele, saaie GIF, want die trekt niemand aan. Als je een GIF hebt, overweeg dan om een GIF filteren omdat het uw project zal verbeteren. Het zal je GIF levendiger maken, wat zeker bij iedereen in de smaak zal vallen. De hierboven genoemde tools hebben een filtergedeelte waarop u kunt vertrouwen. Het zal je ook helpen om een beter GIF-resultaat te krijgen.


