Hoe u ondertitels aan video's toevoegt: computer, online en mobiele app
Ondertiteling toevoegen is meer dan alleen een manier om de toegankelijkheid te verbeteren. Het is een krachtige tool die de betrokkenheid en het begrip van kijkers vergroot. Het biedt een tekstuele weergave van de audio-inhoud in een video, waardoor deze voor alle doelgroepen toegankelijk is. In dit artikel leer je hoe je ondertiteling kunt toevoegen. hoe je ondertitels aan video's toevoegt op verschillende platforms. Dit omvat desktopsoftware, online tools en mobiele applicaties. Zo kun je de begrijpelijkheid verbeteren, vooral bij video's met complexe taal of accenten.
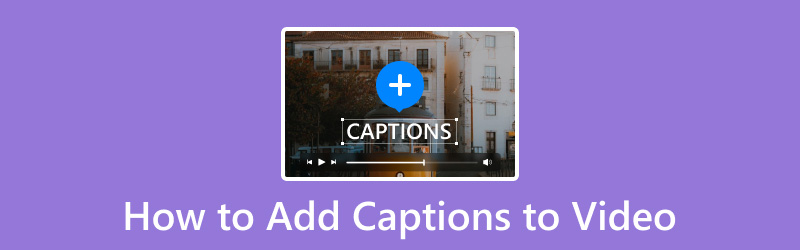
PAGINA INHOUD
Deel 1. Ondertitels toevoegen aan video op Windows en Mac
Vidmore Video Converter
Platform: Windows en Mac
Prijs: Prijs begint bij $29.90
Laten we beginnen met onze eerste tool, waarmee u ondertitels aan videoclips kunt toevoegen. Vidmore Video Converter is een multifunctionele tool die verder gaat dan alleen het converteren van mediabestanden. Het beschikt over een MV Maker waarmee je eenvoudig ondertitels in video's kunt verwerken. Je kunt kiezen uit verschillende lettertypen, -groottes, -kleuren en -posities, passend bij de stijl van je videoproject.
Bovendien kun je met MV Maker gepersonaliseerde diavoorstellingen van foto's en video's maken. Naast het toevoegen van bijschriften aan je video, kun je er ook muziek en thema's in verwerken. Maar wat het echt aanpasbaar maakt, zijn de bewerkingstools. Denk hierbij aan roteren, bijsnijden, filters toevoegen, effecten aanpassen en je videoproject opslaan met een resolutie tot 4K.
Hier leest u hoe u ondertitels aan een video toevoegt met Vidmore Video Converter:
Stap 1. Download eerst Vidmore Video Converter gratis. Selecteer de juiste versie voor uw besturingssysteem en laat het installatieproces voltooien.
Stap 2. Zodra de installatie is voltooid, start u Vidmore Video Converter op uw computer. Ga naar het tabblad MV en klik op + Toevoegen om de video te laden als u ondertitels wilt toevoegen.
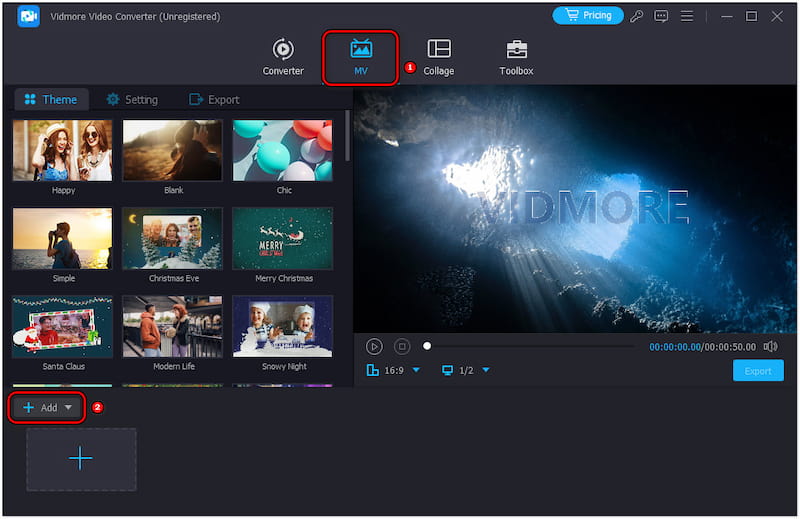
Stap 3. Nadat u de video hebt geladen, klikt u op Bewerken om de editor te openen. Navigeer naar de Watermerk en selecteer de optie Tekst om ondertitels aan uw video toe te voegen.
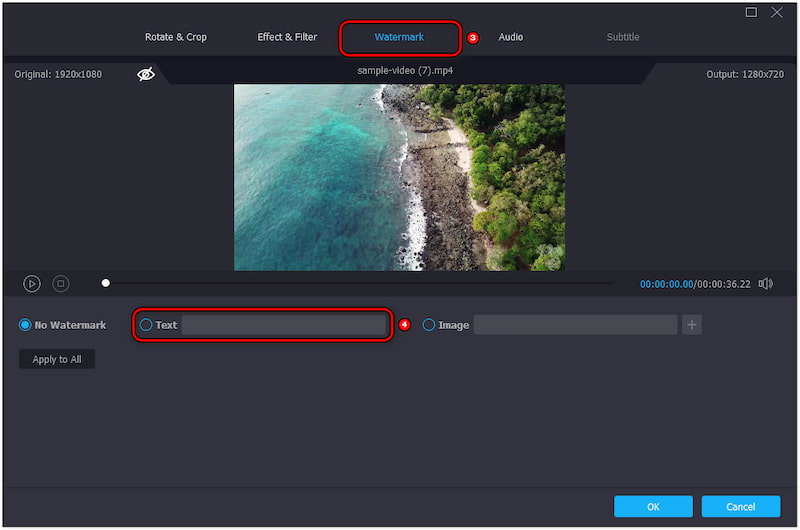
Stap 4. Typ je bijschriften handmatig en pas ze naar eigen wens aan. Kies het lettertype, de grootte, kleur en positie en pas indien nodig de dekking aan.
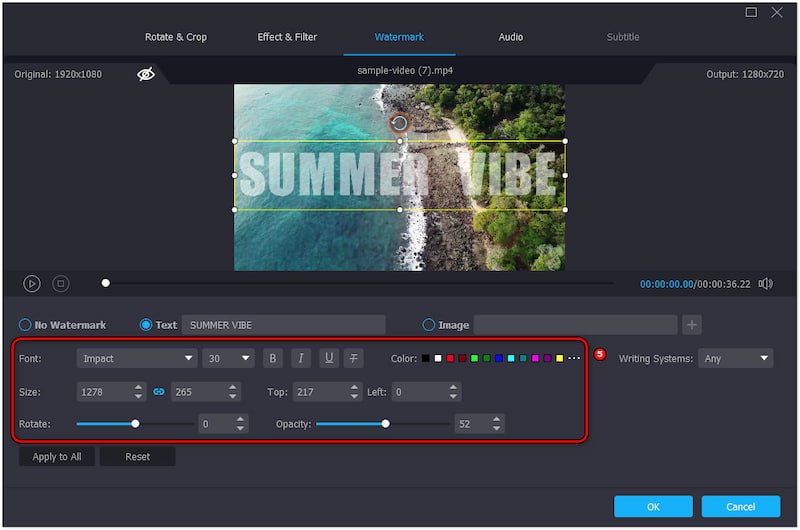
Stap 5. Bekijk de preview om je video te bekijken met de nieuw toegevoegde ondertiteling. Je kunt de video verder personaliseren door thema's toe te passen, achtergrondmuziek toe te voegen, de duur aan te passen, enzovoort.
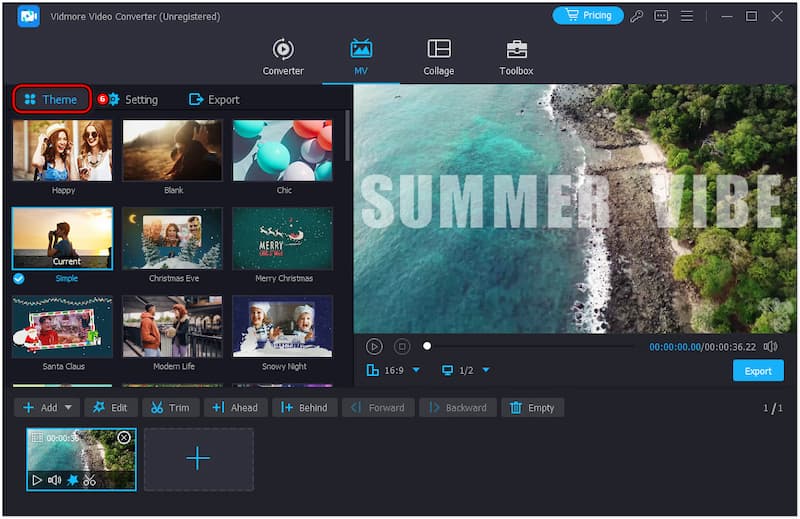
Stap 6. Als je tevreden bent met je creatie, ga je naar de sectie Exporteren. Geef je project een naam, kies het formaat en de resolutie en klik op Start de export om de video weer te geven.

Mijn ervaring: Het toevoegen van ondertitels aan de Vidmore Video Converter was eenvoudig en prettig. Wat ik het fijnst vond, was de mogelijkheid om muziek toevoegen aan video's Probleemloos. Al met al biedt Vidmore Video Converter een praktische oplossing voor iedereen die ondertiteling wil toevoegen.
ClipChamp
Platform: ramen
Prijs: Prijs begint bij $11.99
Doorgaand naar onze volgende tool, hebben we ClipChampHet is een zeer populaire videobewerkingsoplossing onder Windows-gebruikers. Het bevat een ingebouwde tool waarmee je eenvoudig ondertiteling aan video's kunt toevoegen. Je kunt ook handmatig ondertiteling typen of een SRT-ondertitelbestand downloaden om over je video te plaatsen. Daarnaast biedt het diverse aanpassingsopties, zoals lettertype, grootte, uitlijning en kleur.
Stap 1. Klik Media importeren om uw video te laden en deze naar de tijdlijn te slepen.
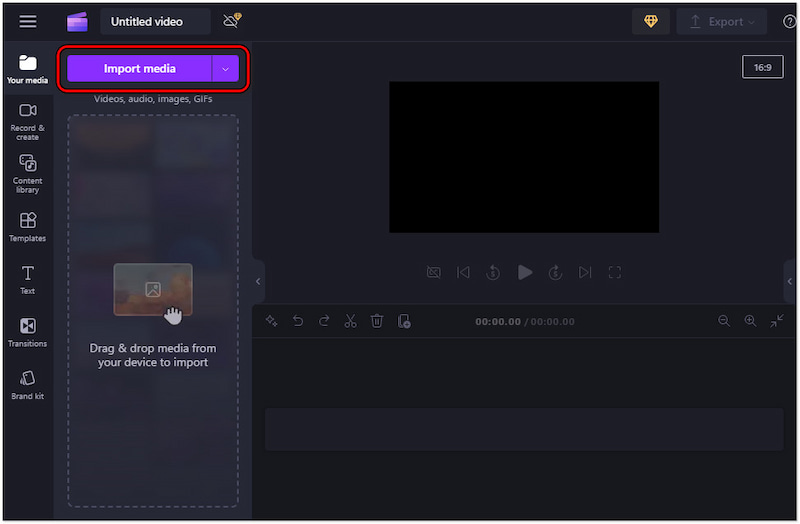
Stap 2. Ga naar de Tekst tabblad, kies uw voorkeursstijl en pas deze aan.
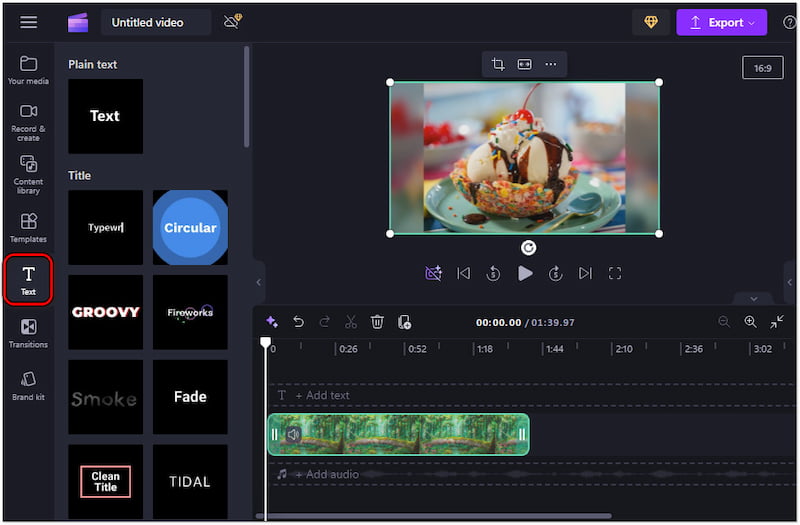
Stap 3. Als u tevreden bent met de ondertitels, klikt u op Exporteren en kies een kwaliteit.
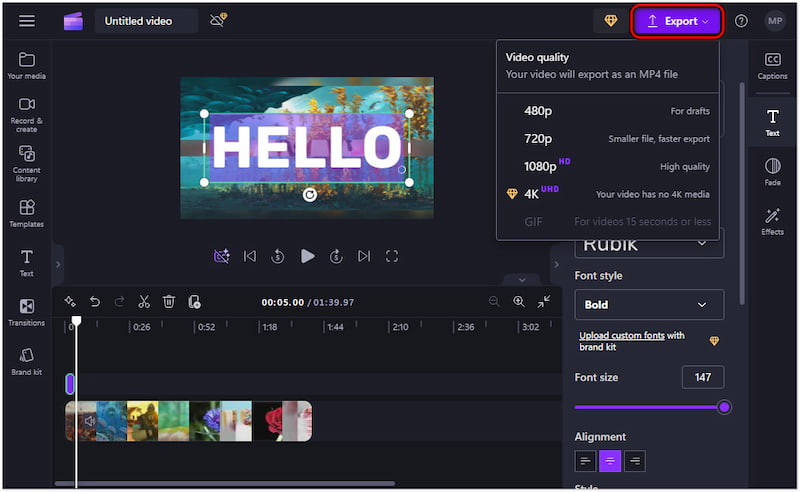
Mijn ervaring: Het toevoegen van ondertiteling aan video's met ClipChamp verliep soepel en efficiënt. Ik waardeer de beschikbare tekststijlen, waardoor ik de ondertiteling kon afstemmen op mijn video. Het bewerken van projecten van hoge kwaliteit kan er echter voor zorgen dat je video gebufferd raakt.
Final Cut Pro
Platform: Mac
Prijs: Eenmalige aankoop ter waarde van $299,99
Laten we nu eens kijken naar Final Cut ProHet is professionele videobewerkingssoftware, speciaal ontworpen voor Mac-gebruikers. Naast de vele functies biedt het een tool voor het toevoegen van videobijschriften of ondertitels. Het maakt het mogelijk om ondertitels direct in de software te maken, met ondersteuning voor verschillende talen en formaten, waaronder iTT en SRT.
Stap 1. Navigeer naar het bestand, klik op Importeren en selecteer Onderschrift.
Stap 2. Ga naar het SRT-bestand dat u wilt importeren en selecteer het.
Stap 3. De ondertiteling wordt weergegeven volgens de tijdcode van de SRT.
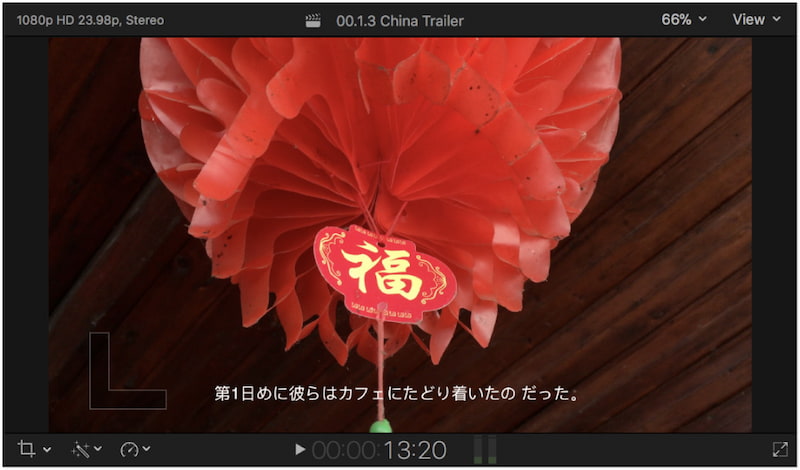
Mijn ervaring: Het gebruik van Final Cut Pro om ondertitels toe te voegen was een effectief proces. Naast het toevoegen van ondertitels aan mijn video's, kan ik er ook doe slow motionMaar hier is één ding. Final Cut Pro biedt geen gratis proefperiode en kan alleen worden gebruikt nadat je het hebt gekocht.
Deel 2. Hoe je ondertitels aan een online video toevoegt
Laten we op dit punt een online platform verkennen, ClideoHet is een speciale video-ondertitelaar waarmee je handmatig een ondertitel kunt toevoegen of een SRT-bestand kunt uploaden. Het biedt een handige en gebruiksvriendelijke interface voor het aanpassen van je ondertitels. Je kunt de ondertitels aanpassen door het lettertype, de grootte, de kleur en de achtergrond te wijzigen.
Stap 1. Ga naar de officiële website van Clideo en klik Kies bestand.
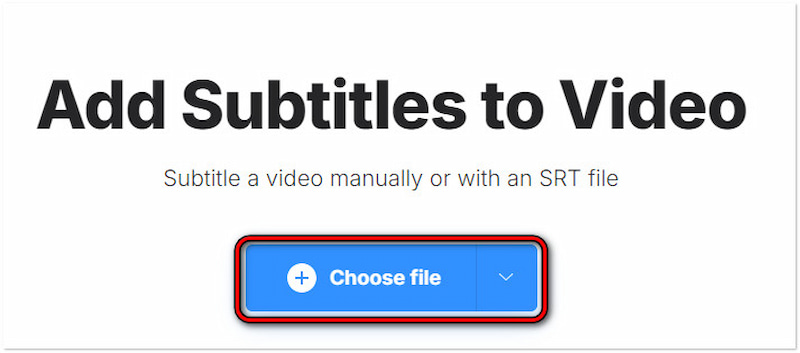
Stap 2. Kies, afhankelijk van uw voorkeur, Handmatig toevoegen of Upload.SRT.
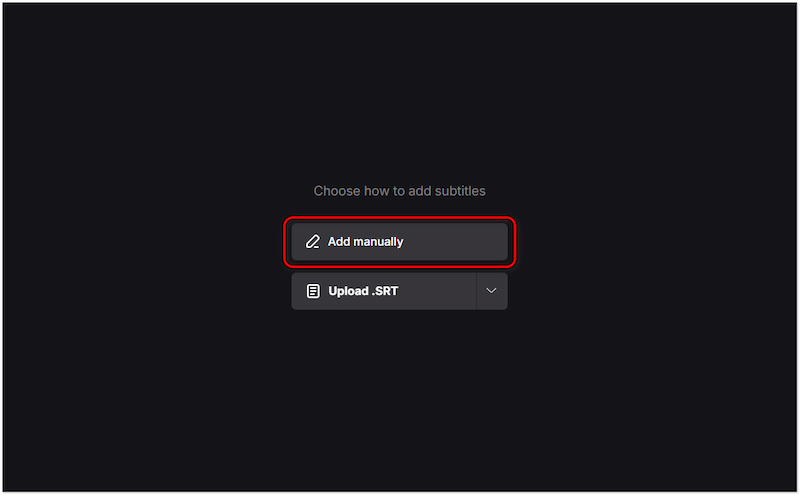
Stap 3. In de Nieuwe ondertitel Typ in het veld 'Stijl' uw bijschrift en pas het aan op het tabblad 'Stijl'.
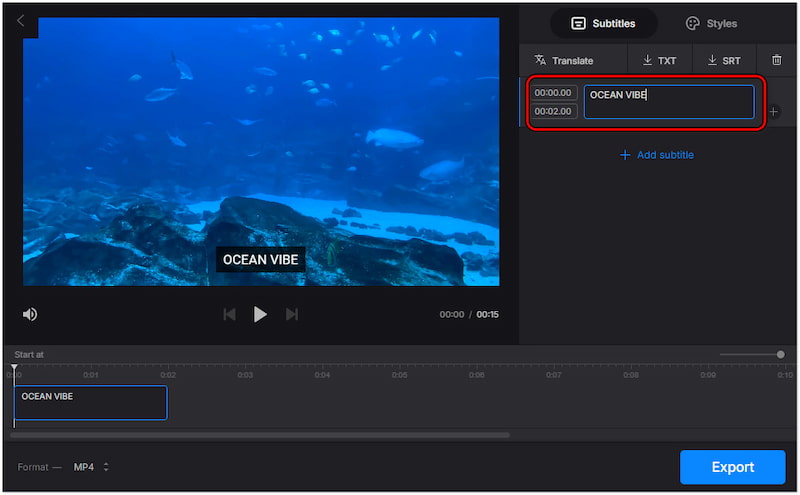
Mijn ervaring: Ondertiteling toevoegen. Clideo gebruiken was efficiënt. Ik waardeerde de veelzijdigheid van het direct vertalen van ondertiteling op het platform. De gratis versie van Clideo bevat echter een watermerk op de uiteindelijke uitvoer. Je hebt een upgrade nodig om verwijder het watermerk.
Deel 3. Hoe voeg je ondertitels toe aan video's op iPhone en Android?
Vid.Plezier
Laten we, terwijl we verdergaan, eens kijken Vid.PlezierHet is een van de beste videomaker-apps Om een bijschrift aan een video toe te voegen. Het biedt verschillende bewerkingstools die speciaal zijn ontworpen voor snelle videoverbetering, waaronder het direct toevoegen van bijschriften aan de video. Je kunt het lettertype, de grootte, kleur, uitlijning en dekking configureren. Bovendien kun je een effect kiezen en zelfs een animatie aan je bijschrift toevoegen.
Stap 1. Kraan Begin met bewerken en voeg de video toe vanuit de galerij van uw apparaat.
Stap 2. Kraan Tekst uit de beschikbare selectie en kies de optie Standaardtekst.
Stap 3. Typ in het invoerveld het onderschrift dat u in uw video wilt opnemen.
Stap 4. Ga naar de secties Lettertype, Stijl, Effecten, Bubbel en Animatie om het te configureren.
Stap 5. Als u klaar bent met de configuraties, tikt u op Exporteren om de video in uw galerij op te slaan.
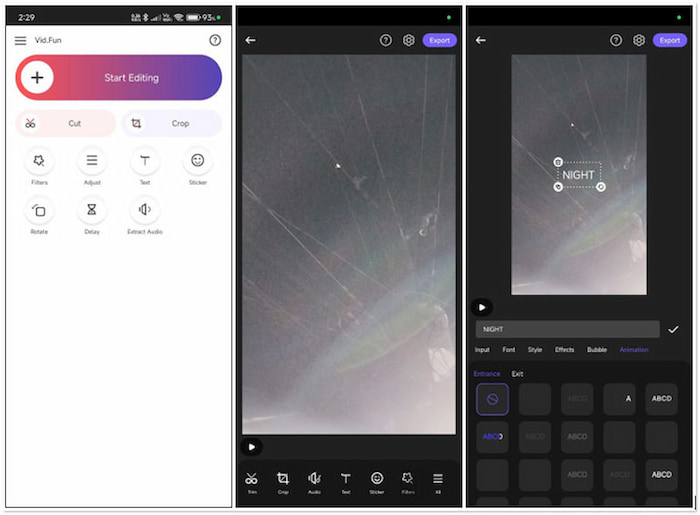
Mijn ervaring: Het toevoegen van ondertiteling aan Vid.Fun verliep soepel. De interface van de app is intuïtief, waardoor het ondertitelingsproces gemakkelijk is. Dankzij de aanpassingsopties kon ik ondertiteling maken die perfect bij de stijl van mijn video paste.
iMovie
Laten we nu onze aandacht richten op iMovieHet is een veelgebruikte videobewerkingsapplicatie die beschikbaar is voor alle iDevice-gebruikers. Een van de opvallende kenmerken is de mogelijkheid om tekst toevoegen aan videoDit maakt het een uitstekende optie voor wie zijn video aantrekkelijker wil maken. Je kunt het lettertype, de kleur, de grootte, de uitlijning en de duur op de tijdlijn aanpassen.
Stap 1. Kraan + om een nieuw filmproject te maken.
Stap 2. Kraan T om een stijl te kiezen die bij uw video past.
Stap 3. Tik daarna op het tekstvak om het aan te passen.

Mijn ervaring: Het toevoegen van ondertitels met iMovie op de iPhone verliep soepel. Even een kleine waarschuwing: iMovie-projecten nemen aanzienlijk veel ruimte in beslag op mijn iPhone.
Deel 4. Veelgestelde vragen over het toevoegen van ondertitels aan video
Hoe kan ik gratis ondertiteling aan een video toevoegen?
Je kunt verschillende tools gebruiken om gratis ondertiteling aan video's toe te voegen. Tools zoals Vidmore Video Converter bieden bijvoorbeeld een gratis proefperiode aan om handmatig ondertiteling aan je video toe te voegen.
Hoe voeg ik automatische ondertiteling toe aan een video?
Je kunt AI-tools gebruiken om automatische ondertiteling aan video's toe te voegen. Deze tools analyseren de audio in je video en genereren automatisch de ondertiteling.
Is er AI-ondertiteling voor video's?
AI-ondertiteling voor video's maakt gebruik van geavanceerde AI. Deze tools zetten gesproken woorden om in tekst en creëren ondertiteling die met de video kan worden gesynchroniseerd.
Gevolgtrekking
Weten hoe je ondertiteling aan video's toevoegt, is een handige manier om je content toegankelijker en aantrekkelijker te maken. Van alle methoden onderscheidt Vidmore Video Converter zich door de flexibiliteit waarmee je moeiteloos ondertiteling aan video's kunt toevoegen. Door de beschikbare tools te gebruiken, zorg je ervoor dat je video's voor iedereen een betere kijkervaring bieden.


