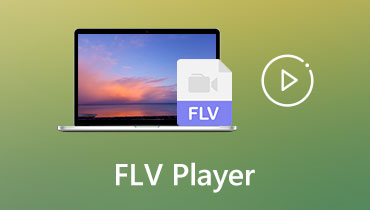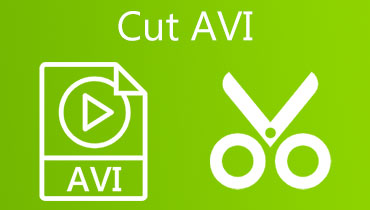Top 4 efficiënte FLV-trimmers om FLV-bestanden met gemak te trimmen
FLV staat voor Flash Live Video, bedoeld om mediabestanden op te slaan. Het is in 2002 ontwikkeld door Adobe Systems. Deze bestandscontainer is zo goed omdat hij beschikt over een hoge bestandscompressie met behoud van de hoogste videokwaliteit. Om nog maar te zwijgen, de meeste clips online zijn in FLV-formaat, vooral op de meeste sociale netwerken en sites voor het delen van video's.
Maar wat als je een interessante FLV-clip wilt uploaden of delen die te lang is, en je wilt onnodige delen in de video wegknippen? Je hebt een uitstekende FLV-trimmer nodig waarmee je een lange FLV-video kunt inkorten. Aan het einde van dit bericht zul je desktop-, online- en freeware-tools ontdekken om de taak mogelijk te maken.
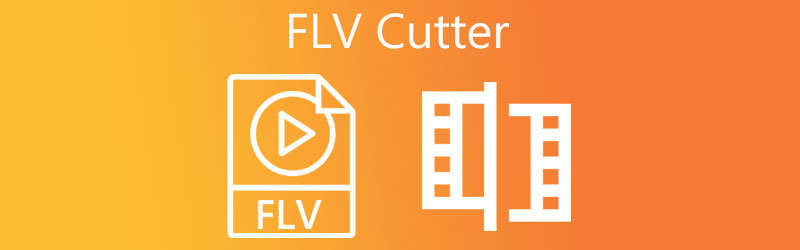
- Deel 1. Beste FLV-trimmer voor Windows/Mac
- Deel 2. Andere FLV-trimmeroplossingen
- Deel 3. Vergelijking van FLV-trimmers
- Deel 4. Veelgestelde vragen over FLV-trimmers
Deel 1. Beste FLV-trimmer voor Windows/Mac
Vidmore Video Converter is een alles-in-één tool met gemakkelijke trimmethoden voor verschillende gebruikers. U kunt ervoor kiezen om het begin van de video bij te snijden met slechts een klik op de knop. U kunt de video ook opsplitsen in afzonderlijke segmenten met behulp van de Fast Split-functie. Als u liever geen enkele instelling aanpast, kunt u de schuifregelaars gebruiken om de video te knippen. Ten slotte kunt u de exacte tijdsduur invoeren om de video te knippen.
Bovendien kun je bijna alle videoformaten bewerken en bijsnijden die ondersteuning bieden voor FLV, MP4, AVI, MKV, enz. Het beste van alles is dat het de HD-kwaliteit van de video die je aan het bewerken bent, kan behouden met deze tool. Om deze beste FLV-bestandstrimmer te gebruiken, hoeft u alleen maar:
Stap 1. Voer de tool uit op uw computer
Download het programma eenvoudig door op een van de Gratis download onderstaande knoppen. Laat de app installeren en voer deze uit op uw computer na het installatieproces.
Stap 2. Upload een FLV-clip
De volgende stap is het laden van het FLV-bestand dat u wilt knippen. Klik gewoon op de Plus symbool in de hoofdinterface en zoek uw doelvideo op in de map die wordt geopend. Zodra het bestand is geladen, zou het de miniatuur van de video moeten weergeven.
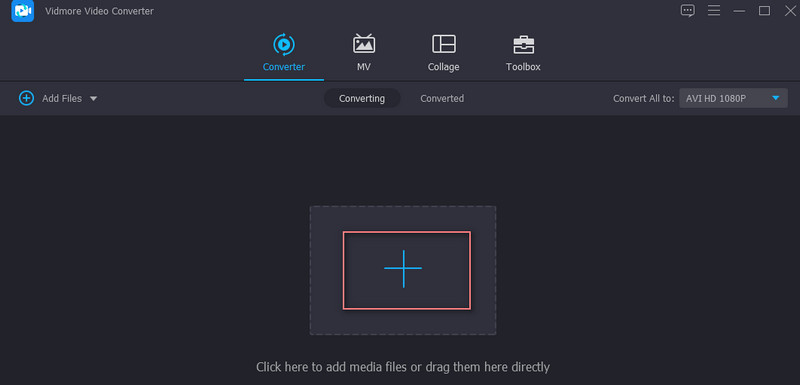
Stap 3. Trim de FLV-video
Klik nu op de knop Knippen die op een schaar lijkt. Vervolgens gaat u naar de bewerkingsinterface. Ga naar de viewer en open de schuifregelaars eronder. Verplaats de linker schuifregelaar waar u wilt beginnen met knippen en verplaats de rechter schuifregelaar naar waar u wilt stoppen met het knippen van de video. Klik vervolgens op de knop Opslaan om de wijzigingen op te slaan.
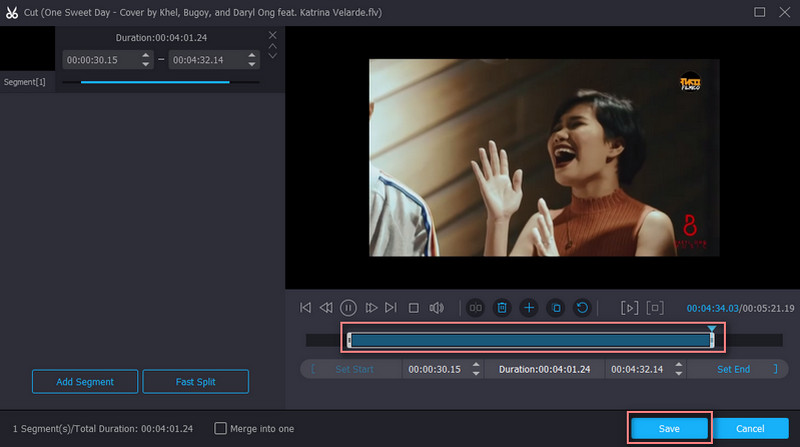
Stap 4. Sla de bijgesneden FLV-clip op
Nadat u de videoclip hebt gewijzigd, selecteert u een uitvoerformaat dat u leuk vindt uit de Profiel menu. Klik ten slotte op de Alles omzetten knop in de rechterbenedenhoek om de wijzigingen te bevestigen.
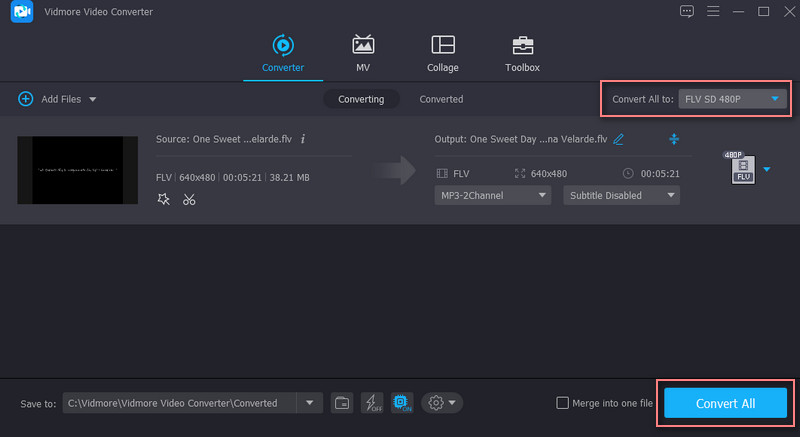
Deel 2. Andere FLV-trimmeroplossingen
1. Gratis videosnijder
Als u op zoek bent naar freeware voor FLV-trimmers die effectief kan dienen voor het trimmen van FLV-bestanden, dan is Free Video Cutter de app voor u. De tool wordt geleverd met een gebruiksvriendelijke interface waar de functies op een georganiseerde manier zijn gerangschikt. Naast het knippen, kan het ook bestanden converteren naar Divx, MP3, WMV, MPEG4, enz. Volg de vereenvoudigde gids hieronder om te leren hoe u deze freeware FLV-frees kunt gebruiken.
Stap 1. Download en installeer Free Video Cutter door het installatieprogramma van de officiële pagina te downloaden. Start het daarna.
Stap 2. Klik nu op het Open Video om de FLV-video te selecteren die u wilt bijsnijden of knippen.
Stap 3. Verplaats de linker trackbalk naar het gewenste punt om de startpositie in te stellen. Voor de eindzaagpositie plaatst u de rechter spoorbalk op de gewenste positie waar u wilt dat het snijden eindigt.
Stap 4. Kies daarna een videoformaat voor de getrimde FLV en druk op de Video opslaan om de wijzigingen te bevestigen.
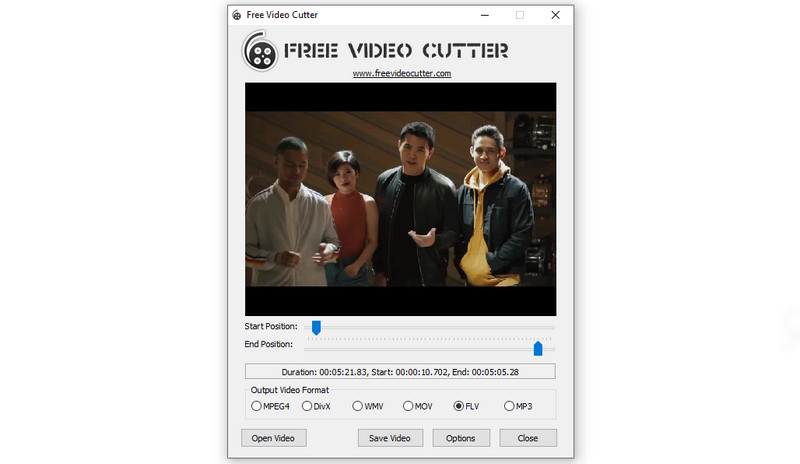
2. Online videosnijder
Met behulp van de Online Video Cutter kun je helemaal gratis video's knippen, bijsnijden en splitsen. U hoeft het programma niet te installeren. Je hoeft je ook niet aan te melden voor registraties of lidmaatschappen. U krijgt twee methoden om video's te knippen of bij te snijden. Er zijn track bars om de start- en eindposities te selecteren. Een andere is door de tijdsduur in te voeren. Als u deze FLV-snijder online nuttig vindt, vindt u hieronder de stappen om hem te gebruiken.
Stap 1. Gebruik een browser om de Online Video Cutter te starten om toegang te krijgen tot de site.
Stap 2. Klik daarna op de Open bestand of sleep het FLV-bestand dat u wilt knippen.
Stap 3. Verplaats nu de spoorstaven om de begin- en eindposities in te stellen.
Stap 4. Optioneel kunt u klikken op de Instellingen pictogram om de bijgesneden video te transcoderen of klik op de Opslaan om het op te slaan met het formaat ongewijzigd gelaten.
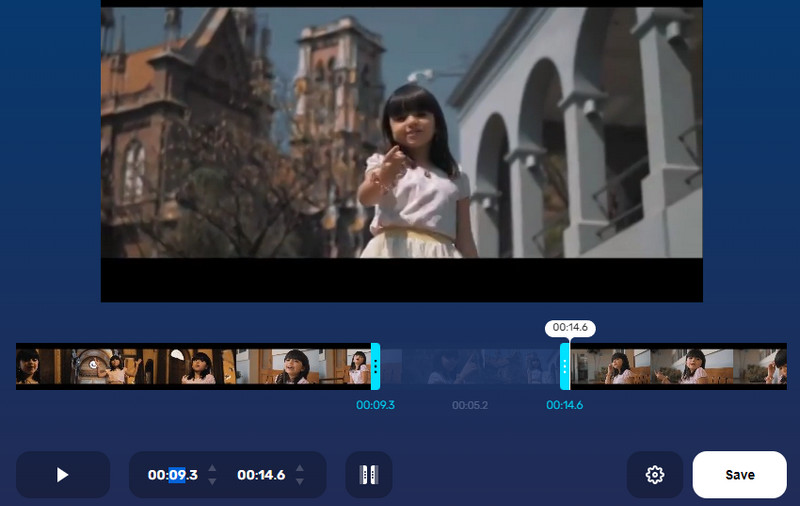
3. iMovie
Stel dat u wilt knippen of knippen op uw computer of mobiele apparaat. U kunt vertrouwen op iMovie. Het is beschikbaar voor Mac- en iOS-apparaten zoals iPhone en iPad. Bovendien wordt het geleverd met basistools voor videobewerking, waaronder een mediasnijder, het samenvoegen van bestanden, het aanpassen van de snelheid en nog veel meer. Als u dus vooral op zoek bent naar een gratis download van een FLV-frees en schrijnwerker, dan is iMovie de juiste keuze voor uw behoeften. Bekijk de uitleg hieronder en trim FLV eenvoudig.
Stap 1. Laat iMovie op uw apparaat downloaden.
Stap 2. Start de tool en importeer de FLV-video die u wilt bewerken of bijsnijden.
Stap 3. Sleep nu de gekozen video naar de tijdlijn en selecteer het videogedeelte dat je wilt knippen. Klik met de rechtermuisknop en kies de Besnoeiing optie.
Stap 4. Als u tevreden bent met de resultaten, exporteert u het bestand om de wijzigingen te bevestigen en op te slaan.
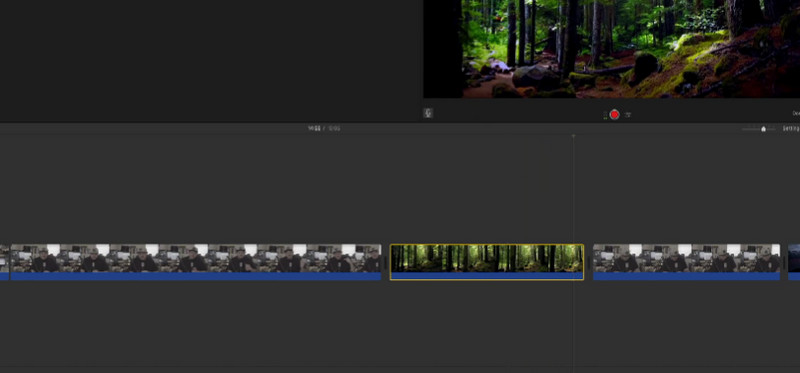
Deel 3. Vergelijking van FLV-trimmers
Als u nog steeds niet zeker weet welke tool u moet gebruiken, stellen we een tabel op om de beoordeelde tools op verschillende belangrijke aspecten te vergelijken.
- Vidmore Video Converter
- Gratis videosnijder
- Online videosnijder
- iMovie
| Platform | Koppel | Bewerkingstools | Andere mogelijkheden |
| Windows en Mac | Gebruikersvriendelijk | Knippen, splitsen, trimmen | MV-maker, omvormer |
| ramen | Gebruikersvriendelijk | Knippen en trimmen | Bestanden omzetten |
| Web | Gebruikersvriendelijk | Knippen, knippen, knippen | Roteren en bijsnijden |
| Mac en iOS | beetje ingewikkeld | Knippen en trimmen | Snelheid aanpassen, video's roteren |
Deel 4. Veelgestelde vragen over FLV-trimmers
Wat is een goede FLV-trimmer voor Android?
U overweegt het gebruik van Inshot om u te helpen bij het bewerken van video's of FLV-bestanden op uw Android-apparaat. Het werkt als een videosplitter, snijder en trimmer. Bovendien kunt u de tool gebruiken om clips samen te voegen of te combineren tot één.
Kan ik FLV-bestanden bewerken?
Ja. FLV-bestanden zijn niet moeilijk te bewerken zolang u de juiste tool gebruikt. U kunt de bovenstaande tools gebruiken. Maar als u op zoek bent naar een programma met veel functies, dan is Online Video Cutter voor online gebruikers geschikt. Terwijl Vidmore Video Converter een betere keuze is voor desktop-apps.
Hoe trim ik FLV-bestanden in Windows?
U kunt eenvoudig een video-editor kiezen die Windows OS ondersteunt. Tegen die tijd kun je je FLV of elke video met verschillende formaten vrij manipuleren.
Gevolgtrekking
Je hebt nu de lijst met beste FLV-snijder programma's op alle platforms. Ga je gang en kies de geschikte app die aan je eisen voldoet. Je zou briljante videoclips moeten maken met behulp van de beoordeelde tools in dit bericht.
FLV-tips
-
FLV bewerken
-
Videosnijder
-
FLV converteren