Overbelichte films of video's repareren: drie beste oplossingen voor gebruik op pc
Een video hebben met een oververzadigd en belicht is normaal. In feite ervaren zelfs professionele videografen deze omstandigheid. Deze onvermijdelijke gebeurtenis is vaak het gevolg van een hardwareprobleem of een opnameomgeving. Ongeacht de reden waarom uw video dit probleem heeft, u zult het nu zeker snel oplossen. Het is omdat je op het punt staat uitstekende manieren te leren om een overbelichte film of filmpje. Laten we daarom zonder verder adieu aan de slag gaan.
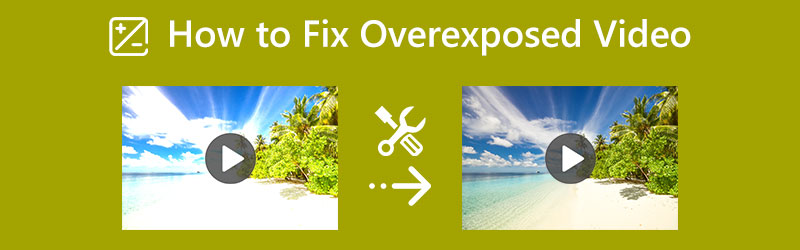
PAGINA INHOUD
Deel 1. Hoe een overbelichte video efficiënt te repareren
De eerste efficiënte software om je video te repareren is Vidmore Video Converter. Met dit programma kunt u eenvoudig de perfecte resolutie en verzadiging voor uw overbelichte video verkrijgen. Bovendien is het doordrenkt met geavanceerde neurale AI-netwerktechnologie die verantwoordelijk is voor het repareren en verbeteren van video's zonder afbreuk te doen aan de kwaliteit. Bovendien biedt deze tool je verschillende manieren om je video's te repareren. Terwijl u de overbelichte video corrigeert, kunt u ook de resolutie, kwaliteit, framerate en meer verbeteren. Bovendien is deze Vidmore Video Converter de meest verwachte software voor amateurgebruikers, omdat het de meest gebruiksvriendelijke interface heeft waar je zeker van zult houden.
- Geschikt voor meer dan 200 formaten, waaronder MKV, AVI, MP4, WebM, enzovoort.
- Past soepel bij uw Mac en Windows-computer.
- Schijnbaar hoge kwaliteit van de output die het produceert.
- Eenvoudig bevestigingsproces met behulp van de ingebouwde instellingen.

Hoe overbelichte video te repareren
Stap 1. Begin met het installeren van dit programma nadat u op de hierboven gepresenteerde downloadknoppen hebt gedrukt. Start nu de tool na installatie. Ga dan naar de Gereedschapskist menu dat zich bovenaan de interface bevindt en selecteer het Kleurcorrectie hulpmiddel. Ga vervolgens verder met het importproces van de video door op de Toevoegen pictogram in het midden van het nieuwe venster.
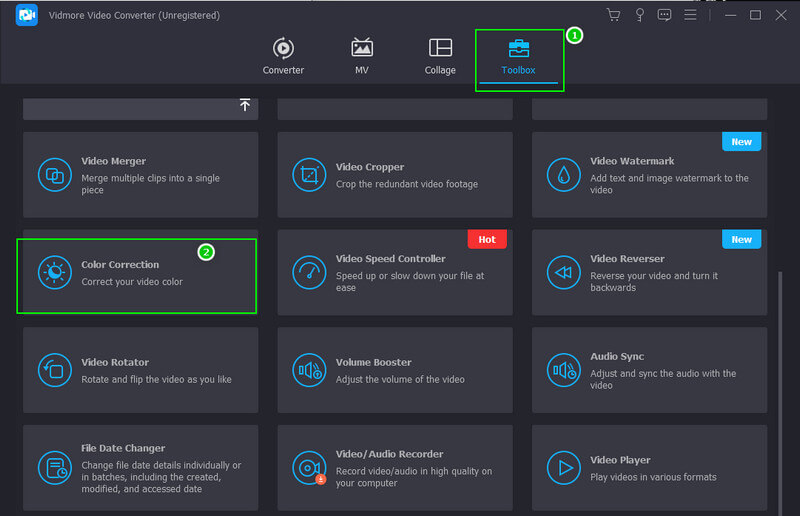
Stap 2. Na het importeren van de video, kunt u beginnen met navigeren door de aanpassingsinstellingen onder het voorbeeldgedeelte. Begin met de helderheid, gevolgd door de contrast, dan de verzadiging. Bedien ze totdat je de fixatie krijgt die je nodig hebt voor je video.
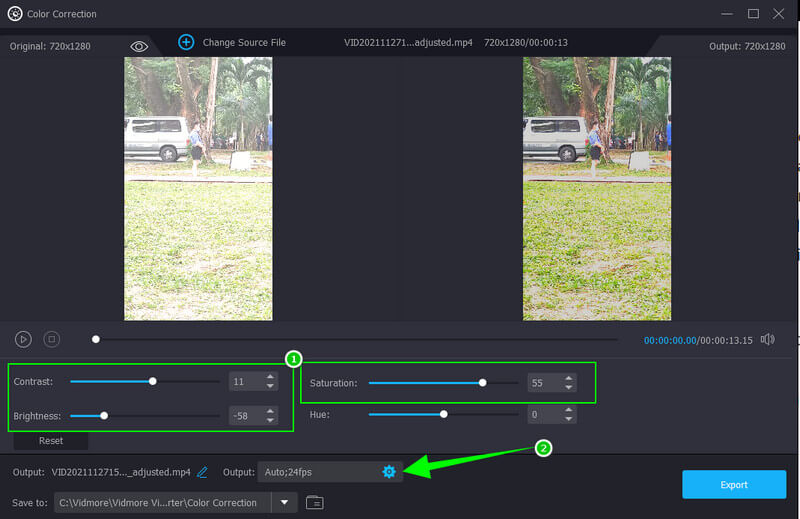
Stap 3. Als u deze keer de video-uitvoer wilt verbeteren, klikt u op de Coggle pictogram onder de belichtingsinstellingen. Pas nu de meegeleverde presets aan in het pop-upvenster. Voel je vrij om het formaat, de kwaliteit en de resolutie naar eigen voorkeur aan te passen. Raak dan de OK tabblad om de wijzigingen door te voeren.
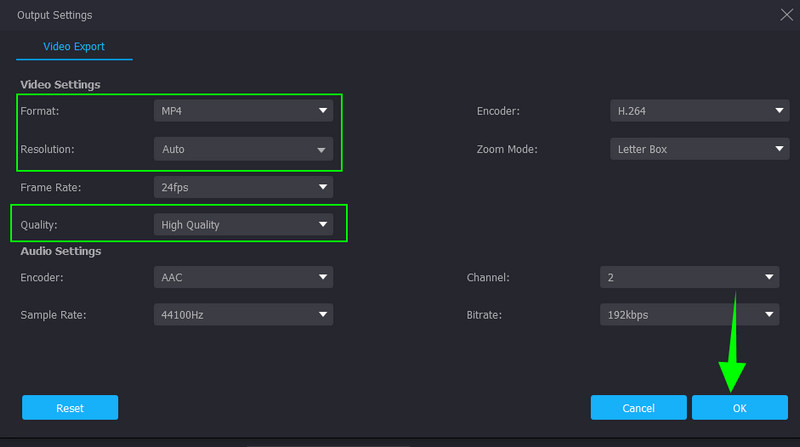
Stap 4. Daarna kunt u een bestemmingsbestand instellen door naar het Opslaan in sectie. Druk anders op de Exporteren knop, die zich onderaan de interface bevindt, wacht tot het exportproces is voltooid en controleer daarna de uitvoer.
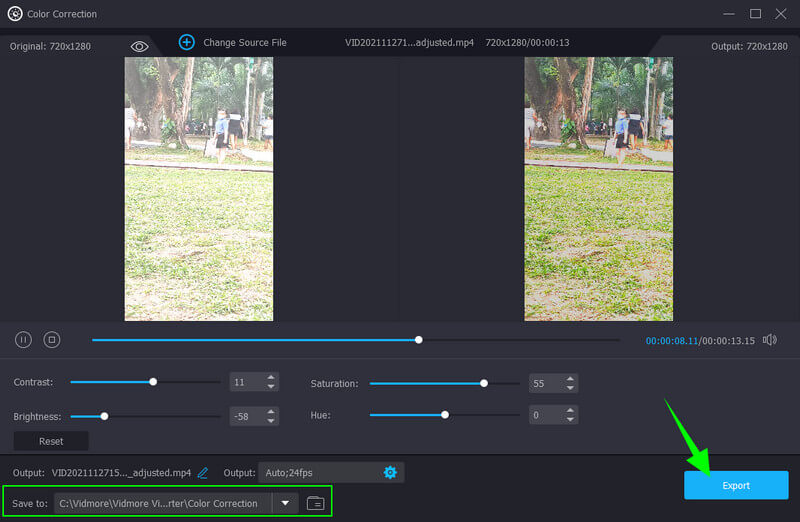
Deel 2. Een overbelichte video herstellen in Premiere Pro
Voordat we een voorproefje nemen van het oplossen van overbelichte video in Premiere Pro, willen we eerst een overzicht geven van dit populaire programma. Adobe Premiere Pro is videobewerkingssoftware voor meerdere platforms. Als het gaat om het repareren van een superexposure-video, gebruikt deze tool geavanceerde technologie die het Lumetri-kleurenpaneel helpt om de verwachte videofixatie te overtreffen. Dit gezegd hebbende, laat Lumetri je echter nog steeds handmatig aanpassen om de perfecte levendigheid voor je video te bereiken. We zullen echter niet de primeurs ontkennen die iets zeggen over de complexiteit van deze tool, wat resulteert in een uitdagend gebruik voor beginners. Desalniettemin biedt Adobe Premiere Pro u een goede kleurcorrectiefunctionaliteit door gebruik te maken van de basisfuncties. Daarom staan hieronder de richtlijnen die u kunt volgen in het antwoord op het oplossen van overbelichte video in Premiere Pro.
Stap 1. Start de tool op uw bureaublad en importeer een videobestand dat u moet repareren. Hoe? Ga naar de het dossier menu, druk dan op de Importeer bestand selectie. Sleep de video vervolgens naar het Tijdlijn om te beginnen met werken.
Stap 2. Ga daarna naar de Lumetri Kleurpaneel door op te raken ramen tabblad in het bovenste deel van de interface. Vervolgens verschijnt er een nieuw klein venster waarin u het paneel vindt.
Stap 3. Begin deze keer met het aanpassen van de Lumetri-kleur paneel. Je kunt de Auto tabblad als je dat wilt. Pas vervolgens de kleur- en lichtinstellingsopties aan waarmee u de overbelichte video kunt verlagen. Als u klaar bent, gaat u verder met het opslaan en exporteren van de video.
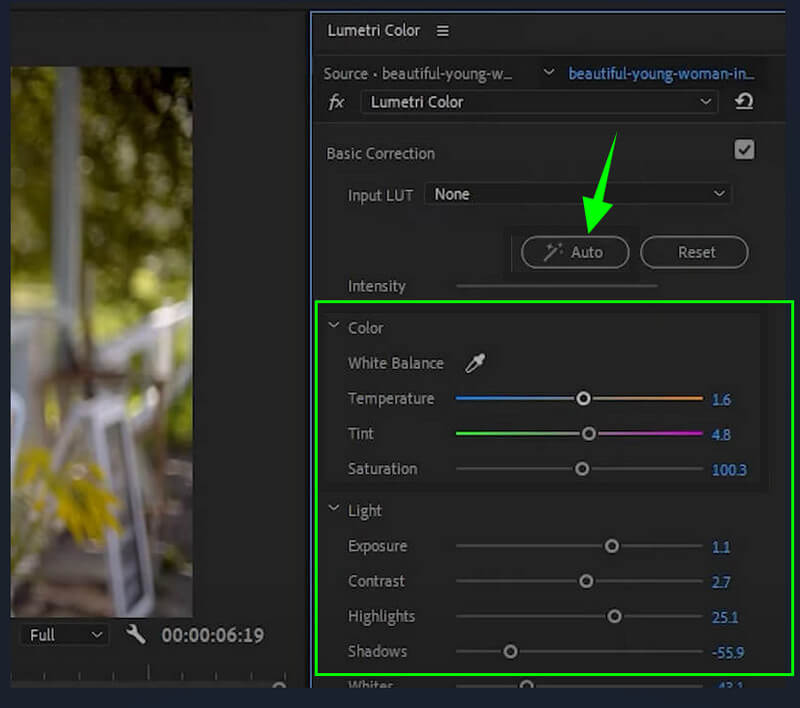
Deel 3. Overbelichte video corrigeren in iMovie
Nu zijn we enkele mensen tegengekomen die vragen waarom mijn video overbelicht is in iMovie. We zullen zien dat ze het antwoord omgekeerd zullen vinden door naar de onderstaande richtlijnen te kijken. Maar laten we eerst deze korte beschrijving van iMovie geven. We moeten erkennen dat een van de goede eigenschappen van iMovie de tool voor het herstellen van kleuren is. Het heeft geavanceerde instellingen die de helderheid, belichting, verzadiging en contrast van de video aanpassen. Bovendien biedt iMovie ook aanpassingen waar u de kleurversterking, verbeteringsopties en opties voor automatische ruisonderdrukking kunt wijzigen. Deze software werkt echter alleen op Mac, wat lange gezichten oplevert voor Windows-gebruikers. Toch zijn hier de stappen voor het oplossen van overbelichte video's in iMovie.
Stap 1. Start de iMovie op je Mac en druk op de Mediabestanden importeren selectie om het videobestand in de interface te krijgen. Als je klaar bent, sleep je de video naar het Tijdlijn eraan te beginnen werken.
Stap 2. Klik vervolgens met de rechtermuisknop op de video die u hebt geüpload in de Tijdlijn en selecteer het Toon inspecteur tabblad uit de selecties. Klik daarna op het Color Corrector-symbool bovenaan het voorbeeld en pas de opties eronder aan.
Stap 3. Nadat je de gewenste instellingen hebt gekregen om je video te repareren, kun je beginnen met het exporteren ervan. Om dit te doen, drukt u gewoon op de Exporteren symbool in de rechterbovenhoek van de interface.

Deel 4. Veelgestelde vragen over het corrigeren van overbelichte video
Welke noodzakelijke aanpassingen moeten worden toegepast op overbelichte video?
Het is essentieel om de helderheid, het contrast en de verzadiging aan te passen voor de overbelichte video.
Kan ik de overbelichte video corrigeren zonder de kwaliteit aan te tasten?
Ja, dat kan. Met de beste video-editors die we hier voor je hebben, vooral de Vidmore Video Converter, kunt u een wijziging van de uitvoer zonder verlies garanderen.
Vermindert het comprimeren van de vaste, overbelichte video de kwaliteit?
Ja. Omdat het comprimeren van een video betekent dat de elementen die deze bevat, worden verkleind. Dit resulteert in een verlaging van de kwaliteit.
Gevolgtrekking
Dit artikel is een uitstekende gids voor het repareren overbelichte video's. Premiere Pro en iMovie zijn zonder twijfel uitstekend in deze taak. Deze Vidmore Video Converter toonde echter ook een hoge competentie die de twee populaire programma's overtrof. Bovendien zijn de functies en tools ook indrukwekkend, waardoor meer gebruikers het grijpen.


