Overzicht van Final Cut Pro-compressor en hoe deze te gebruiken
Final Cut Pro is zeker een van de uitstekende beschikbare videobewerkingstools. Zowel amateurgebruikers als videoliefhebbers gebruiken het om hun video's aan te passen en verbluffende video's te maken. Je kunt je video inderdaad verbeteren door effecten te bewerken, filters toe te voegen, ondertitels toe te voegen en andere dingen die je moet doen om video's te manipuleren. Het probleem is dat de bestandsgrootte van de video te groot is om te uploaden op sociale-mediaplatforms of sites voor het delen van video's.
In dit geval wordt Final Cut Pro geleverd met een compressor waarmee u een uitstekende beeldvideokwaliteit kunt bereiken terwijl de bestandsgrootte beheersbaar blijft. Met dit programma kunt u uw videobewerking uploaden naar Final Cut Pro zonder dat u zich zorgen hoeft te maken over problemen met de mediagrootte. Voor meer informatie over deze compressor en hoe: Final Cut Pro comprimeert video's, Lees verder.


Deel 1. Wat is Final Cut Pro-compressor?
Voordat we meteen beginnen met het comprimeren van video's in Final Cut Pro, laten we eerst bespreken wat Final Cut Pro Compressor is. Hoewel Final Cut Pro exportopties biedt, kunt u exportinstellingen maken die zijn ontworpen voor uw vereisten met behulp van de Compressor van Final Cut Pro. Dit programma wordt apart aangeschaft omdat het rechtstreeks met Final Cut Pro zou moeten werken.
Het wordt voornamelijk gebruikt voor het comprimeren en converteren van mediabestanden. Het opmerkelijke aan het programma is dat het wordt geleverd met sjablonen en voorinstellingen die bij een bepaald platform horen. Er zijn specifieke instellingen voor het door u gekozen platform om de video online of op fysieke media te uploaden. Bovendien kan het u helpen tijd te besparen omdat het batchexports ondersteunt, wat vooral handig is voor het exporteren van meerdere bestanden tegelijk. Laten we nu het proces van Final Cut Pro leren om het videoformaat te comprimeren.
Deel 2. Hoe Final Cut Pro Compressor te bedienen om de videogrootte te verkleinen
Het comprimeren van video's in Final Cut Pro kan op verschillende manieren. U kunt exportinstellingen aanpassen met de Compressor en deze in Final Cut Pro opnemen als een van de exportopties. U kunt uw projecten ook naar Compressor sturen en de uitvoer direct optimaliseren terwijl u toegang hebt tot de beschikbare opties in de Compressor. Ten slotte is het mogelijk om een iTunes Store-pakket in Compressor samen te stellen. Dit is perfect als u mediabestanden in de iTunes Store wilt verkopen. Maar hier zullen we de eerste methode uitvoeren. Ontdek hoe u het formaat van video's in Final Cut Pro kunt wijzigen met behulp van de onderstaande instructies.
Stap 1. Open de toepassingen Compressor en Final Cut Pro. Ga vervolgens naar de Compressor. Klik vanaf hier op de Instellingen en locaties knop in de linkerbovenhoek van de interface. Klik vervolgens op de Plus pictogram in de linkerbenedenhoek en selecteer Nieuwe instelling.
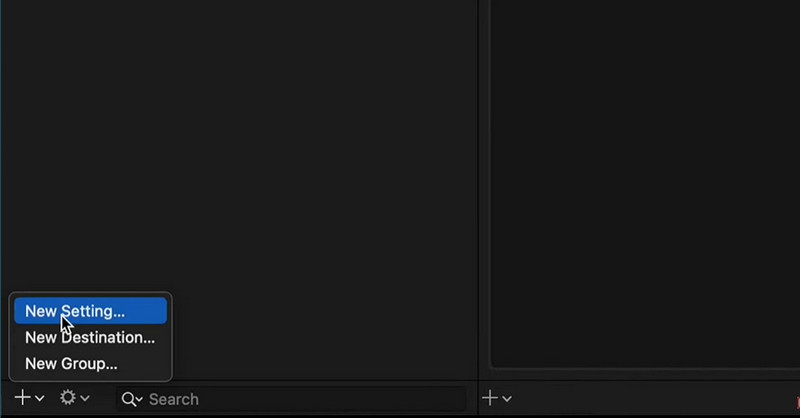
Stap 2. Geef een naam aan de exportinstelling en selecteer een formaat. U kunt MPEG-4 als standaard videoformaat kiezen.
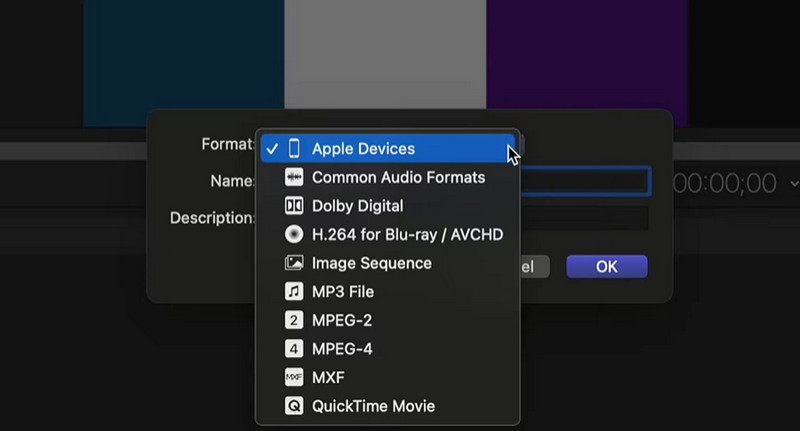
Stap 3. Vouw het Inspecteur venster en ga naar het tabblad Video. Vouw vervolgens de Datasnelheid menu en kies Op maat uit de opties. Voer daarna uw gewenste gegevenssnelheid in op basis van uw videoframesnelheid en resolutie om de gewenste kwaliteit te krijgen.
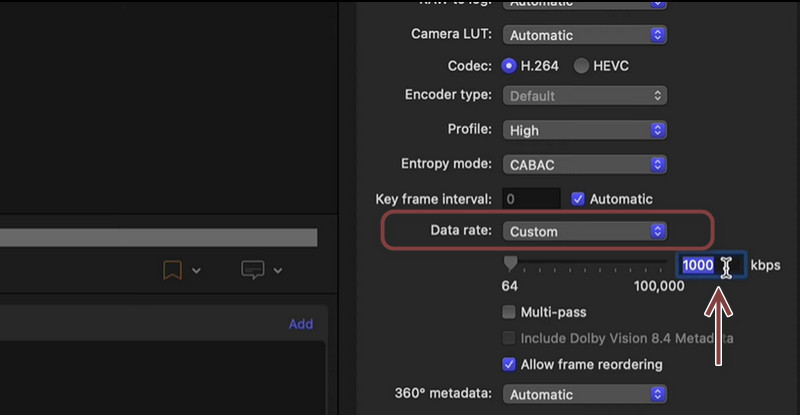
Stap 4. Laten we deze voorinstelling nu toevoegen in Final Cut Pro. Vink vervolgens de aan Delen icoon op de kruising rechtsboven. Selecteer vervolgens Bestemming toevoegen, en de Bestemming venster zal verschijnen. Selecteer de Compressorinstellingen optie daarna. Voeg de voorinstelling toe die u zojuist hebt gemaakt uit de weergegeven opties.
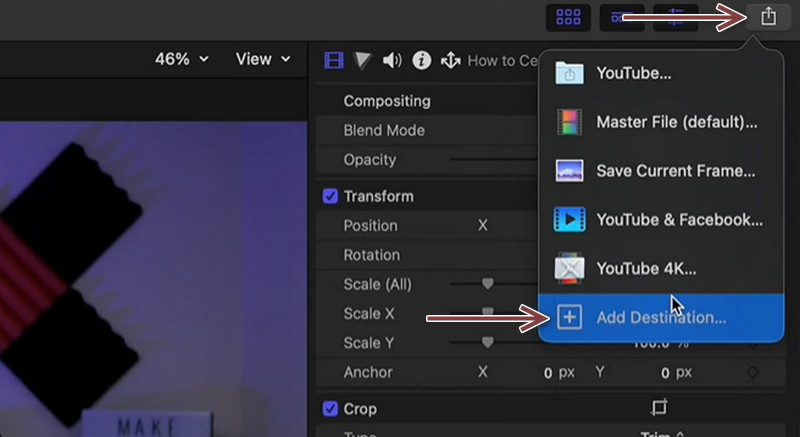
Stap 5. Klik op de Delen knop nogmaals en merk op dat de gemaakte voorinstelling is toegevoegd. Selecteer uw nieuw gemaakte voorinstelling en exporteer uw video ermee. Desgewenst kunt u dezelfde procedure ook volgen met Final Cut Pro 7 Compressor.

Deel 3. Geweldig alternatief voor Final Cut Pro Compressor
Als we naar Final Cut Pro kijken, is het inderdaad handig voor het comprimeren van videobestanden. We kunnen echter niet ontkennen dat het moeilijk navigeren is. Zoals we weten, is bruikbaarheid even belangrijk naast de kenmerken en functies. Daarom hebben we een programma voorbereid dat een gemakkelijk te navigeren gebruikersinterface biedt. Wat uw doel ook is voor het comprimeren van bestanden. Of het nu gaat om het online uploaden van video's, het verzenden van e-mail of het opslaan van veel video's op een apparaat, dit zal u veel helpen.
Het programma heet Vidmore Video Converter. Je zou deze tool kunnen gebruiken om elk videoformaat te comprimeren zonder kwaliteitsverlies. U kunt er zelfs uw bestanden tegelijkertijd mee comprimeren en converteren. Het leuke is dat je de compressie-instellingen kunt aanpassen voordat de compressie begint met de Preview-functie. Aan de andere kant kun je het alternatief voor Final Cut Pro X gebruiken om video's te comprimeren.
Stap 1. Start de Vidmore Video Converter
Download eerst de applicatie door op een van de Gratis download onderstaande knoppen. Volg vervolgens de installatiewizard en instructies om de app correct te installeren. Voer het vervolgens uit op uw apparaat.
Stap 2. Een videobestand importeren
Ga voor de volgende stap naar het tabblad Toolbox en selecteer de Videocompressor om toegang te krijgen tot de compressietool van de app. Vervolgens verschijnt er een dialoogvenster waarmee u video's kunt uploaden. Klik op de Plus teken knop in de browser en selecteer uw doelvideo.
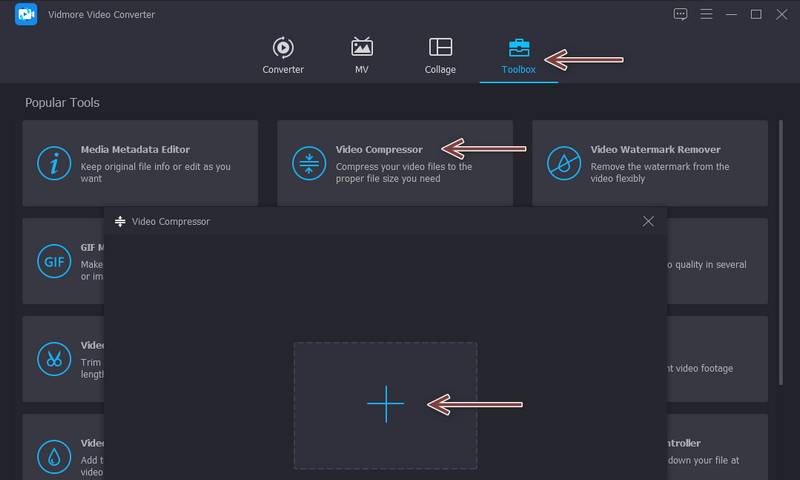
Stap 3. Configureer de compressie-instellingen
Wanneer de clip is geüpload, verschijnt er een ander venster. Tegen die tijd heb je toegang tot de instellingen voor het comprimeren van video's. Verplaats de schakelknop om de compressiesnelheid aan te passen. U kunt ook een formaat selecteren en de resolutie aanpassen. Raak ten slotte de Samenpersen knop zodra alles is ingesteld.
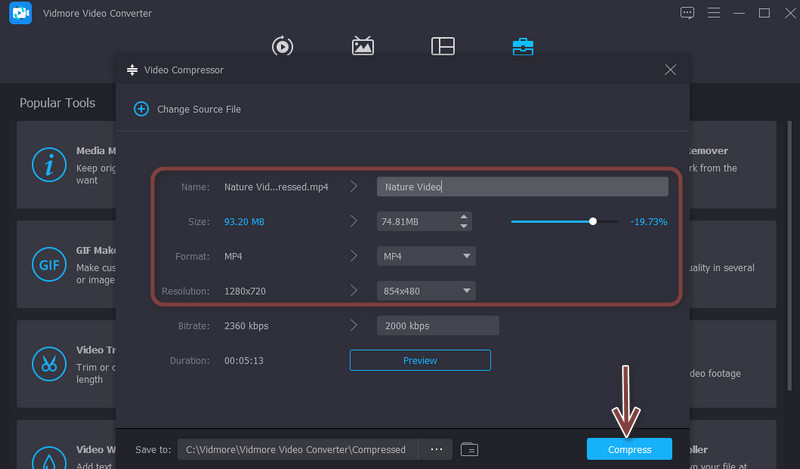
Deel 4. Veelgestelde vragen over Final Cut Pro Compressor
Is er een Final Cut Pro voor Windows?
Helaas is er geen versie voor het Windows-systeem. Final Cut Pro is ontwikkeld door Apple en ondersteunt alleen Mac.
Biedt Final Cut Pro Compressor opties voor het comprimeren van audio?
Ja. Er is een manier waarop u de audio van een video kunt comprimeren of verkleinen. Ga gewoon naar het infovenster en selecteer het tabblad Audio. Vervolgens hebt u toegang tot verschillende parameters en kunt u waarden instellen voor bitrate, die van invloed zijn op de audiogrootte.
Is Final Cut Pro het waard?
Final Cut Pro is ongeëvenaard voor videobewerking. Het is echter duur voor de meeste gebruikers. Bovendien zijn er talloze alternatieven die betaalbaar zijn en toch dezelfde resultaten bieden.
Gevolgtrekking
Final Cut Pro is inderdaad niet alleen geweldig voor het bewerken van video's. In combinatie met zijn verbluffende videobewerkingsfuncties, biedt het een compressor die je geavanceerde opties kan geven voor het comprimeren van video's. Dat gezegd hebbende, de inhoud leert gebruikers het formaat van video wijzigen in Final Cut Pro. Als je een beginner bent en een krap budget hebt, zouden programma's zoals Vidmore Video Converter moeten volstaan en zelfs beter zijn dan Final Cut Pro vanwege de volledige videomodificatie-opties.


