FFmpeg Metadata Editor - Bekijk, bewerk en consolideer metadata
Misschien wilt u nieuwe methoden voor het bewerken van metagegevens verkennen. Dat is waarom je struikelde over de FFmpeg-metadata-editor. Over het algemeen is FFmpeg een lastig programma om te gebruiken. Ja, je kunt veel mediabewerking uitvoeren, maar je moet misschien veel geduld investeren om het onder de knie te krijgen. Toch zijn we hier om een helpende hand te bieden. Dit bericht zal de procedure voor het bekijken en bewerken van metadata met FFmpeg met u delen. Dus, zonder verder oponthoud, ga meteen naar de tutorial.

PAGINA INHOUD
Deel 1. FFmpeg Edit Metadata Tutorial
Je leest het goed. FFmpeg kan niet alleen video- of audiobestanden bewerken, maar het is ook handig voor het bewerken van de metadata van uw mediabestanden. Met het programma kunt u titels, auteurs, albumartiesten, jaren, groeperingen, componisten, enz. voor video's bewerken. Met betrekking tot de audiobestanden kunnen gebruikers metadata bewerken, zoals titel, genre, copyright, taal, artiest, albumartiest en nog veel meer. Het is inderdaad een functioneel programma.
Aan de andere kant is het uitdagender dan het lijkt. U zult zich een beetje geïntimideerd voelen om de tool te gebruiken. Dat komt omdat u kennis moet hebben van syntaxis, opdrachten en parameters. Desalniettemin laten we u een vereenvoudigde tutorial zien over hoe FFmpeg videometadata ophaalt en bewerkt.
Stap 1. Download en installeer eerst FFmpeg op uw computer. Zorg ervoor dat u zich aan de juiste installatie houdt, zodat het programma werkt.
Stap 2. Start de opdrachtprompt op uw computer en typ 'ffmpeg' wanneer er een scherm wordt weergegeven zoals op de onderstaande foto. U kunt FFmpeg gebruiken om metadata te bewerken.

Stap 3. Zorg er vervolgens voor dat de video die u probeert te wijzigen zich in dezelfde map of schijf bevindt als uw FFmpeg om het bestand gemakkelijk te herkennen. Typ en gebruik nu de parameter -metagegevens gevolgd door de tags waarin u waarde wilt invoeren. Bekijk de voorbeeldregel met codes hieronder. Hier is de titel van de mp4-video bewerkt.
ffmpeg -i invoernaam.mp4 -metadata titel=”gewenstenaam” -c kopie uitvoer.mp4

Stap 4. Raak ten slotte de binnenkomen toets om verder te gaan. Daarna mogen er geen fouten optreden, meestal in rode tekst. Als dat het geval is, hebt u FFmpeg met succes gebruikt om metadata te bewerken.

Deel 2. Stapsgewijze handleiding voor FFmpeg-videometadata
U kunt ook FFmpeg gebruiken om videometadata op te halen. Er zijn momenten waarop u alleen de informatie in het dossier wilt controleren of bekijken. Hier leer je hoe je dat precies doet. Bekijk hieronder het stappenplan.
Stap 1. Open je FFmpeg en gebruik de -f ffmetagegevens parameter. U kunt ook al dan niet een uitvoerbestand opgeven waarin de informatie wordt opgeslagen.
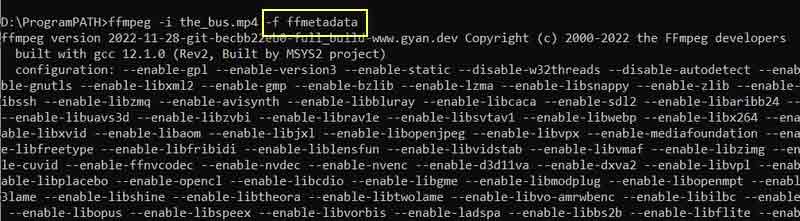
Stap 2. Voer vervolgens deze opdrachtregel in: ffmpeg -i invoernaam.mp4 -f ffmetadata. Druk daarna op de Enter-toets op het toetsenbord van uw computer. Vervolgens ziet u de metadata van de video.
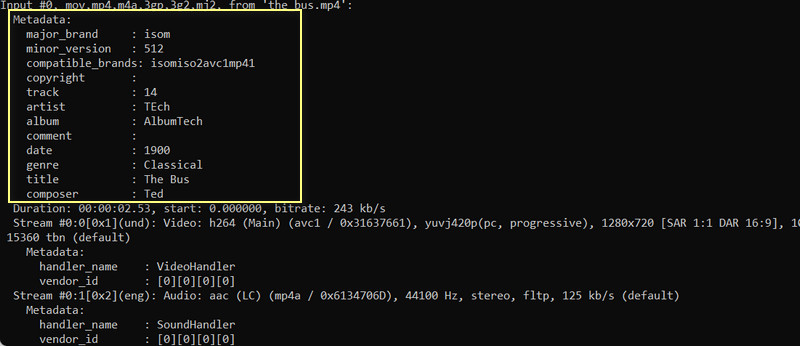
Deel 3. Betere en eenvoudige manier om metadata te bewerken en te bekijken
FFmpeg is behoorlijk intimiderend, vooral als je niet bekend bent met de opdrachtregel en parameters die worden gebruikt om functies uit te voeren. Daarom zal het handiger zijn om speciale tools te gebruiken om u te helpen metadata te bewerken met eenvoudige en ongecompliceerde stappen. Overweeg om voor een eenvoudig programma te gebruiken Vidmore Video Converter. Het programma biedt een metadata-editor waar u titels, albums, tracks, componisten en nog veel meer kunt bewerken.
Het is compatibel met Mac- en Windows-computers, waardoor gebruikers van de genoemde besturingssystemen kunnen profiteren van de voordelen van het gebruik van de tool. Naast metadata kunt u ook de hoes of het artwork bewerken. U kunt een bestaande verwijderen of vervangen. Zonder verdere discussie, hier is hoe metadata te bewerken zonder FFmpeg.
Stap 1. Download en installeer de app
Download om te beginnen de applicatie door op het juiste te klikken Gratis download koppeling op uw computer. Installeer daarna de app. Open vervolgens het programma om de bedieningsinterface te bekijken en vertrouwd te raken met de navigatie van de tool.
Stap 2. Open de editor voor mediametagegevens
De vier primaire tabbladen zijn zichtbaar vanuit de hoofdinterface. Navigeer naar het Toolbox-menu en kies de Mediametadata-editor optie.
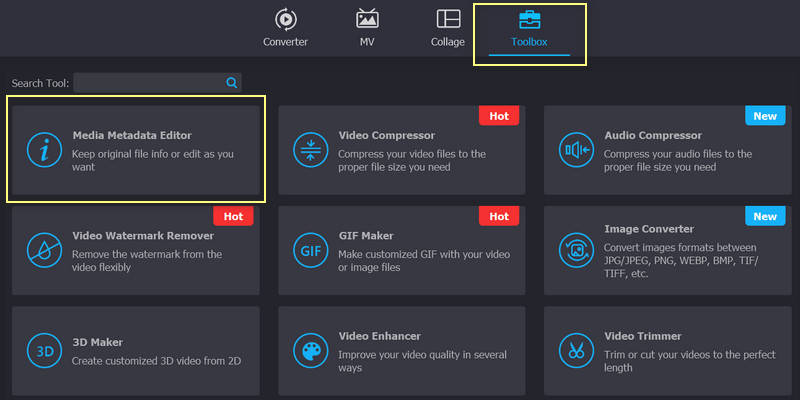
Stap 3. Voeg een mediabestand toe om te bewerken
Wanneer u op de keuze klikt, verschijnt er een dialoogvenster met de plustekenknop. Vink dit vakje aan en uw computermap zal verschijnen. Zoek vanaf hier het video- of audiobestand dat u wilt bewerken.
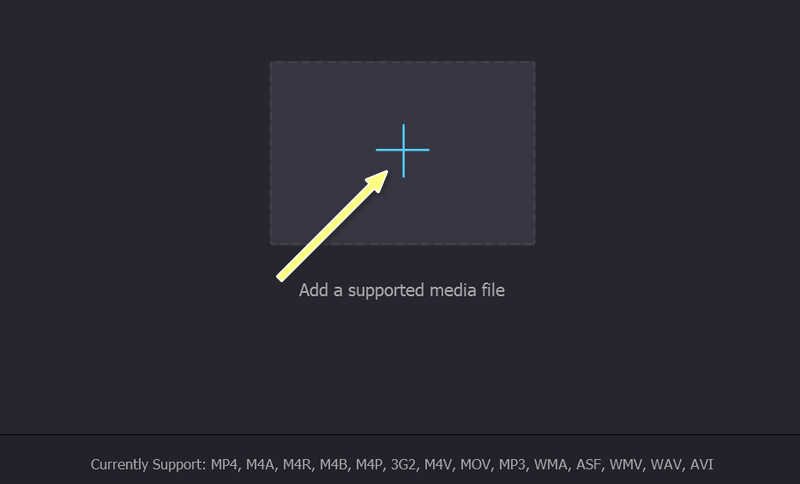
Stap 4. Bewerk en bewaar de metadata
U kunt de tags nu wijzigen nadat u het bestand heeft geüpload. Selecteer een veld en voer de vereiste informatie in. Klik daarna op de Opslaan knop om de tags te wijzigen.
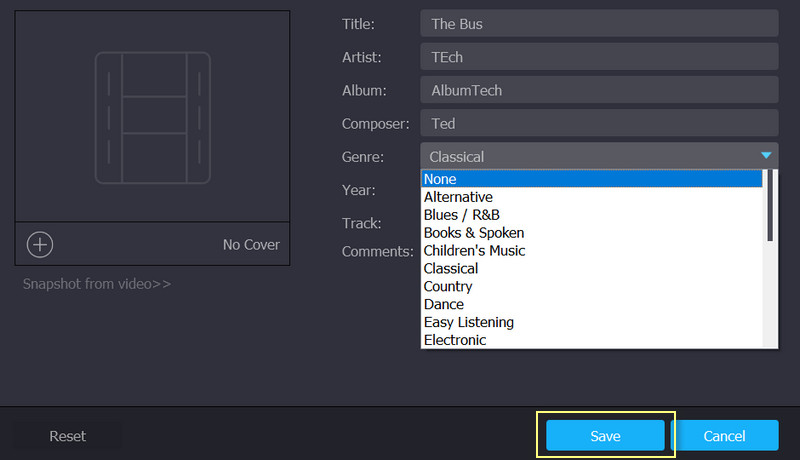
Deel 4. Veelgestelde vragen over het bewerken van metadata in FFmpeg
Hoe bewerk ik de metadata van MOV in FFmpeg?
U kunt dezelfde parameter, de parameter -metadata, gebruiken om metadata van een video- of audiobestand te bewerken. Op de voet volgend na de parameter is de naam van de tag gelijk aan de waarde van de metadata.
Wat is FFprobe?
FFmpeg bevat tools, waaronder FFprobe. Met deze opdrachtregel kunnen gebruikers media-informatie van uw mediabestanden weergeven. Dat betekent dat u ook metadata-informatie kunt bekijken met behulp van deze opdrachtregel.
Accepteert FFmpeg QuickTime-video's?
Ja. Het is mogelijk om de metadata van je QuickTime-video in FFmpeg te bewerken en te bekijken. U kunt ook dezelfde parameters gebruiken als in andere bestandsindelingen.
Gevolgtrekking
FFmpeg is zonder twijfel een nuttig programma. Het is een gratis en open-source tool die iedereen kan gebruiken om de metadata van hun mediabestanden te bewerken. echter, de FFmpeg-metadata-editor is minder vriendelijk dan de tools die GUI of grafische gebruikersinterface gebruiken. Als aanbeveling raden we u aan om FFmpeg te gebruiken als u bekend bent met de opdrachtregel of parameters. Hoe dan ook, u kunt de parameters voor verschillende functies online vinden en zoeken.
Aan de andere kant heb je geduld nodig bij het leren van een nieuw programma en het bestuderen van de verschillende parameters en hoe ze werken. U bent beter af met eenvoudige maar effectieve tools. Toch is de beslissing aan jou. Het is geen kwestie van goede of foute keuzes, maar een kwestie van voorkeuren.



