Kan Dropbox videobestanden comprimeren tot een kleiner formaat
Dropbox is een van de meest gevestigde cloudopslag- en synchronisatieservices op de markt. Het synchroniseert al uw digitale bestanden en mappen, zodat u ze kunt openen vanaf elk apparaat met een internetverbinding. Bovendien is het een goed alternatief voor mensen die op zoek zijn naar een cloudopslagplatform dat gebruiksvriendelijk en voordelig is. U kunt het gebruiken om eenvoudig documenten zoals afbeeldingen, bestanden en video's te bewaren. Maar soms bevatten videoclips een grote bestandsgrootte. Daarom vragen anderen zich af of Dropbox comprimeert een video. En om meer details over die vraag te geven, is het essentieel om de post tot het einde te lezen.
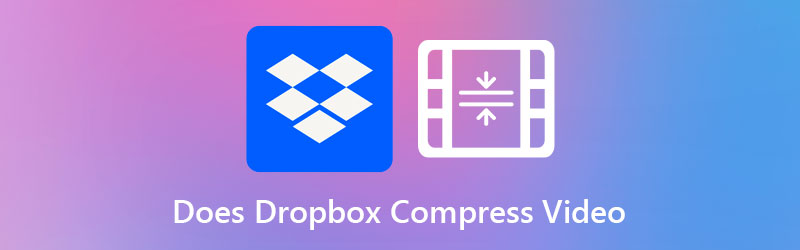

Deel 1. Comprimeert Dropbox een video?
Dropbox is getest om compatibel te zijn met een breed scala aan video-indelingen. Enkele beschikbare bestandsindelingen zijn AVI, MKV, MPG, MP4, MOV, WMV, 3GP en OGV. Aan de andere kant lijkt Dropbox video niet te kunnen comprimeren. Verder zijn er geen waarneembare verschillen in videokwaliteit. Ze zijn alleen gecomprimeerd om ze op je apparaat te kunnen bekijken, met de kans om ze in hun oorspronkelijke resolutie op te slaan als je dat wilt.
Deel 2. Effectieve manieren om een video handmatig te comprimeren
Als je je hebt aangemeld voor het basisaccount van Dropbox, kan het voorkomen dat de ruimte gemakkelijk wordt verbruikt, omdat er slechts bestanden tot 2 GB kunnen worden opgeslagen. En om dat probleem op te lossen, moet u een bestandscompressor gebruiken.
1. Vidmore Video Converter
Als het gaat om het comprimeren van een video zonder afbreuk te doen aan de kwaliteit, Vidmore Video Converter is een levensvatbaar alternatief om rekening mee te houden. Iedereen die problemen ondervindt bij het openen van Dropbox op zijn apparaten, kan dit programma als back-up gebruiken. Over het algemeen bevat dit programma alle mogelijkheden die u wilt, omdat het verschillende bewerkingsopties biedt.
Vidmore Video Converter heeft een duidelijke en primaire gebruikersinterface die de gebruikers niet belemmert om de bewerkingsmogelijkheden in de software te gebruiken. Stel dat u de Toolbox gebruikt om een video te comprimeren. U hoeft zich geen zorgen te maken dat u door de procedure wordt overspoeld, aangezien de Toolbox onmiddellijk de resultaten van het compressieproces toont.
Met de Vidmore Video Converter kunnen gebruikers ook de grootte van hun video's verkleinen door onnodige delen ervan te verwijderen. U kunt de grootte van uw video echter verkleinen zonder veel van de kwaliteit op te offeren, ongeacht de methode die u gebruikt.
Stap 1: Voltooi het installatieproces
Begrijpen hoe u het programma correct installeert, is cruciaal om ervoor te zorgen dat het correct werkt. Als u zich in de online versie van de website bevindt, klikt u op de Gratis download optie en volg de instructies op het scherm om te installeren. Hierna moet u de software laten draaien.
Stap 2: Video uploaden naar de software
Nadat je de programmatoestemming hebt gegeven, kun je het nu uitvoeren en beginnen met het verkleinen van de video die je kiest. Ga op de officiële site naar de Gereedschapskist gebied, dat zich bovenaan de hoofdinterface bevindt. U kunt de vele bewerkingstools van de toepassing bekijken.
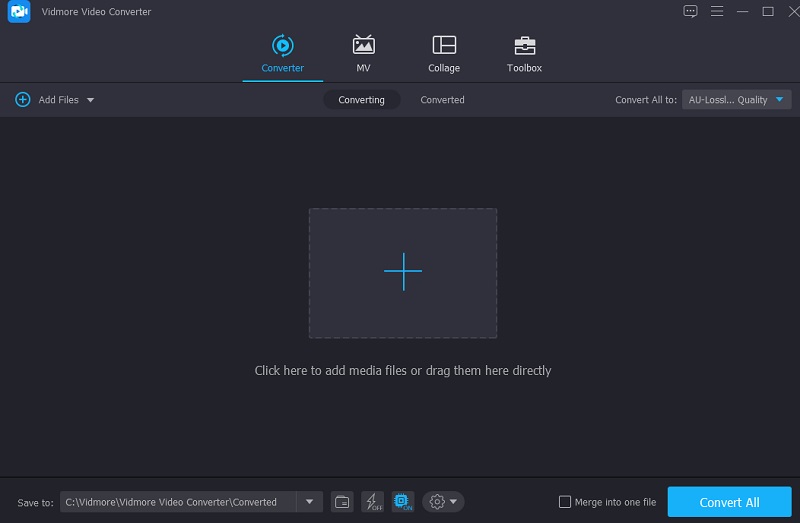
Stap 3: Ga verder naar Videocompressor
De Videocompressor is een van de tools die toegankelijk zijn in de Gereedschapskist. Je vindt het in de lijst met beschikbare tools. Selecteer de film uit uw map die u wilt comprimeren door erop te klikken en de . te kiezen Plus teken.
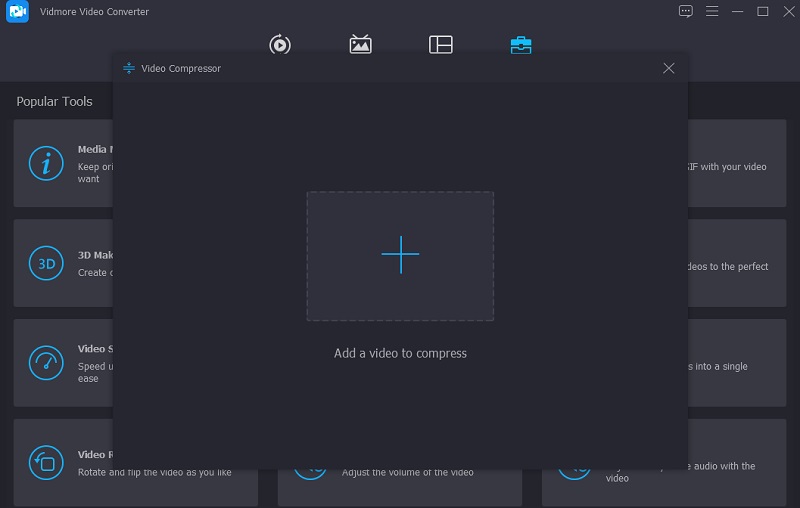
Na het toevoegen van de video aan de Videocompressor, kunt u de compressieresultaten van uw video controleren. Als de grootte niet voldoet, kunt u deze verkleinen door de schuifregelaar naar de linkerkant van het scherm te schuiven. U kunt de grootte ook handmatig wijzigen door de vervolgkeuzepijl te verschuiven.
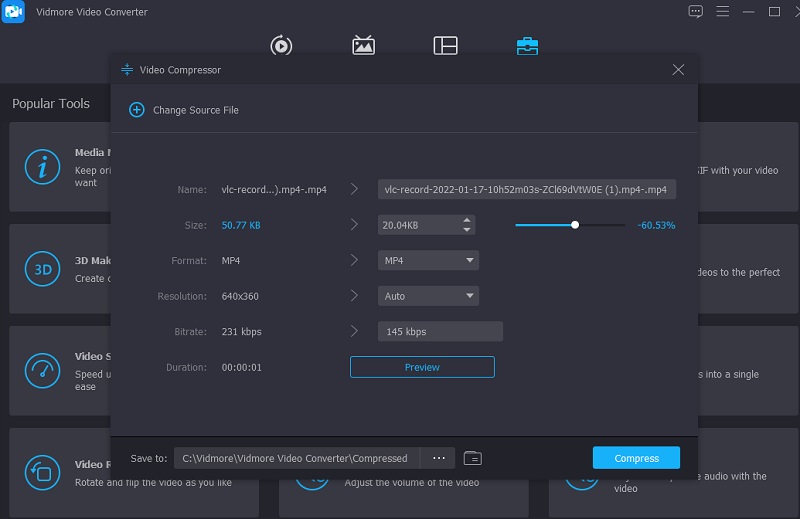
Stap 4: Start het conversieproces
Als het formaat van de film is voltooid, drukt u op de Samenpersen pictogram in de rechterbenedenhoek van het scherm om de video verder te comprimeren.
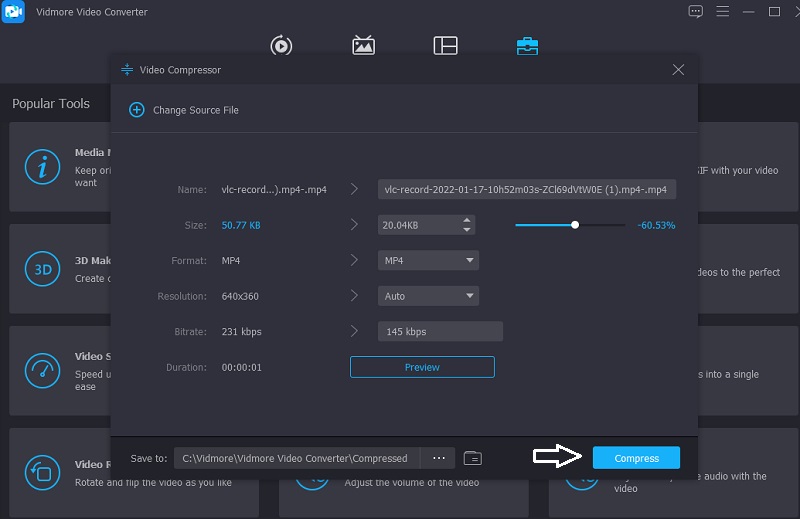
2. Vidmore gratis videocompressor online
Een ander populair programma voor het comprimeren van video's is het Vidmore gratis videocompressor online, die gratis kan worden gedownload. Voordat u een film comprimeert, hoeft u geen software of programma's van derden op uw computer te installeren. Dit programma lijkt veel op de offline versie. Het heeft een gebruiksvriendelijke interface, die ook aanwezig is in de online versie. Bovendien is Vidmore Free Video Compressor compatibel met veel verschillende bestandsindelingen.
Als alternatief dient dit programma als videocompressor. U wordt niet beperkt in bestandsgrootte, wat een aanzienlijk voordeel is. Bovendien hoeft u zich niet te registreren of in te loggen om het effectief te gebruiken. U kunt meer over deze tool te weten komen door de stappen te volgen die in de onderstaande instructies worden beschreven.
Stap 1: Wanneer u klaar bent om het videocompressieprogramma te gebruiken, klikt u op de Nu comprimeren icoon. Het opstartprogramma wordt automatisch gedownload naar uw computer of smartphone. Nadat het opstartprogramma is geïnstalleerd, kiest u: Nu comprimeren uit het vervolgkeuzemenu en selecteer de video in de map van uw computer.
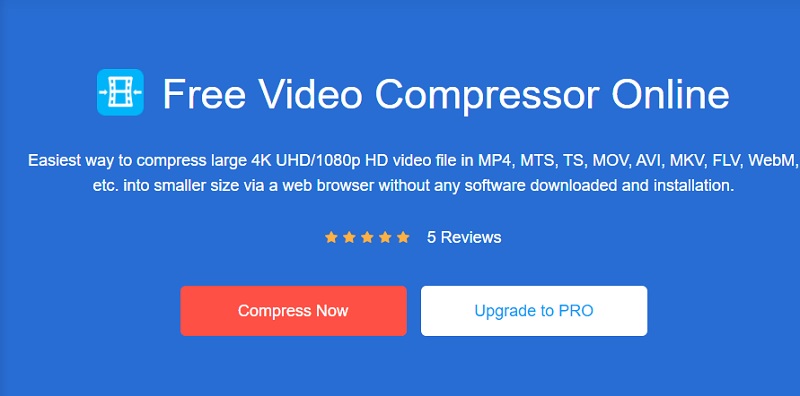
Stap 2: Nadat je je video hebt geüpload vanuit de hoofdinterface van het programma, krijg je verschillende opties te zien, waaronder de mate van compressie die moet worden toegepast. Het zou het beste zijn om de schuifregelaar verder naar links te verplaatsen om de grootte nog verder te verkleinen.
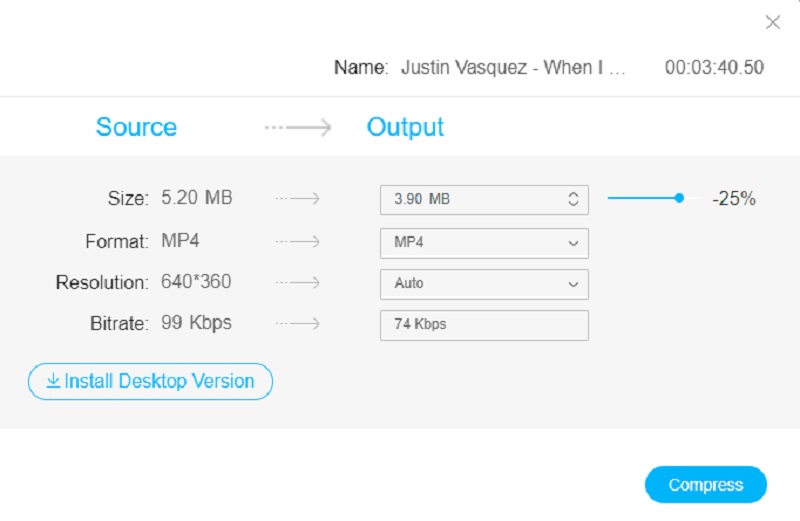
Stap 3: Nadat u de grootte van de video hebt bepaald, kunt u deze comprimeren door op de Samenpersen optie hieronder. Daarna wordt u gevraagd een locatie voor uw video te kiezen. Tik na het selecteren van een map op de Selecteer map icoon.
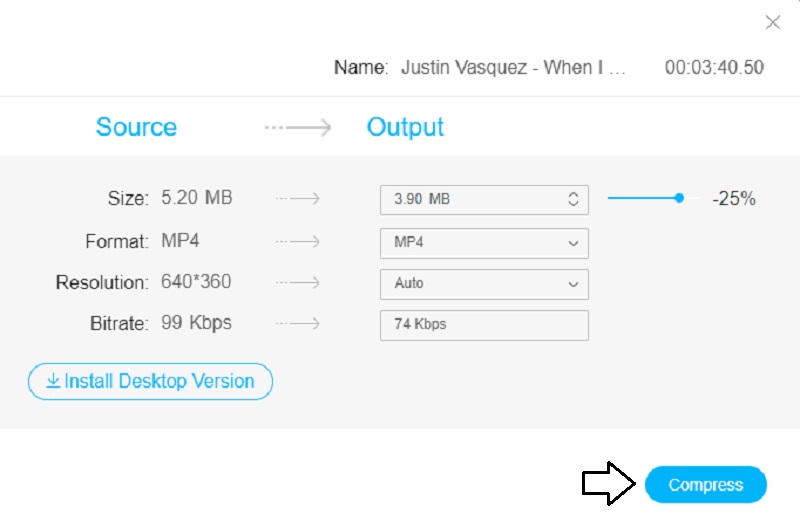
Deel 3. Veelgestelde vragen over het comprimeren van een video in Dropbox
Waarom past de resolutie van de video op Dropbox zich aan?
Dropbox wijzigt de resolutie van je video omdat het verschillende versies van je video transcodeert wanneer je een bestand uploadt. En het bepaalt op basis van de snelheid van je internetverbinding welke kwaliteit je moet bieden wanneer je dat doet.
Hoe gebruik ik Dropbox om enorme video's te uploaden?
Als je meer dan 10 GB aan bestanden hebt, moet je de Dropbox-applicatie downloaden en installeren. Maak een persoonlijk Dropbox-bestand op je computer en hierdoor wordt alles op je account gesynchroniseerd. Sleep de video naar de juiste map en wacht tot het proces is voltooid.
Wat is beter, Google Drive of Dropbox?
Dropbox is wereldwijd het meest gebruikte platform voor cloudopslagdiensten, met meer dan een miljard gebruikers. Op basis van beveiliging haalt het gewoon Google Drive uit. Toch is het iets eenvoudiger om bestanden te delen en sneller te synchroniseren. Het doet het ook met superieure service, vooral voor personen die tegelijkertijd aan veel papieren werken.
conclusies
Kortom, u mag geen gebruik maken van: Dropbox als videocompressor. Het maakt niet uit of u het vanaf een pc of een mobiel apparaat uploadt. Het ondersteunt alleen uw video's en gegevens in hun oorspronkelijke formaat. Het maakt het natuurlijk eenvoudig om grote films met anderen te delen. En stel dat u uw video wilt comprimeren volgens uw voorkeur. In dat geval zijn Vidmore Video Converter en Vidmore Free Video Compressor Online twee online tools die u kunnen helpen uw video naar tevredenheid te comprimeren.


