3 methoden voor het maken van slow motion in Final Cut Pro X
Final Cut Pro is een geavanceerd videobewerkingsprogramma exclusief voor Mac-computers. Deze software maakt uitgebreide video- en audiobewerking, kleurcorrectie, ondertiteling en meer mogelijk. Net als bij vergelijkbare bewerkings- en distributieprogramma's, biedt Final Cut Pro alles wat nodig is. Vanwege het vermogen van een van de tools om het tempo van de video aan te passen, is dit stukje software ook fantastisch voor het produceren van slow motion-films. Om het gewenste effect van slow motion te krijgen, moet u dit doen. Blijf lezen als je alles wilt weten over hoe De slowmotion van Final Cut Pro.

- Deel 1. Final Cut Pro Slow Motion-zelfstudie
- Deel 2. Beste alternatief om een video te vertragen
- Deel 3. Veelgestelde vragen over het toepassen van Slow Motion van Final Cut Pro op een soepele manier
Deel 1. Final Cut Pro Slow Motion-zelfstudie
1. Een video vertragen met Retime Preset
U kunt toegang krijgen tot de hertiming-tools via de 'Retime-menuoptie'.
Stap 1: Zoek de clip die u wilt wijzigen en klik erop wanneer deze verschijnt in de Tijdlijn. Of klik op de Snelheidsmeter symbool weergegeven in het weergavevenster of gebruik de Opdracht toets met de letter R op uw toetsenbord om de Retime menu.
Stap 2: U kunt een menu openen dat vanaf de bovenkant van uw clip naar beneden valt door op de Opdracht en R toetsen op uw toetsenbord. Het aanpassen van de snelheidspercentages onder elke optie is vereist om de timing van de clip te wijzigen.
Stap 3: Wanneer u dit effect op een clip toepast, wordt de clip korter als u deze versnelt, maar wordt de clip langer als u deze vertraagt. De verschillende snelheden resulteren elk in een andere totale speelduur van de video.
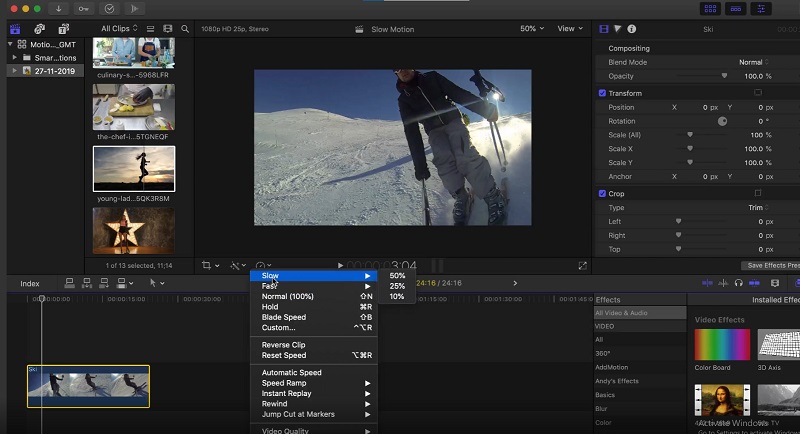
2. Een video vertragen met Slow Motion-instellingen
Je kunt ook aangepaste snelheidsinstellingen aan je clips toevoegen, zodat je volledige controle hebt over de snelheidseffecten die erop worden toegepast.
Stap 1: Kies de Retime optie in het pop-upmenu. Kies daarna Op maat uit de lijst met beschikbare keuzes of druk op de Bediening, Optie, en R toetsen tegelijk. Dan, onder het vak met het label Aangepaste snelheid, krijgt u de mogelijkheid om de nieuwe parameters voor uw clip te kiezen. U kunt het aandeel van uw clip die wordt afgespeeld verkleinen of vergroten, of u kunt handmatig een nieuwe lengte typen. Het zal ertoe leiden dat het tempo wordt verlaagd of verhoogd om aan de instelling te voldoen.
Stap 2: U kunt ervoor kiezen om de aan of uit te vinken Rimpeling doos. Als de Rimpeling aangevinkt, geeft dit aan dat de duur van de clip wordt aangepast door de wijzigingen die u aanbrengt in de snelheidsinstellingen. Als het vakje niet is aangevinkt, wordt de video in hetzelfde tempo maar even lang afgespeeld als voorheen.
Stap 3: Je hebt ongetwijfeld gemerkt dat je naast het meestal afspelen van de band ook de mogelijkheid hebt om deze achteruit af te spelen. Kies deze optie als je wilt dat de video achteruit wordt afgespeeld in het tempo dat je hebt ingesteld, ongeacht hoe snel of langzaam het is.
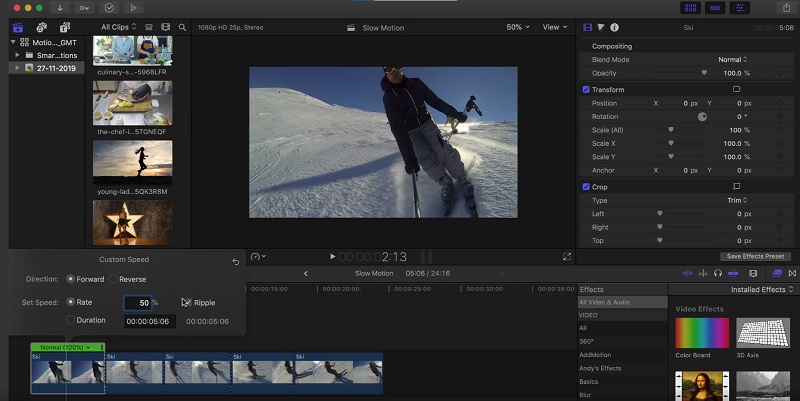
3. Een video vertragen met Blade Speed
Je kunt de snelheid van de clip opknippen en verschillende snelheden hebben zonder de clip in verschillende delen te splitsen door de Blade Speed-functie te gebruiken. Met deze functie kunt u de snelheid van de clip verhogen.
Stap 1: Verplaats de afspeelkop naar het punt in de clip waar u de snelheid wilt wijzigen. Kies Bladsnelheid of Shift + B van de Retime menu om de herlaadsnelheid te wijzigen. Nadat u de afspeelkop hebt verplaatst naar de plaats waar u de snelheid wilt wijzigen, drukt u op de Bladsnelheid knop opnieuw.
Stap 2: Navigeer met uw muis naar boven en klik op de Snelheidsbalk. Kiezen Op maat uit de lijst met opties.
Stap 3: Kies een andere snelheid in het vervolgkeuzemenu voor dat gedeelte van je clip. Herhaal dit proces met elk segment van de Blad je hebt gebouwd.
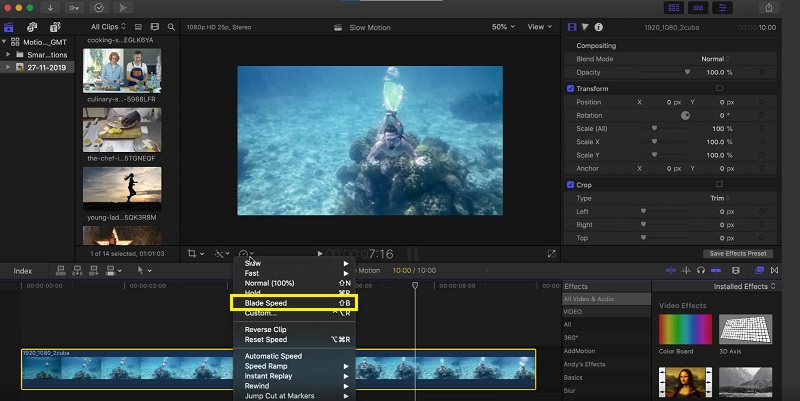
Deel 2. Beste alternatief om een video te vertragen
Laten we eerlijk zijn: Final Cut Pro is een zeer uitdagend stukje software om te bedienen als je een slow-motionfilm wilt maken. Hierdoor maken veel mensen de overstap naar Vidmore Video Converter. U hoeft zich geen zorgen te maken over het verkrijgen van dit programma, aangezien het gratis kan worden verkregen op zowel Windows- als Mac-besturingssystemen en door iedereen kan worden gebruikt. Het geeft je toegang tot verschillende tools, die elk je film kunnen bewerken op een manier die vergelijkbaar is met Final Cut Pro. Een van deze tools wordt een Video Speed Controller genoemd. Hiermee kunnen gebruikers slow-motionfilms maken door de snelheid te wijzigen waarmee een video met normale snelheid wordt afgespeeld. In tegenstelling tot Final Cut Pro is dit programma gemakkelijk te gebruiken en heeft het niet veel tijd nodig om met elk gereedschap vertrouwd te raken. Bovendien ondersteunt het verschillende videoformaten, wat betekent dat je geen problemen zult hebben met het zoeken naar het beste programma om het specifieke videoformaat dat je moet converteren te converteren. Nu je weet hoe fantastisch de Vidmore Video Converter is, gaan we in op de processen die betrokken zijn bij het gebruik van dit programma om een slow-motion effect te creëren.
Stap 1: Om de slow-motion videosoftware te installeren, moet u eerst de juiste versie van het programma downloaden voor het besturingssysteem van uw computer. Volg daarna de aanwijzingen op het scherm om het programma te installeren nadat u het hebt gedownload. Nadat de installatie van het programma is voltooid, kunt u het gaan gebruiken.
Stap 2: Om verder te gaan, kies de Videosnelheidsregelaar optie in het vervolgkeuzemenu wanneer u op de klikt Gereedschapskist tabblad. Om uw video te importeren, klikt u op de Plus teken in het midden van het venster.
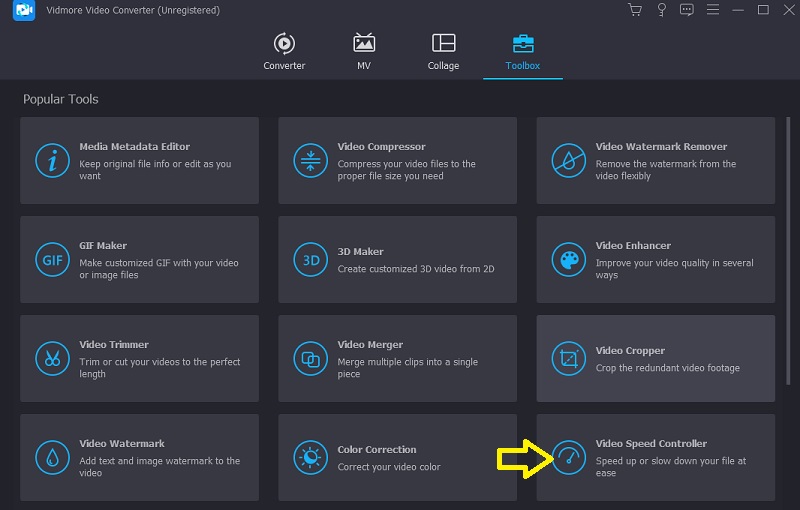
Nadat het bestand is geladen, verschijnt een nieuw venster. Binnen dat venster zijn veel keuzes om de snelheid van uw film te verlagen. Wanneer u het slow-mo-effect aan uw video toevoegt, kunt u 0,75X, 0,5X, 0,25X of 0,125X selecteren.

Stap 3: U kunt nu de kwaliteit van uw video verfijnen door aanpassingen aan het formaat, de resolutie, de framesnelheid en andere factoren aan te brengen. Het is zelfs mogelijk als u tevreden bent met de algehele snelheid van uw film. Indien u dit wenst, kunt u de video-uitgang ook hernoemen.

U kunt uw werk opslaan door naar het menu Bestand te gaan en te kiezen voor Exporterenen selecteer vervolgens een plek in het bestandssysteem van uw computer om deze op te slaan.

Deel 3. Veelgestelde vragen over het toepassen van Slow Motion van Final Cut Pro op een soepele manier
Kan ik snelheidsovergangen toevoegen in Final Cut Pro?
Met Final Cut Pro kunt u naadloos schakelen tussen snelle takes. Maar u kunt geen cuts of fades opnemen tussen de vooruit- en achteruitspelende secties.
Moet je betalen om Final Cut Pro te gebruiken?
Je krijgt negentig dagen toegang tot de proefversie van Final Cut Pro. Daarna moet u echter upgraden naar het premium-abonnement om het te kunnen blijven gebruiken.
Wat is de ondergang van Final Cut Pro?
De gebruikersinterface van Final Cut Pro is een grotere uitdaging om te begrijpen en het programma heeft de neiging uw bestand te beschadigen als het niet correct wordt opgeslagen. Het kan resulteren in het verlies van al je harde werk. Het wordt aanbevolen om deze taak eens in de vijf minuten uit te voeren om de integriteit van uw werk te waarborgen en te voorkomen dat het beschadigd raakt.
conclusies
Hoe maak je een slow motion in Final Cut Pro X? U kunt verwijzen naar het bericht hierboven. Stel echter dat u bekend bent met Final Cut Pro. In dat geval kan de interface een uitdaging zijn om te begrijpen, vooral als je begint. Nu alles klaar is, kunt u de Vidmore Video Converter gebruiken. Iedereen zou voor deze optie moeten kiezen, omdat dit de meest tijd- en arbeidsbesparende optie is.


